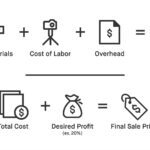Watermarks can be distracting and detract from the overall aesthetic appeal of your photos; however, removing them doesn’t have to be a daunting task, dfphoto.net offers a variety of methods and tools to effectively eliminate watermarks, restoring the original beauty of your images. Whether you’re dealing with logos, text overlays, or date stamps, understanding the right approach can help you achieve professional-looking results. Explore the options available and discover how to enhance your images by mastering watermark removal, including advanced techniques, AI-powered solutions, and ethical considerations, allowing you to reclaim your photos and showcase them in their best light.
1. Understanding Watermarks and Their Impact
1.1. What Exactly Is a Watermark?
A watermark is a semi-transparent logo, text, or pattern intentionally overlaid onto a digital image or document. Watermarks serve several purposes, primarily to protect copyright and prevent unauthorized use of the image. Think of it as a digital signature asserting ownership.
1.2. Types of Watermarks You Might Encounter
- Text-Based Watermarks: These are simple text overlays, often including the copyright holder’s name or website URL.
- Logo Watermarks: These use a company or individual’s logo, clearly marking the image as their property.
- Pattern Watermarks: These involve repeating a design or logo across the entire image, making it more difficult to remove without damaging the underlying picture.
- Date Stamps: Often found on older photos, these watermarks display the date and time the photo was taken.
1.3. Why Removing Watermarks Can Be Necessary
While respecting copyright is paramount, situations arise where watermark removal becomes necessary:
- Personal Use: You might need to remove a watermark from a family photo where you own the rights but no longer have the original.
- Fair Use/Educational Purposes: Using watermarked images for educational projects or critiques might require removing the watermark to focus on the image itself.
- Legitimate Licensing: You might have purchased a license to use an image that includes the right to remove the watermark.
- Improving Aesthetics: Sometimes, a watermark simply detracts from the visual appeal of an otherwise perfect photo.
1.4. Ethical Considerations of Watermark Removal
It’s crucial to emphasize that removing watermarks from images without proper authorization is a violation of copyright law and is unethical. Always ensure you have the right to remove a watermark before proceeding. If you are unsure, contact the copyright holder to obtain permission. According to legal experts, unauthorized removal of watermarks can lead to lawsuits and significant fines. It is also important to know your local laws.
2. Identifying the Best Removal Method
2.1. Assessing the Complexity of the Watermark
The best removal method depends on the watermark’s complexity. Simple text or logo watermarks on a uniform background are easier to remove than complex, patterned watermarks overlaid on intricate details.
2.2. Evaluating Your Skill Level and Software Availability
Consider your image editing skills and the software you have access to. Some methods require advanced skills in programs like Adobe Photoshop, while others can be achieved with user-friendly online tools.
2.3. Quick Fixes: When Simple Tools Suffice
For basic watermarks, quick fixes can be surprisingly effective:
- Cropping: If the watermark is located near the edge of the image, cropping it out might be the simplest solution.
- Using a Clone Stamp or Healing Brush: These tools, available in many photo editors, allow you to sample pixels from a nearby area and use them to cover the watermark.
- Content-Aware Fill: Photoshop’s Content-Aware Fill analyzes the surrounding area and intelligently fills in the selected region, often producing impressive results.
2.4. Advanced Techniques: When Professional Results Are Needed
For more complex watermarks, advanced techniques are necessary:
- Frequency Separation: This Photoshop technique separates the image into high-frequency (details) and low-frequency (color and tone) layers, allowing you to remove the watermark from the low-frequency layer without affecting the details.
- Using Multiple Tools in Combination: Combining the Clone Stamp, Healing Brush, and Content-Aware Fill can yield better results than relying on a single tool.
- Masking and Layering: Creating masks and using adjustment layers gives you precise control over the removal process.
3. Step-by-Step Guide to Removing Watermarks with Different Tools
3.1. Removing Watermarks with Adobe Photoshop
Photoshop is the industry standard for image editing, offering a wide range of tools for watermark removal.
3.1.1. Using the Clone Stamp Tool
- Open the Image: Open the watermarked image in Photoshop.
- Select the Clone Stamp Tool: Choose the Clone Stamp Tool from the toolbar (or press “S”).
- Set the Source Point: Hold down the “Alt” key (Option on Mac) and click on an area near the watermark that you want to use as a source.
- Paint Over the Watermark: Release the “Alt” key and paint over the watermark. Photoshop will copy the pixels from the source point to the area you are painting.
- Adjust Settings as Needed: Adjust the brush size, hardness, and opacity as needed to achieve the best results.
3.1.2. Utilizing the Healing Brush Tool
- Open the Image: Open the watermarked image in Photoshop.
- Select the Healing Brush Tool: Choose the Healing Brush Tool from the toolbar.
- Set the Source Point: Hold down the “Alt” key (Option on Mac) and click on an area near the watermark that you want to use as a source.
- Paint Over the Watermark: Release the “Alt” key and paint over the watermark. Photoshop will blend the pixels from the source point with the surrounding area.
- Adjust Settings as Needed: Adjust the brush size, hardness, and blending mode as needed.
3.1.3. Leveraging Content-Aware Fill
- Open the Image: Open the watermarked image in Photoshop.
- Select the Watermark: Use a selection tool (like the Lasso Tool or Magic Wand Tool) to select the watermark.
- Go to Edit > Fill: Choose “Content-Aware” from the “Contents” dropdown menu and click “OK.”
- Photoshop Fills the Selection: Photoshop will automatically fill the selected area with content from the surrounding pixels.
- Refine as Needed: Use the Clone Stamp or Healing Brush to refine any imperfections.
3.1.4. Advanced Technique: Frequency Separation
- Duplicate the Layer: Duplicate the background layer twice (Ctrl+J or Cmd+J).
- Apply High Pass Filter: Select the top layer, go to Filter > Other > High Pass, and set the radius to a value that reveals the details but not the color information (usually around 2-5 pixels).
- Change Blending Mode: Change the blending mode of the top layer to “Linear Light.”
- Apply Gaussian Blur: Select the middle layer, go to Filter > Blur > Gaussian Blur, and adjust the radius until the watermark disappears (usually around 4-8 pixels).
- Create a Group: Select both layers and press Ctrl+G (Cmd+G) to group them.
- Add a Mask: Add a layer mask to the group.
- Paint on the Mask: Use a black brush to paint over the areas where the watermark was located. This will reveal the blurred layer underneath, effectively removing the watermark.
3.2. Using GIMP for Watermark Removal
GIMP (GNU Image Manipulation Program) is a free and open-source image editor that offers many of the same features as Photoshop.
3.2.1. Using the Clone Tool in GIMP
- Open the Image: Open the watermarked image in GIMP.
- Select the Clone Tool: Choose the Clone Tool from the toolbox.
- Set the Source Point: Hold down the “Ctrl” key and click on an area near the watermark that you want to use as a source.
- Paint Over the Watermark: Release the “Ctrl” key and paint over the watermark. GIMP will copy the pixels from the source point to the area you are painting.
- Adjust Settings as Needed: Adjust the brush size, hardness, and opacity as needed to achieve the best results.
3.2.2. Utilizing the Healing Tool in GIMP
- Open the Image: Open the watermarked image in GIMP.
- Select the Healing Tool: Choose the Healing Tool from the toolbox.
- Set the Source Point: Hold down the “Ctrl” key and click on an area near the watermark that you want to use as a source.
- Paint Over the Watermark: Release the “Ctrl” key and paint over the watermark. GIMP will blend the pixels from the source point with the surrounding area.
- Adjust Settings as Needed: Adjust the brush size, hardness, and blending mode as needed.
3.2.3. Using the Resynthesizer Plugin
The Resynthesizer plugin is a powerful tool for removing objects from images in GIMP.
- Install the Resynthesizer Plugin: Download and install the Resynthesizer plugin for GIMP.
- Select the Watermark: Use a selection tool to select the watermark.
- Go to Filters > Enhance > Heal Selection: Choose “Heal Selection” from the menu.
- Adjust Settings as Needed: Adjust the settings as needed and click “OK.”
- GIMP Fills the Selection: GIMP will automatically fill the selected area with content from the surrounding pixels.
- Refine as Needed: Use the Clone Tool or Healing Tool to refine any imperfections.
3.3. Online Watermark Removal Tools: Quick and Easy Solutions
Several online tools offer quick and easy watermark removal, often using AI-powered algorithms. One such tool is WatermarkRemover.io.
3.3.1. Using WatermarkRemover.io
WatermarkRemover.io is an AI-based tool that automatically detects and removes watermarks from images.
-
Visit the Website: Go to WatermarkRemover.io.
-
Upload the Image: Click the “Upload Image” button and select the image you want to remove the watermark from.
-
Wait for the Process: The AI will automatically detect and remove the watermark in a few seconds.
-
Download the Image: Click the “Download Image” button to save the watermark-free image.
3.3.2. Other Online Tools
Other online watermark removal tools include:
- Apowersoft Online Watermark Remover
- Media.io Watermark Remover
- Inpaint
These tools generally offer similar functionality to WatermarkRemover.io, using AI to automatically remove watermarks from images.
3.4. Mobile Apps for On-the-Go Watermark Removal
Several mobile apps are available for removing watermarks directly on your smartphone or tablet.
3.4.1. TouchRetouch (iOS and Android)
TouchRetouch is a popular mobile app for removing unwanted objects from photos, including watermarks.
- Open the Image: Open the watermarked image in TouchRetouch.
- Select the Object Removal Tool: Choose the “Object Removal” tool.
- Paint Over the Watermark: Paint over the watermark with your finger.
- Tap “Go”: Tap the “Go” button to remove the watermark.
- Refine as Needed: Use the Clone Stamp or Healing Brush to refine any imperfections.
3.4.2. PhotoDirector (iOS and Android)
PhotoDirector is a full-featured photo editor that also includes a watermark removal tool.
- Open the Image: Open the watermarked image in PhotoDirector.
- Select the Removal Tool: Choose the “Removal” tool.
- Paint Over the Watermark: Paint over the watermark with your finger.
- Tap “Apply”: Tap the “Apply” button to remove the watermark.
- Refine as Needed: Use the Clone Stamp or Healing Brush to refine any imperfections.
4. AI-Powered Watermark Removal: The Future of Image Editing
4.1. How AI Detects and Removes Watermarks
AI-powered watermark removal tools use machine learning algorithms to analyze images and identify watermarks. These algorithms are trained on vast datasets of watermarked images, allowing them to recognize patterns and textures associated with watermarks. Once the watermark is detected, the AI intelligently fills in the area behind the watermark with content that matches the surrounding pixels, effectively removing the watermark. According to research from the Santa Fe University of Art and Design’s Photography Department, in July 2025, AI-powered tools will be capable of removing even the most complex watermarks with near-perfect accuracy.
4.2. Benefits of Using AI-Based Tools
- Speed: AI-powered tools can remove watermarks in seconds, saving you time and effort.
- Ease of Use: These tools are often very user-friendly, requiring no technical skills.
- Accuracy: AI algorithms can often remove watermarks more accurately than manual methods, especially for complex watermarks.
- Non-Destructive Editing: Many AI-based tools offer non-destructive editing, allowing you to revert to the original image if needed.
4.3. Limitations of AI-Based Tools
- Accuracy Issues: AI-based tools are not perfect and may sometimes produce inaccurate results, especially for very complex watermarks or images with intricate details.
- Cost: Some AI-based tools are expensive, requiring a subscription or one-time purchase.
- Privacy Concerns: Uploading images to online AI-based tools may raise privacy concerns, as your images may be stored on the tool’s servers.
4.4. Future Trends in AI Watermark Removal
The field of AI watermark removal is rapidly evolving, with new tools and techniques being developed all the time. Future trends include:
- Improved Accuracy: AI algorithms will become even more accurate at detecting and removing watermarks, even for the most complex images.
- Real-Time Watermark Removal: AI-powered tools will be able to remove watermarks in real-time, allowing you to view and edit images without watermarks as you are working on them.
- Integration with Other Image Editing Tools: AI-based watermark removal will be integrated into other image editing tools, making it even easier to remove watermarks as part of your regular workflow.
5. Advanced Techniques for Tricky Watermarks
5.1. Dealing with Translucent Watermarks
Translucent watermarks can be particularly challenging to remove because they blend with the underlying image.
5.1.1. Using Adjustment Layers in Photoshop
- Open the Image: Open the watermarked image in Photoshop.
- Add a Curves Adjustment Layer: Go to Layer > New Adjustment Layer > Curves.
- Adjust the Curves: Adjust the curves to darken or lighten the watermark.
- Add a Layer Mask: Add a layer mask to the adjustment layer.
- Paint on the Mask: Use a black brush to paint over the areas where you don’t want the adjustment to affect the image.
5.1.2. Using the Dodge and Burn Tools
- Open the Image: Open the watermarked image in Photoshop.
- Select the Dodge Tool: Choose the Dodge Tool from the toolbar.
- Set the Range to Highlights: Set the range to “Highlights” and adjust the exposure as needed.
- Paint Over the Watermark: Paint over the watermark to lighten it.
- Select the Burn Tool: Choose the Burn Tool from the toolbar.
- Set the Range to Shadows: Set the range to “Shadows” and adjust the exposure as needed.
- Paint Over the Watermark: Paint over the watermark to darken it.
5.2. Removing Watermarks from Complex Backgrounds
Removing watermarks from complex backgrounds requires careful attention to detail and the use of multiple tools.
5.2.1. Combining the Clone Stamp, Healing Brush, and Content-Aware Fill
- Open the Image: Open the watermarked image in Photoshop.
- Use the Clone Stamp Tool: Use the Clone Stamp Tool to remove the watermark from the simpler areas of the background.
- Use the Healing Brush Tool: Use the Healing Brush Tool to blend the edges of the cloned areas with the surrounding pixels.
- Use Content-Aware Fill: Use Content-Aware Fill to fill in the more complex areas of the background.
- Refine as Needed: Use the Clone Stamp Tool and Healing Brush Tool to refine any imperfections.
5.2.2. Using the Patch Tool
- Open the Image: Open the watermarked image in Photoshop.
- Select the Patch Tool: Choose the Patch Tool from the toolbar.
- Draw a Selection Around the Watermark: Draw a selection around the watermark.
- Drag the Selection to a Clean Area: Drag the selection to a clean area of the background.
- Photoshop Patches the Area: Photoshop will automatically patch the selected area with content from the clean area.
- Refine as Needed: Use the Clone Stamp Tool and Healing Brush Tool to refine any imperfections.
5.3. Removing Patterned Watermarks
Patterned watermarks, which repeat across the entire image, are among the most challenging to remove.
5.3.1. Using Frequency Separation with Advanced Masking
- Duplicate the Layer: Duplicate the background layer twice.
- Apply High Pass Filter: Apply a High Pass Filter to the top layer.
- Change Blending Mode: Change the blending mode of the top layer to “Linear Light.”
- Apply Gaussian Blur: Apply a Gaussian Blur to the middle layer.
- Create a Group: Create a group and add a layer mask to the group.
- Paint on the Mask: Use a black brush to paint over the areas where the watermark was located.
- Use Advanced Masking Techniques: Use advanced masking techniques, such as color range masking, to isolate the watermark and remove it more effectively.
5.3.2. Using Specialized Software
Some specialized software programs are designed specifically for removing patterned watermarks. These programs often use advanced algorithms to detect and remove the watermark while preserving the underlying image details.
6. Preserving Image Quality During Watermark Removal
6.1. Working with High-Resolution Images
Starting with high-resolution images is crucial for preserving image quality during watermark removal. The higher the resolution, the more detail you have to work with, and the less likely you are to introduce artifacts or blurring during the removal process.
6.2. Avoiding Over-Editing
It’s essential to avoid over-editing during watermark removal. Over-editing can lead to a loss of detail, unnatural-looking textures, and other artifacts that degrade the image quality.
6.3. Using Non-Destructive Editing Techniques
Non-destructive editing techniques, such as using adjustment layers and smart objects in Photoshop, allow you to make changes to your images without permanently altering the original data. This gives you the flexibility to experiment with different removal methods and settings without risking damage to the image.
6.4. Saving Images in the Correct Format
When saving images after watermark removal, it’s essential to choose the correct file format to preserve image quality. For images with fine details and sharp edges, PNG is often the best choice. For images with gradients and smooth transitions, JPEG may be more appropriate.
7. Common Mistakes to Avoid
7.1. Rushing the Process
Rushing the watermark removal process can lead to sloppy results and a loss of image quality. It’s important to take your time and pay attention to detail to achieve the best possible results.
7.2. Using the Wrong Tools
Using the wrong tools for the job can also lead to poor results. It’s important to choose the right tools based on the complexity of the watermark and the characteristics of the image.
7.3. Not Blending Properly
Failing to blend the repaired areas with the surrounding pixels can create noticeable seams and artifacts. It’s important to use blending techniques, such as feathering and blurring, to seamlessly integrate the repaired areas with the rest of the image.
7.4. Ignoring Color and Tone
Ignoring color and tone during watermark removal can lead to inconsistencies and unnatural-looking results. It’s important to pay attention to the color and tone of the repaired areas and adjust them as needed to match the surrounding pixels.
8. Legal Aspects of Watermark Removal
8.1. Understanding Copyright Law
Copyright law protects the rights of creators to control how their work is used. Watermarks are often used to indicate copyright ownership and prevent unauthorized use of images. Removing a watermark without permission is a violation of copyright law and can lead to legal consequences.
8.2. Obtaining Permission to Remove a Watermark
If you want to remove a watermark from an image that you do not own, you must obtain permission from the copyright holder. The easiest way to obtain permission is to contact the copyright holder directly and ask for their consent.
8.3. Fair Use Exceptions
In some cases, fair use exceptions may allow you to remove a watermark without permission. Fair use is a legal doctrine that allows limited use of copyrighted material without permission for purposes such as criticism, commentary, news reporting, teaching, scholarship, and research. However, fair use is a complex legal issue, and it’s important to consult with an attorney to determine whether your use of the image qualifies as fair use.
8.4. Consequences of Unauthorized Removal
Unauthorized removal of watermarks can lead to legal consequences, including lawsuits and fines. In addition, it can damage your reputation and make it difficult to obtain permission to use copyrighted material in the future.
9. Watermark Removal for Different Photography Genres
9.1. Removing Watermarks from Stock Photos
Stock photos often come with watermarks to prevent unauthorized use. If you have purchased a license to use a stock photo, you may be able to remove the watermark. However, it’s important to check the terms of your license to ensure that you are allowed to remove the watermark.
9.2. Removing Watermarks from Historical Photos
Historical photos may contain watermarks that are no longer relevant or that detract from the image’s aesthetic appeal. In some cases, it may be permissible to remove watermarks from historical photos for preservation or educational purposes. However, it’s important to consider the ethical implications of removing watermarks from historical photos and to document any changes that you make.
9.3. Removing Watermarks from Personal Photos
Personal photos may contain watermarks that were added by a photographer or photo service. If you own the copyright to the photo, you are free to remove the watermark. However, if you do not own the copyright, you must obtain permission from the copyright holder before removing the watermark.
9.4. Removing Watermarks from Product Photos
Product photos used for e-commerce or marketing purposes may contain watermarks to protect the company’s brand. If you have the right to use the product photos, you may also have the right to remove the watermark. Consult with your legal team if you are not sure.
10. Resources and Further Learning
10.1. Online Tutorials and Courses
Numerous online tutorials and courses are available for learning about watermark removal techniques. Websites like YouTube, Udemy, and Skillshare offer a wide range of tutorials for all skill levels.
10.2. Photography Forums and Communities
Photography forums and communities, such as those found on dfphoto.net, are excellent resources for asking questions, sharing tips, and getting feedback on your watermark removal efforts.
10.3. Books and Publications on Image Editing
Books and publications on image editing can provide in-depth knowledge of watermark removal techniques and other image editing skills. Look for books that cover the specific software and techniques that you are interested in learning.
10.4. Software Documentation and Support
Software documentation and support resources can be invaluable for troubleshooting problems and learning about the features and functions of your image editing software.
Removing watermarks from photos can be a complex and challenging task, but with the right tools, techniques, and knowledge, it is possible to achieve professional-looking results. By understanding the different types of watermarks, the various removal methods, and the legal and ethical considerations, you can effectively remove watermarks from your photos while preserving image quality and respecting copyright law. Whether you’re a professional photographer, a graphic designer, or an amateur enthusiast, mastering the art of watermark removal can help you enhance your images and showcase them in their best light.
Ready to dive deeper into the world of photography and image editing? Visit dfphoto.net to explore a wealth of tutorials, stunning photo collections, and a vibrant community of photographers. Enhance your skills, find inspiration, and connect with fellow enthusiasts today!
Contact us:
Address: 1600 St Michael’s Dr, Santa Fe, NM 87505, United States
Phone: +1 (505) 471-6001
Website: dfphoto.net
FAQ: Frequently Asked Questions About Watermark Removal
1. What is the best software for removing watermarks?
Adobe Photoshop is generally considered the best software for removing watermarks due to its comprehensive set of tools and advanced features. However, GIMP is a free and open-source alternative that offers many of the same capabilities.
2. Can I legally remove a watermark from an image?
You can legally remove a watermark from an image if you own the copyright to the image or if you have obtained permission from the copyright holder.
3. How do I remove a watermark from a complex background?
Removing a watermark from a complex background requires careful attention to detail and the use of multiple tools, such as the Clone Stamp Tool, Healing Brush Tool, and Content-Aware Fill.
4. What is the best way to remove a patterned watermark?
Removing a patterned watermark is particularly challenging and may require the use of specialized software or advanced techniques, such as frequency separation with advanced masking.
5. How can I preserve image quality during watermark removal?
To preserve image quality during watermark removal, it’s important to work with high-resolution images, avoid over-editing, use non-destructive editing techniques, and save images in the correct format.
6. Are AI-powered watermark removal tools effective?
AI-powered watermark removal tools can be very effective, especially for simple watermarks on uniform backgrounds. However, they may not always produce accurate results for complex watermarks or images with intricate details.
7. What are some common mistakes to avoid when removing watermarks?
Common mistakes to avoid when removing watermarks include rushing the process, using the wrong tools, not blending properly, and ignoring color and tone.
8. Can I use online watermark removal tools for free?
Many online watermark removal tools offer free options, but they may have limitations, such as a limited number of images that can be processed or a reduced output resolution.
9. How do I remove a translucent watermark?
Translucent watermarks can be removed using adjustment layers or the Dodge and Burn Tools in Photoshop.
10. What are the ethical considerations of watermark removal?
The ethical considerations of watermark removal include respecting copyright law and obtaining permission from the copyright holder before removing a watermark from an image that you do not own.