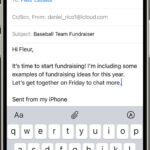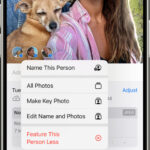iCloud Photos is a fantastic service that seamlessly syncs your precious photos and videos across all your Apple devices, ensuring your memories are always within reach. Whether you’re looking to view, download, or share your photos, understanding how to access them in iCloud is key. This comprehensive guide will walk you through everything you need to know about getting to your photos in iCloud, making it easy to manage and enjoy your visual library from anywhere.
Understanding How iCloud Photos Works: Your Visual Hub in the Cloud
Before diving into accessing your photos, it’s helpful to understand the fundamentals of iCloud Photos. Think of iCloud Photos as a central hub for all your visual content. When you enable iCloud Photos, every photo and video you capture on your iPhone, iPad, or Mac is automatically uploaded and stored securely in iCloud. This means you can access the same library from any of your devices simply by logging into your Apple ID.
iCloud Photos keeps your files organized by Years, Months, and Days, mirroring the familiar structure of the Photos app on your devices. It also intelligently updates albums like Memories and People & Pets across your entire ecosystem. Any edits you make, deletions, or organizational changes on one device are instantly reflected on all others, ensuring a consistent and up-to-date photo library everywhere you go.
Your photos and videos are stored in iCloud in their original formats and full resolution, supporting a wide range of file types including JPEG, HEIF, RAW, and video formats like MP4 and HEVC. This ensures you’re always working with the highest quality versions of your media. Keep in mind that the initial synchronization time can vary depending on your internet speed and the size of your photo library.
Setting Up iCloud Photos: Your First Step to Access
To access your photos in iCloud, the first crucial step is to ensure iCloud Photos is properly set up on all your devices. Here’s how to activate it across your Apple ecosystem:
On Your iPhone, iPad, or Apple Vision Pro
- Open the Settings app on your device.
- Tap on [Your Name] at the top.
- Select iCloud.
- Tap on Photos.
- Toggle the switch next to Sync this [Device] to the on position.
Ensuring “Optimize iPhone Storage” is selected can help manage space on your device while keeping originals in iCloud.
On Your Mac
- Click the Apple menu () in the top left corner of your screen.
- Choose System Settings (or System Preferences in older macOS versions).
- Click on Apple ID.
- Select iCloud in the sidebar.
- Ensure Photos is selected in the list of iCloud services.
- Click the toggle next to Sync this Mac to enable iCloud Photos.
On Apple TV 4K and Apple TV HD
- Go to Settings on your Apple TV.
- Navigate to Users and Accounts.
- Select iCloud.
- Turn on iCloud Photos.
On Your Windows PC
For Windows users, you’ll need to install iCloud for Windows to access your iCloud Photos.
Learn how to set up and use iCloud for Windows to access your photos.
Once iCloud Photos is enabled on your devices, your photo library will begin syncing to iCloud, making them accessible from any device logged in with your Apple ID.
Different Ways to Get to Your Photos in iCloud
Now that you’ve set up iCloud Photos, let’s explore the various methods to access and manage your photos:
Accessing iCloud Photos on Your Devices
The most straightforward way to get to your photos in iCloud is directly through the Photos app on any device where you’ve enabled iCloud Photos. Simply open the Photos app on your iPhone, iPad, or Mac, and your iCloud Photo Library will be displayed. Ensure you are connected to the internet for the app to sync and show the latest versions of your photos and videos.
Viewing iCloud Photos on iCloud.com
You can also access your photos from any web browser using iCloud.com. This is particularly useful if you are on a non-Apple device or want to quickly access your photos from a computer.
- Go to iCloud.com in your web browser.
- Sign in with your Apple ID and password.
- Click on the Photos icon.
Here, you’ll find your entire iCloud Photo Library, organized just like on your Apple devices. You can view, download, share, and even delete photos directly from iCloud.com.
Downloading Photos and Videos from iCloud
Sometimes, you might want to download copies of your photos and videos from iCloud to your computer or an external drive for backup or editing purposes. Here’s how to download them:
From iCloud.com
- Go to iCloud.com and navigate to Photos.
- Select the photos and videos you wish to download. You can select multiple items by holding down the Shift or Command/Control key while clicking.
- Click the download button (cloud icon with a down arrow) in the top right corner. For more options, click the More button (three dots icon) and select More Download Options.
Choosing “Unmodified Original” ensures you download the highest resolution versions.
- Choose your preferred download format: Most Compatible (JPEG or H.264) or Unmodified Original.
- Click Download.
From Your iPhone, iPad, or Apple Vision Pro
To download photos directly to your device from iCloud (effectively saving a local copy if you are using “Optimize Storage”):
- Open the Photos app.
- Select the photos or videos you want to download.
- Tap the Share button (square with an upward arrow).
- Choose Save to Files or Save Image/Video depending on what you want to do with the downloaded file.
From Your Mac
- Open the Photos app.
- Select the photos or videos.
- Drag the selected items to your desktop or another folder in Finder. Alternatively, you can Control-click and choose Share > AirDrop to share to another device.
Sharing Photos Directly from iCloud
iCloud makes it easy to share your photos with others. You can create iCloud Photo Links to share collections of photos or use AirDrop for direct sharing with nearby Apple devices.
Using iCloud Photo Links
- Select the photos or videos you want to share in the Photos app on your iPhone, iPad, or Mac, or on iCloud.com.
- Tap the Share button.
- Choose Copy iCloud Link (or simply iCloud Link on Mac).
- Share the copied link via messages, email, or any other platform. Anyone with the link can view your photos in a web browser.
Using AirDrop
- Select the photos or videos in the Photos app.
- Tap the Share button.
- Tap AirDrop and select the recipient device.
The Share button is your gateway to various sharing options, including AirDrop and iCloud links.
Managing Your iCloud Photo Storage
iCloud Photos uses your iCloud storage. Understanding how to manage your storage is essential to keep your photo library syncing smoothly.
Checking Your iCloud Storage
- On iPhone or iPad: Go to Settings > [Your Name] > iCloud > Manage Account Storage or Manage Storage.
- On Mac: Go to Apple menu > System Settings (or System Preferences) > Apple ID > iCloud > Manage.
This will show you how much iCloud storage you are using and what’s consuming it.
Optimizing Storage
To save space on your device while keeping all your originals in iCloud, enable Optimize Storage. This setting replaces full-resolution photos with smaller, device-optimized versions on your iPhone, iPad, and Mac, while originals remain safely stored in iCloud. You can download the original versions anytime you need them.
You can find this setting in Settings > [Your Name] > iCloud > Photos on iPhone and iPad, and in Photos app > Settings (or Preferences) > iCloud on Mac.
Upgrading Your iCloud Storage
If you’re running out of iCloud storage, you can upgrade to iCloud+. iCloud+ offers various storage tiers and additional premium features.
Learn how to upgrade to iCloud+.
Conclusion: Your Memories, Always Accessible with iCloud Photos
Getting to your photos in iCloud is straightforward once you understand the setup and access methods. Whether you’re viewing them on your devices, through iCloud.com, downloading them for offline use, or sharing precious moments with loved ones, iCloud Photos provides a seamless and integrated experience. By mastering these techniques, you can ensure your visual memories are always accessible, secure, and ready to be enjoyed, wherever you are.