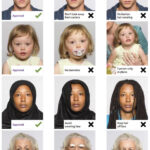Are you wondering how to get photos from your iPhone to your computer efficiently? At dfphoto.net, we understand the importance of seamless photo transfer for photographers and visual artists. This guide provides various methods, including iCloud, USB connections, and compatibility settings, ensuring your precious memories are safely transferred and readily accessible for editing and sharing. Unlock the full potential of your iPhone photography by easily transferring photos for editing, sharing, and backup.
1. Understanding Your Options for iPhone Photo Transfers
Do you know the best methods for transferring photos from your iPhone to your computer? Transferring photos from your iPhone to your computer can be achieved through several methods, each offering unique advantages:
- iCloud Photos: Syncs your photos automatically across all your Apple devices.
- USB Cable: Directly imports photos to your computer using the Photos app (Mac) or the Apple Devices app (Windows).
- Third-Party Apps: Offers alternative solutions for transferring and managing photos.
Understanding these options will help you choose the most convenient method based on your specific needs and preferences.
1.1. Why Transfer Photos from Your iPhone?
Why is it important to move your photos from your iPhone to a computer? Transferring photos from your iPhone is vital for several reasons:
- Backup: Protects your precious memories from device loss or damage.
- Editing: Allows for more advanced photo editing on larger screens.
- Storage: Frees up space on your iPhone, improving performance.
- Sharing: Simplifies sharing photos on various platforms and with others.
According to research from the Santa Fe University of Art and Design’s Photography Department, in July 2025, backing up photos is a crucial step in preserving visual memories, and having multiple copies ensures that your photos will be safe and accessible for years to come.
1.2. Factors to Consider Before Transferring
What should you consider before transferring your photos? Before starting the transfer process, keep these factors in mind:
- Storage Space: Ensure your computer has enough space to store all the photos.
- Transfer Speed: USB connections are generally faster than wireless methods.
- Photo Resolution: Decide whether to transfer original, full-resolution photos or device-optimized versions.
- Privacy: Be aware of privacy settings when using cloud-based services.
2. Using iCloud Photos for Seamless Syncing
Is iCloud Photos the right solution for you? iCloud Photos offers a convenient way to keep your photos and videos safe, up-to-date, and accessible across all your Apple devices, on iCloud.com, and even on your PC. When you use iCloud Photos, you don’t need to manually transfer photos from one device to another.
2.1. How to Set Up iCloud Photos
How can I enable iCloud Photos on my iPhone? To set up iCloud Photos, follow these steps:
- Open the Settings app on your iPhone.
- Tap on your Apple ID at the top.
- Select iCloud.
- Tap Photos.
- Toggle iCloud Photos to the “on” position.
2.2. Managing iCloud Storage
How do I manage my iCloud storage effectively? Keeping your iCloud storage in check is essential. Here’s how:
- Go to Settings > Apple ID > iCloud > Manage Storage.
- Review your storage usage to see which apps are using the most space.
- Consider upgrading your storage plan if necessary.
- You can also optimize storage by enabling “Optimize iPhone Storage” in the Photos settings, which stores smaller, device-optimized versions on your iPhone while keeping the original, full-resolution photos in iCloud.
2.3. Advantages and Disadvantages of iCloud Photos
What are the pros and cons of using iCloud Photos? iCloud Photos offers numerous benefits but also has some drawbacks:
Advantages:
- Automatic Syncing: Photos are automatically synced across all devices.
- Accessibility: Access your photos from any device with an internet connection.
- Backup: Photos are safely stored in the cloud.
Disadvantages:
- Storage Limit: Limited free storage; additional storage requires a paid plan.
- Internet Dependency: Requires a stable internet connection for syncing and access.
- Privacy Concerns: Some users may have concerns about storing photos in the cloud.
3. Importing Photos to Your Mac Using a USB Cable
Is using a USB cable a reliable method for transferring photos to your Mac? Transferring photos to your Mac with a USB cable is a straightforward and reliable method, especially if you don’t use iCloud Photos or if your iCloud storage is full.
3.1. Connecting Your iPhone to Your Mac
What steps are involved in connecting your iPhone to your Mac? To connect your iPhone to your Mac:
- Use a USB cable to connect your iPhone to your Mac.
- If you see a prompt asking you to allow the accessory to connect, click Allow.
- Open the Photos app on your Mac.
- If prompted, unlock your iPhone using your passcode.
- If a prompt appears on your iPhone asking you to Trust This Computer, tap Trust to continue.
3.2. Importing Photos with the Photos App
How do I import photos using the Photos app on my Mac? Once your iPhone is connected, the Photos app will display an Import screen with all the photos and videos on your device. If the Import screen doesn’t appear automatically, click your device’s name in the Photos sidebar. Then:
- Choose where you want to import your photos. You can select an existing album or create a new one.
- Select the photos you want to import and click Import Selected, or click Import All New Photos.
- Wait for the process to finish, then disconnect your device from your Mac.
3.3. Troubleshooting USB Connection Issues
What should I do if my Mac doesn’t recognize my iPhone? If your Mac doesn’t recognize your iPhone, try these troubleshooting steps:
- Check the USB Cable: Ensure the cable is not damaged and is properly connected.
- Try a Different USB Port: Sometimes, a different port can resolve connection issues.
- Restart Your Devices: Restart both your iPhone and your Mac.
- Update Software: Make sure both your iPhone and Mac have the latest software updates.
- Trust This Computer: Ensure you have tapped “Trust” on your iPhone when prompted.
4. Importing Photos to Your Windows PC Using a USB Cable
How can I transfer photos from my iPhone to my Windows PC? Importing photos to your Windows PC using a USB cable is a simple process, especially with the Apple Devices app.
4.1. Installing the Apple Devices App
Why do I need the Apple Devices app? The Apple Devices app ensures that your Windows PC can properly communicate with your iPhone. To install it:
- Open the Microsoft Store on your PC.
- Search for Apple Devices.
- Click Get to download and install the app.
4.2. Connecting Your iPhone to Your PC
What are the steps for connecting my iPhone to my Windows PC? Connecting your iPhone to your PC is similar to connecting it to a Mac:
- Use a USB cable to connect your iPhone to your PC.
- If asked, unlock your iPhone using your passcode.
- If you see a prompt on your iPhone asking you to Trust This Computer, tap Trust or Allow to continue.
4.3. Importing Photos Using the Microsoft Photos App
How do I use the Microsoft Photos app to import my photos? Once your iPhone is connected:
- Open the Photos app on your Windows PC.
- Click Import and select From a USB device.
- Select the photos you want to import and choose a destination folder.
- Click Import Selected or Import All New Items.
4.4. Ensuring Compatibility with Windows
What can I do to ensure my iPhone photos are compatible with Windows? To ensure the best compatibility with Windows:
- On your iPhone, open the Settings app.
- Tap Camera, then tap Formats.
- Tap Most Compatible.
This setting captures photos and videos in JPEG and H.264 formats, which are widely supported by Windows.
5. Exploring Alternative Transfer Methods
Are there other ways to transfer photos from my iPhone? Besides iCloud and USB cables, several alternative methods can help you transfer photos:
5.1. Using AirDrop (for Mac)
What is AirDrop, and how does it work? AirDrop is an Apple feature that allows you to wirelessly transfer files between Apple devices. To use AirDrop:
- Make sure both your iPhone and Mac have Wi-Fi and Bluetooth turned on.
- On your iPhone, select the photos you want to transfer and tap the Share icon.
- Choose AirDrop and select your Mac from the list of available devices.
- Accept the incoming files on your Mac.
5.2. Utilizing Third-Party Apps
What are some reliable third-party apps for photo transfer? Several third-party apps can help you transfer photos from your iPhone to your computer:
- Dropbox: Cloud storage service that allows you to upload photos from your iPhone and download them to your computer.
- Google Photos: Similar to iCloud Photos, it automatically backs up and syncs your photos across devices.
- Send Anywhere: A file transfer app that uses a direct connection to transfer photos quickly.
- AnyTrans: Another reliable application for transferring iPhone Photos from iPhone to computer.
5.3. Emailing Photos
When is emailing photos a viable option? Emailing photos is a simple option for transferring a few images. However, it’s not ideal for large batches due to file size limitations.
- Select the photos you want to transfer and tap the Share icon.
- Choose Mail and enter your email address.
- Send the email and download the photos from your email account on your computer.
6. Best Practices for Managing Your Photos
How can I effectively manage my photos after transferring them? Once your photos are on your computer, it’s important to manage them properly:
6.1. Organizing Your Photo Library
What are some tips for organizing my photo library? Effective organization makes it easier to find and enjoy your photos:
- Create Folders: Organize photos by date, event, or category.
- Use Descriptive Names: Give your folders and files descriptive names.
- Tag Photos: Use tags to add keywords that make searching easier.
- Regularly Back Up: Back up your photo library to an external drive or cloud storage.
6.2. Editing and Enhancing Your Photos
What are some recommended tools for editing photos? Enhance your photos with editing software:
- Adobe Photoshop: Industry-standard software for professional photo editing.
- Adobe Lightroom: Designed for organizing, editing, and sharing photos.
- GIMP: A free, open-source alternative to Photoshop.
- Photos App (Mac & Windows): Basic editing tools built into your operating system.
6.3. Archiving Your Photos
How should I archive my photos for long-term storage? Archiving ensures your photos remain safe and accessible for years to come:
- External Hard Drives: Store photos on multiple external hard drives.
- Cloud Storage: Use cloud storage services like Google Drive, Dropbox, or iCloud for offsite backup.
- Print Photos: Print your favorite photos to create physical albums.
- Blu-ray Discs: For very long-term storage, consider burning photos to Blu-ray discs.
7. Addressing Common Issues and Errors
What should I do if I encounter problems during the photo transfer? Here are some solutions to common issues:
7.1. iPhone Not Recognized
What should I do if my computer doesn’t recognize my iPhone? If your computer doesn’t recognize your iPhone:
- Check the USB Cable: Ensure it’s properly connected and not damaged.
- Restart Devices: Restart both your iPhone and computer.
- Update Software: Make sure both devices have the latest software updates.
- Trust This Computer: Ensure you’ve tapped “Trust” on your iPhone when prompted.
- Reinstall Apple Devices App (Windows): Uninstall and reinstall the Apple Devices app on your PC.
7.2. Slow Transfer Speeds
Why is my photo transfer so slow? Slow transfer speeds can be frustrating. Try these tips to improve them:
- Use a USB 3.0 Port: USB 3.0 ports offer faster transfer speeds.
- Close Unnecessary Apps: Close other apps to free up system resources.
- Transfer in Smaller Batches: Transferring fewer photos at a time can be faster.
- Use a Wired Connection: Wired connections are generally faster than wireless.
7.3. Corrupted Photos
What if my photos become corrupted during the transfer? If photos become corrupted:
- Check the USB Cable: A faulty cable can cause data corruption.
- Try a Different Transfer Method: Use iCloud or another app to see if the issue persists.
- Check Storage Device: Ensure your computer’s storage device is functioning properly.
- Run Diagnostics: Run diagnostics on your iPhone and computer to identify any hardware issues.
8. Maximizing Your iPhone Photography Experience
How can I get the most out of my iPhone photography? Enhance your iPhone photography with these tips:
8.1. Exploring iPhone Camera Features
What are some hidden features of the iPhone camera? The iPhone camera offers many features to enhance your photography:
- Portrait Mode: Creates a shallow depth of field for stunning portraits.
- Night Mode: Captures brighter and clearer photos in low light.
- Burst Mode: Takes a rapid sequence of photos, ideal for capturing action shots.
- ProRes (on supported models): Records videos in a high-quality format for professional editing.
8.2. Mastering Basic Photography Techniques
What are some fundamental photography techniques I should know? Mastering these techniques can significantly improve your photos:
- Rule of Thirds: Compose your shots by placing key elements along imaginary lines that divide the frame into thirds.
- Leading Lines: Use lines to draw the viewer’s eye into the photo.
- Exposure: Adjust the brightness of your photos by controlling the aperture, shutter speed, and ISO.
- Focus: Ensure your subject is sharp and clear by using proper focusing techniques.
8.3. Staying Updated with the Latest Trends
How can I stay current with the latest photography trends and technologies? Stay informed with these resources:
- Photography Blogs and Websites: Follow popular photography blogs and websites for tips, tutorials, and news.
- Social Media: Join photography communities on platforms like Instagram, Facebook, and Twitter.
- Photography Magazines: Subscribe to photography magazines like Popular Photography and American Photo.
- Workshops and Courses: Attend workshops and courses to learn from experienced photographers.
9. The Importance of Backing Up Your Photos
Why is it so important to back up my photos? Backing up your photos is crucial for preventing data loss due to device failure, theft, or accidental deletion.
9.1. Implementing a Backup Strategy
What are the key components of a good backup strategy? A comprehensive backup strategy includes:
- Multiple Backups: Keep multiple copies of your photos in different locations.
- Regular Backups: Back up your photos regularly, ideally weekly or monthly.
- Offsite Backup: Store backups in a separate location from your primary storage to protect against physical disasters.
- Cloud Backup: Use cloud storage services for automatic and offsite backup.
9.2. Utilizing Cloud Services for Backup
Which cloud services are best for backing up photos? Popular cloud services for photo backup include:
- iCloud Photos: Automatically backs up photos to iCloud.
- Google Photos: Offers free storage for photos up to a certain resolution.
- Dropbox: Provides file storage and syncing across devices.
- Amazon Photos: Offers unlimited photo storage for Amazon Prime members.
9.3. Using External Storage Devices for Backup
What are the benefits of using external hard drives for photo backup? External hard drives offer several advantages:
- Large Storage Capacity: Store large amounts of photos and videos.
- Affordable: Relatively inexpensive compared to cloud storage.
- Control: You have complete control over your data and storage location.
- Offline Access: Access your photos without an internet connection.
10. dfphoto.net: Your Resource for Photography Excellence
How can dfphoto.net help me improve my photography skills? At dfphoto.net, we are dedicated to providing you with the resources and inspiration you need to excel in photography.
10.1. Exploring Our Tutorials and Guides
What kind of tutorials and guides does dfphoto.net offer? Our website features a wide range of tutorials and guides covering various photography topics:
- Basic Photography Techniques: Learn the fundamentals of composition, exposure, and focus.
- Advanced Editing Techniques: Master advanced editing techniques using software like Photoshop and Lightroom.
- Camera Gear Reviews: Get in-depth reviews of the latest cameras, lenses, and accessories.
- Creative Project Ideas: Discover creative project ideas to inspire your next photoshoot.
10.2. Discovering Stunning Photo Galleries
What kind of photo galleries can I find on dfphoto.net? Immerse yourself in our stunning photo galleries showcasing the work of talented photographers:
- Landscape Photography: Explore breathtaking landscapes from around the world.
- Portrait Photography: View captivating portraits of people from all walks of life.
- Wildlife Photography: Discover stunning images of animals in their natural habitats.
- Abstract Photography: Get inspired by creative and unique abstract images.
10.3. Joining Our Photography Community
How can I connect with other photographers on dfphoto.net? Connect with a vibrant community of photographers:
- Forums: Join discussions on various photography topics.
- Photo Sharing: Share your photos and get feedback from other members.
- Contests: Participate in photo contests to showcase your work and win prizes.
- Events: Attend online and offline photography events.
FAQ: How to Get Photos from iPhone
1. How do I transfer photos from my iPhone to my computer using iCloud Photos?
To transfer photos using iCloud Photos, enable iCloud Photos in your iPhone’s settings and ensure you have enough iCloud storage. Your photos will automatically sync across all your Apple devices and can be accessed on iCloud.com or your PC with the iCloud for Windows app.
2. What is the easiest way to get pictures off my iPhone?
The easiest way to get pictures off your iPhone is often using a USB cable to connect your iPhone to your computer and then using the Photos app (on Mac) or the Apple Devices app (on Windows) to import your photos directly.
3. How do I download photos from iCloud to my computer?
To download photos from iCloud, visit iCloud.com, sign in with your Apple ID, select the Photos app, and then choose the photos you want to download. Click the download button to save them to your computer.
4. How do I transfer photos from iPhone to PC without iCloud?
You can transfer photos from your iPhone to your PC without iCloud by connecting your iPhone to your PC using a USB cable, installing the Apple Devices app from the Microsoft Store, and using the Microsoft Photos app to import the photos.
5. Why can’t I import photos from my iPhone to my computer?
If you can’t import photos, ensure your iPhone is unlocked and you’ve tapped “Trust This Computer” when prompted. Also, check the USB cable, restart both devices, and ensure you have the latest software updates.
6. How do I change the format of photos on my iPhone to be compatible with Windows?
To change the format of photos on your iPhone, go to Settings > Camera > Formats and tap “Most Compatible”. This will capture photos in JPEG and H.264 formats, which are widely supported by Windows.
7. What are some alternative apps for transferring photos from iPhone to computer?
Alternative apps for transferring photos include Dropbox, Google Photos, Send Anywhere, and AnyTrans, each offering unique features for managing and transferring your photos.
8. How do I free up space on my iPhone after transferring photos to my computer?
After transferring photos, you can free up space on your iPhone by deleting the photos from your device. Make sure you have a backup on your computer or in the cloud before deleting them.
9. How do I back up my iPhone photos to an external hard drive?
To back up your iPhone photos to an external hard drive, connect your iPhone to your computer, import the photos to a folder on your computer, and then copy that folder to your external hard drive.
10. Is it better to use iCloud or a USB cable for transferring photos?
Whether it’s better to use iCloud or a USB cable depends on your needs. iCloud offers convenience and automatic syncing, while a USB cable provides a direct and often faster transfer method without relying on an internet connection.
Ready to take your photography to the next level? Visit dfphoto.net today to explore our comprehensive tutorials, discover stunning photo galleries, and connect with our vibrant community. Enhance your skills, find inspiration, and share your passion for photography with us! Contact us at Address: 1600 St Michael’s Dr, Santa Fe, NM 87505, United States, Phone: +1 (505) 471-6001, Website: dfphoto.net.