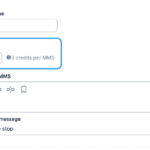Accidentally deleting precious photos from your iPhone can be a heart-stopping moment. Whether it was a slip of the finger or a moment of indecision, losing those memories can be distressing. Fortunately, Apple provides built-in mechanisms to recover your deleted photos, offering a safety net within a limited timeframe. This guide will walk you through the steps to recover deleted photos from your iPhone, ensuring you can retrieve those valuable images.
Recovering Photos from the “Recently Deleted” Album on Your iPhone
The most straightforward way to get deleted photos back on your iPhone is by using the “Recently Deleted” album. Think of it as your iPhone’s recycle bin for photos. When you delete a photo, it doesn’t immediately vanish; instead, it’s moved to this album for 30 days, giving you ample time to change your mind. Here’s how to access and restore your photos:
- Open the Photos App: Locate and tap the Photos app icon on your iPhone’s home screen.
- Navigate to the “Albums” Tab: At the bottom of the screen, tap on the “Albums” tab.
- Find the “Recently Deleted” Album: Scroll down to the “Utilities” section and tap on “Recently Deleted”. You might need to use Face ID or Touch ID to unlock this album for security purposes, especially if you are using iOS 16, iPadOS 16.1, or later.
- Select Photos for Recovery: Once inside the “Recently Deleted” album, tap “Select” in the top right corner. Then, tap on each photo or video you wish to recover.
- Recover Your Selection: After selecting your desired photos, tap “Recover” at the bottom right. To recover all items in the album, you can choose “Recover All”.
- Confirm Recovery: Finally, tap “Recover Photo” to confirm your action. The recovered photos will be restored to their original locations within your photo library.
Retrieving Deleted Photos from iCloud.com
If you utilize iCloud Photos, your photos are synced across all your Apple devices and stored securely in iCloud. This offers another avenue for recovering deleted photos, particularly if you manage your photos via iCloud.com on a computer. Here are the steps to recover photos from iCloud.com:
- Go to iCloud.com: Open a web browser on your computer and navigate to iCloud.com.
- Sign in to iCloud: Log in using your Apple ID and password associated with your iCloud account.
- Open the Photos App in iCloud: Once logged in, click on the “Photos” icon.
- Access the “Recently Deleted” Album: In the Photos app on iCloud.com, look for the “Recently Deleted” album in the sidebar. If you don’t see the sidebar, click the sidebar icon, usually located in the top corner.
- Select and Recover Photos: Select the photos or videos you wish to recover by clicking on them. Then, click “Recover”. The restored photos will be returned to your iCloud Photos library and will sync back to your iPhone and other devices connected to iCloud Photos.
Restoring Deleted Photos on Mac from “Recently Deleted”
For users who also use a Mac and sync photos with iCloud or have their Photo Library on their Mac, recovering deleted photos from the Mac’s Photos app is also possible through the “Recently Deleted” album, mirroring the iPhone and iCloud.com process.
- Open the Photos App on Mac: Launch the Photos application on your Mac.
- Navigate to “Recently Deleted”: In the sidebar of the Photos app, click on “Recently Deleted.” If the album is locked, you might need to use Touch ID or your password to unlock it.
 Recover deleted photos on Mac from the Recently Deleted album in the Photos app.
Recover deleted photos on Mac from the Recently Deleted album in the Photos app.
- Select and Recover: Choose the photos you want to restore.
- Click “Recover”: Click the “Recover” button. The photos will be moved back to your main Photos library on your Mac.
What if Photos are Permanently Deleted After 30 Days?
The “Recently Deleted” album is designed as a temporary holding space. Photos in this album are automatically and permanently deleted after 30 days. Once this happens, recovering photos through these standard methods becomes impossible.
However, if you have a Time Machine backup for your Mac set up before the photos were permanently deleted, you might be able to restore your entire Photos library from that backup. This is a more complex process and will revert your Photos library to a previous state. You can find instructions on how to Restore a Photos library from Time Machine on Apple Support.
Conclusion
Losing photos from your iPhone doesn’t have to be permanent. Thanks to the “Recently Deleted” album across iPhone, iCloud, and Mac, you have a 30-day window to recover accidentally deleted memories. Regularly checking the “Recently Deleted” album can save you from losing important photos forever. Remember to act promptly as photos are permanently deleted after 30 days from the “Recently Deleted” album. For photos lost beyond this period and if you have a Mac, Time Machine backup may offer a solution.