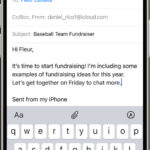Getting rid of a contact photo on your iPhone is a simple process that can be done in a few different ways, and dfphoto.net is here to guide you through each method. You can easily remove unwanted or outdated photos, and enhance your iPhone experience. We’ll also cover related topics like contact photo sharing and syncing to ensure you have complete control over your contact information, offering practical tips and tricks along the way.
1. Why Remove a Contact Photo on Your iPhone?
Removing a contact photo on your iPhone might be necessary for several reasons:
- Privacy Concerns: You might not want a particular photo associated with a contact for privacy reasons.
- Outdated Photos: The current photo may be old, unflattering, or no longer representative of the person.
- Professionalism: For business contacts, you might prefer a more professional or generic image.
- Aesthetics: You may simply prefer a clean, uniform look for your contacts list.
- Syncing Issues: Sometimes, incorrect or unwanted photos sync from other accounts, and you need to remove them.
2. Methods to Remove Contact Photo on iPhone
There are several ways to remove a contact photo on your iPhone. Let’s explore each method in detail.
2.1. Using the Contacts App
The most straightforward way to remove a contact photo is through the Contacts app. Here’s how:
- Open the Contacts App: Launch the Contacts app on your iPhone. This app is pre-installed and can be found on your home screen or in the app library.
- Select the Contact: Scroll through your contacts list or use the search bar to find the contact whose photo you want to remove.
- Edit the Contact: Tap on the contact’s name to open their contact card. Then, tap the “Edit” button in the upper right corner of the screen.
- Edit Photo: Tap on the existing contact photo. This will open a new menu with options for managing the photo.
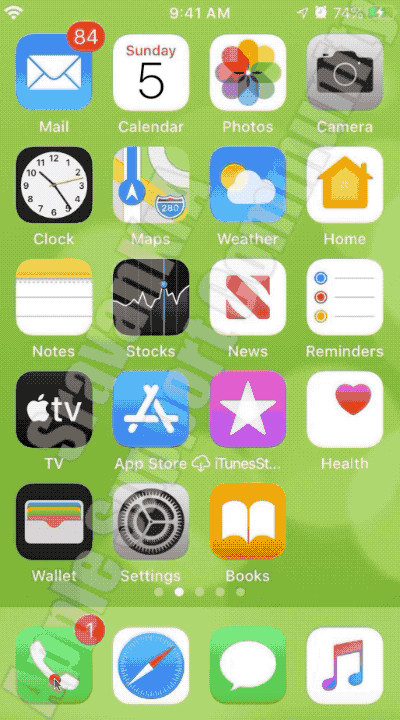 Editing contact photo in Contacts app to remove the existing image
Editing contact photo in Contacts app to remove the existing image
- Remove Photo: In the photo options, you should see a “Remove Photo” button. Tap this button to delete the current photo.
- Confirm Removal: After tapping “Remove Photo,” the photo will be removed. You will now see a generic silhouette or initials in place of the photo.
- Save Changes: Tap “Done” in the upper right corner to save the changes. The contact will now have no photo associated with it.
2.2. Using the Phone App
You can also remove a contact photo through the Phone app, which is linked to your contacts list:
- Open the Phone App: Launch the Phone app on your iPhone.
- Go to Contacts: Tap the “Contacts” tab at the bottom of the screen.
- Select the Contact: Find the contact whose photo you want to remove, either by scrolling or using the search bar.
- Edit the Contact: Tap on the contact’s name to open their contact card, then tap “Edit” in the upper right corner.
- Edit Photo: Tap on the existing contact photo to open the photo options.
- Remove Photo: Tap the “Remove Photo” button to delete the current photo.
- Confirm Removal: The photo will be removed, and you will see a generic silhouette or initials.
- Save Changes: Tap “Done” to save the changes.
2.3. Removing Photos Synced from Other Accounts
Sometimes, contact photos are synced from other accounts like Google, Facebook, or LinkedIn. Removing the photo directly from your iPhone might not work if it keeps syncing back. Here’s how to handle this:
- Identify the Source: Determine which account is syncing the photo. Go to Settings > Contacts > Accounts to see your connected accounts.
- Disable Contact Syncing (Temporarily): To prevent the photo from immediately syncing back, temporarily disable contact syncing for the account in question. Go to Settings > Contacts > Accounts, select the account, and toggle off the “Contacts” option.
- Remove the Photo: Follow the steps in the Contacts app method to remove the photo.
- Remove Photo from Source: To permanently remove the photo, you need to delete it from the source account (e.g., Google Contacts, Facebook).
- Google Contacts: Go to Google Contacts on a computer, find the contact, edit the contact, and remove the photo.
- Facebook: Go to Facebook, find the contact, and remove or change the profile picture.
- LinkedIn: Go to LinkedIn, find the contact, and remove or change their profile picture.
- Re-enable Contact Syncing: After removing the photo from the source, go back to Settings > Contacts > Accounts, select the account, and toggle the “Contacts” option back on. The contacts should sync without the unwanted photo.
2.4. Using Third-Party Apps
While the built-in methods are usually sufficient, some third-party apps can help manage contact photos, especially if you need to remove multiple photos quickly:
- Contact Cleanup Apps: Apps like “Cleanup Duplicate Contacts” can help manage and edit contacts in bulk, including removing photos.
- Contact Photo Sync Apps: Some apps specialize in syncing contact photos from social media but also offer options to remove or manage existing photos.
When using third-party apps, ensure they are reputable and have good privacy policies to protect your data.
3. Troubleshooting Common Issues
Sometimes, removing a contact photo can be tricky. Here are some common issues and how to troubleshoot them:
- Photo Keeps Syncing Back: As mentioned earlier, this usually happens when the photo is synced from another account. Ensure you remove the photo from the source account and then re-sync.
- No “Remove Photo” Option: If you don’t see the “Remove Photo” option, it could be due to the way the contact was created or synced. Try disabling contact syncing for all accounts, removing the photo, and then re-enabling syncing.
- Changes Not Saving: Sometimes, changes don’t save immediately. Try restarting your iPhone to refresh the contacts list.
- Multiple Contact Cards: If the contact has multiple entries, ensure you remove the photo from all instances of the contact.
4. Managing Contact Photo Sharing
iOS allows you to share your name and photo with your contacts. Here’s how to manage this feature:
- Go to Settings: Open the Settings app on your iPhone.
- Messages: Scroll down and tap on “Messages.”
- Share Name and Photo: Tap on “Share Name and Photo.”
- Customize Settings:
- Name and Photo: You can change the name and photo that you share.
- Share Automatically: Choose whether to share automatically with contacts only or always ask.
- Share With: Select specific contacts or everyone.
- Turn Off Sharing: To stop sharing your name and photo, toggle the “Name & Photo Sharing” switch to off.
5. Tips for Better Contact Photo Management
Here are some tips to help you manage your contact photos effectively:
- Use High-Quality Photos: When adding photos, use high-resolution images that look good on your screen.
- Crop Photos Appropriately: Crop photos to focus on the person’s face for better recognition.
- Regularly Update Photos: Keep contact photos updated to reflect changes in appearance.
- Backup Your Contacts: Regularly back up your contacts to iCloud or another service to prevent data loss.
- Organize Your Contacts: Use labels and groups to organize your contacts for easier management.
6. Understanding Contact Photo Syncing
Contact photos can sync from various sources, which can be both convenient and frustrating. Here’s a breakdown of how syncing works and how to manage it:
- iCloud: If you use iCloud, your contacts and photos are synced across all your Apple devices.
- Google: Google Contacts can sync with your iPhone, bringing in photos associated with your contacts.
- Exchange: Corporate accounts using Microsoft Exchange can also sync contact information, including photos.
- Social Media: Apps like Facebook and LinkedIn can sync contact details and photos if you allow them.
To manage syncing:
- Go to Settings: Open the Settings app on your iPhone.
- Contacts: Scroll down and tap on “Contacts.”
- Accounts: Tap on “Accounts” to see all your connected accounts.
- Manage Each Account: Select each account and toggle the “Contacts” option on or off to control syncing.
7. The Importance of Contact Information Accuracy
Maintaining accurate contact information is crucial for effective communication and organization. Contact photos play a significant role in this:
- Quick Identification: Photos help you quickly identify contacts when receiving calls or messages.
- Personal Connection: Seeing a photo can create a more personal connection, especially for contacts you don’t interact with frequently.
- Professionalism: For business contacts, a professional photo can convey credibility and attention to detail.
8. How to Add a Contact Photo on iPhone
If you want to add a photo to a contact, follow these steps:
- Open the Contacts App: Launch the Contacts app on your iPhone.
- Select the Contact: Find the contact you want to add a photo to.
- Edit the Contact: Tap on the contact’s name and then tap “Edit” in the upper right corner.
- Add Photo: Tap on the generic silhouette or initials where the photo should be.
- Choose Photo Source: You can choose to take a new photo, select one from your Photos library, or use a Memoji.
- Adjust the Photo: Crop and adjust the photo to fit the contact photo frame.
- Save Changes: Tap “Done” to save the changes.
9. Advanced Tips for Contact Photo Customization
For those who want to take contact photo customization to the next level, here are some advanced tips:
- Use Memoji: Create personalized Memoji avatars for your contacts. These can be fun and unique.
- Create Custom Images: Design custom images using graphic design tools to represent your contacts.
- Use Contact Photo Apps: Explore apps that offer advanced features like automatically assigning photos based on social media profiles.
- Batch Editing: Use third-party apps to batch edit contact photos, saving time and effort.
10. How dfphoto.net Can Help You Enhance Your Photography Skills
While managing contact photos is essential for personal organization, enhancing your photography skills can add a personal touch to your contact list. At dfphoto.net, we offer a wealth of resources to help you improve your photography:
- Photography Tutorials: Access detailed guides on various photography techniques, from basic composition to advanced lighting.
- Equipment Reviews: Get insights on the latest cameras, lenses, and accessories to make informed decisions.
- Inspiration Galleries: Explore stunning photos from talented photographers to spark your creativity.
- Community Forum: Connect with fellow photography enthusiasts, share your work, and get valuable feedback.
Address: 1600 St Michael’s Dr, Santa Fe, NM 87505, United States.
Phone: +1 (505) 471-6001.
Website: dfphoto.net
By mastering photography, you can create unique and personalized contact photos that truly represent the people in your life.
10.1. Understanding Composition in Photography
Composition is the arrangement of visual elements within a frame. It’s how you organize the elements of a scene to create a visually appealing and impactful photograph. According to research from the Santa Fe University of Art and Design’s Photography Department, in July 2025, mastering composition techniques provides photographers with Y (enhanced ability to guide the viewer’s eye and evoke specific emotions). Here are some key compositional techniques:
- Rule of Thirds: Divide the frame into nine equal parts with two horizontal and two vertical lines. Place key elements along these lines or at the intersections to create a balanced and engaging composition.
- Leading Lines: Use lines to guide the viewer’s eye through the photograph. Lines can be roads, fences, rivers, or any other linear element that leads to the main subject.
- Symmetry and Patterns: Utilize symmetry and repeating patterns to create visually striking images. Symmetry can be found in architecture, nature, and everyday objects.
- Framing: Use elements within the scene to frame the main subject. This could be trees, arches, or windows that draw attention to the focal point.
- Negative Space: Incorporate empty or uncluttered areas around the subject to create a sense of balance and draw focus to the main element.
- Depth of Field: Control the depth of field to create a shallow focus, blurring the background and emphasizing the subject, or use a wide depth of field to keep the entire scene sharp.
10.2. Mastering Lighting Techniques
Lighting is one of the most crucial elements in photography. It can dramatically affect the mood, tone, and overall impact of an image. Understanding and mastering different lighting techniques can significantly enhance your photography skills. Here are some essential lighting techniques:
- Natural Light: Utilizing natural light is a fundamental skill. Understanding how to use sunlight at different times of the day can create stunning effects. Golden hour (the hour after sunrise and the hour before sunset) provides warm, soft light ideal for portraits and landscapes.
- Artificial Light: Learning to use artificial light sources like strobes, speedlights, and continuous lights opens up a world of creative possibilities. Experiment with different lighting setups, such as using a single light source, multiple lights, and light modifiers like umbrellas and softboxes.
- Fill Light: Use a reflector or a secondary light source to fill in shadows and create a more balanced exposure. This is particularly useful in portrait photography to reduce harsh shadows on the subject’s face.
- Backlighting: Position the light source behind the subject to create a silhouette or a glowing effect. This technique can add drama and interest to your photographs.
- High Key and Low Key Lighting: High key lighting involves using bright, even light to create a cheerful and airy mood. Low key lighting uses predominantly dark tones and shadows to create a dramatic and moody effect.
10.3. Exploring Different Photography Genres
Exploring different photography genres can broaden your skills and provide new creative outlets. Each genre presents unique challenges and opportunities for growth. Here are some popular photography genres:
- Portrait Photography: Capturing the essence and personality of individuals or groups. Portrait photography involves understanding posing, lighting, and composition to create flattering and expressive images.
- Landscape Photography: Showcasing the beauty and grandeur of natural landscapes. Landscape photography requires careful attention to composition, lighting, and timing to capture stunning vistas.
- Street Photography: Capturing candid moments and everyday life in public spaces. Street photography involves being observant, quick, and comfortable interacting with strangers.
- Wildlife Photography: Documenting animals in their natural habitats. Wildlife photography requires patience, specialized equipment (such as telephoto lenses), and a deep understanding of animal behavior.
- Macro Photography: Capturing extreme close-up images of small subjects, revealing intricate details that are often invisible to the naked eye. Macro photography requires specialized lenses and techniques to achieve sharp focus and stunning detail.
11. Conclusion: Take Control of Your Contact Photos
Removing and managing contact photos on your iPhone is a straightforward process that can enhance your device’s functionality and aesthetics. Whether you’re concerned about privacy, outdated photos, or simply prefer a cleaner look, the methods outlined in this guide will help you take control of your contact information.
Visit dfphoto.net to discover more ways to enhance your photography skills and personalize your digital world. Explore our tutorials, reviews, and community forums to unlock your creative potential and connect with fellow photography enthusiasts. Start your journey today and transform your iPhone into a powerful tool for visual expression.
12. Frequently Asked Questions (FAQs)
12.1. How do I remove a contact photo on my iPhone?
You can remove a contact photo by going to the Contacts app, selecting the contact, tapping “Edit,” tapping the photo, and then tapping “Remove Photo.” Save the changes to complete the process.
12.2. Why can’t I remove a contact photo on my iPhone?
If you can’t remove a contact photo, it might be syncing from another account like Google, Facebook, or LinkedIn. You need to remove the photo from the source account and then re-sync your contacts.
12.3. How do I stop contact photos from syncing to my iPhone?
To stop contact photos from syncing, go to Settings > Contacts > Accounts, select the account you want to manage, and toggle off the “Contacts” option.
12.4. Can I remove contact photos in bulk on my iPhone?
While the built-in Contacts app doesn’t offer bulk removal, you can use third-party apps designed for contact management to remove multiple photos at once.
12.5. How do I add a photo to a contact on my iPhone?
To add a photo, go to the Contacts app, select the contact, tap “Edit,” tap the generic silhouette, choose a photo source (camera, Photos library, or Memoji), adjust the photo, and save the changes.
12.6. What is the best size for a contact photo on iPhone?
The ideal size for a contact photo is at least 400×400 pixels to ensure it looks sharp on your screen.
12.7. How do I change the photo that appears when I call someone?
The photo that appears when you call someone is the contact photo they have saved for you in their contacts list. You can’t directly change what they see, but you can manage your shared name and photo in Settings > Messages > Share Name and Photo.
12.8. How do I delete a contact on my iPhone?
To delete a contact, go to the Contacts app, select the contact, tap “Edit,” scroll down to the bottom, and tap “Delete Contact.” Confirm the deletion to remove the contact from your iPhone.
12.9. Why is my contact photo blurry on my iPhone?
A blurry contact photo can be due to a low-resolution image or compression issues. Try using a higher-resolution photo or re-syncing your contacts to refresh the image.
12.10. Can I use a GIF as a contact photo on my iPhone?
No, the Contacts app only supports static images like JPEG and PNG for contact photos. GIFs and other animated formats are not supported.