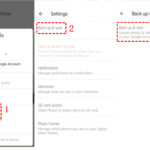Getting rid of all the photos on your iPhone might seem daunting, but it’s a straightforward process. dfphoto.net is here to guide you through this task with simple steps and helpful tips, ensuring your photo management is as smooth as possible, whether you’re a photography enthusiast or someone who just wants to declutter their digital space. You’ll also learn how to manage your photo library using iCloud Photos, shared photo libraries, and deal with duplicate photos.
1. Why You Might Want to Delete All Photos From Your iPhone
There are several reasons why you might want to delete all the photos from your iPhone. Understanding these reasons can help you decide if this is the right move for you and how to prepare for it.
- Freeing Up Storage Space: iPhones have limited storage, and photos, especially high-resolution ones, can take up a lot of space. Deleting all photos can free up significant storage.
- Preparing for a Sale or Trade-In: When selling or trading in your iPhone, you want to ensure your personal data, including photos, is completely removed to protect your privacy.
- Starting Fresh: Sometimes, you just want a clean slate. Deleting all photos can be part of resetting your iPhone to its original state.
- Organizing Your Photo Library: If your photo library is cluttered and disorganized, deleting everything and starting over with a more structured approach might be easier than sorting through thousands of images.
- Privacy Concerns: If you have sensitive photos that you don’t want anyone else to see, deleting them from your device is a necessary security measure.
2. Backing Up Your Photos Before Deletion
Before you proceed with deleting all your photos, it’s crucial to back them up. This ensures you don’t lose any valuable memories.
2.1. Using iCloud Photos
iCloud Photos automatically uploads and stores your photos and videos in iCloud, so you can access them on any device where you’re signed in with the same Apple ID.
How to Back Up:
- Go to Settings > [Your Name] > iCloud > Photos.
- Turn on iCloud Photos.
- Select Optimize iPhone Storage if you’re concerned about space. This keeps smaller, device-sized versions on your iPhone while the originals are stored in iCloud.
- Ensure you have enough iCloud storage. You might need to upgrade your iCloud storage plan if you have a large photo library.
2.2. Using Google Photos
Google Photos is another popular cloud storage option that offers free storage (up to 15 GB) and automatic backup.
How to Back Up:
- Download and install the Google Photos app from the App Store.
- Open the app and sign in with your Google account.
- Tap your profile picture > Photos settings > Backup & sync.
- Turn on Backup & sync.
- Choose the upload size (Original Quality or Storage Saver).
2.3. Using a Computer (Mac or PC)
You can also back up your photos to a computer using a USB cable.
How to Back Up to a Mac:
- Connect your iPhone to your Mac using a USB cable.
- Open the Photos app on your Mac.
- Your iPhone should appear in the sidebar under Devices.
- Click on your iPhone, then click Trust on your iPhone if prompted.
- Click Import All New Items or select specific photos and click Import Selected.
How to Back Up to a PC:
- Connect your iPhone to your PC using a USB cable.
- Unlock your iPhone and tap Trust on your iPhone if prompted.
- Open File Explorer and find your iPhone under This PC.
- Navigate to the DCIM folder, where your photos are stored.
- Copy the photos to a folder on your PC.
2.4. Using External Hard Drives
Using an external hard drive is a good option if you have a large photo library and prefer not to use cloud storage.
How to Back Up:
- Connect your iPhone to your computer.
- Follow the steps above to transfer photos from your iPhone to your computer.
- Connect your external hard drive to your computer.
- Copy the photos from your computer to the external hard drive.
3. Steps to Delete All Photos on Your iPhone
Once you’ve backed up your photos, you can proceed with deleting them from your iPhone. Here are the steps to do it efficiently.
3.1. Deleting Photos Directly from the Photos App
This is the most common method and works well for deleting multiple photos at once.
Steps:
- Open the Photos app on your iPhone.
- Tap Select in the upper-right corner.
- Select all the photos you want to delete. You can tap and drag to select multiple photos quickly.
- Tap the Trash icon in the bottom-right corner.
- Confirm by tapping Delete [Number] Photos.
3.2. Deleting Photos from the “Recently Deleted” Album
When you delete photos, they go to the “Recently Deleted” album for 30 days before being permanently deleted. To completely remove them, you need to empty this album.
Steps:
- Open the Photos app on your iPhone.
- Tap the Albums tab at the bottom.
- Scroll down to the Utilities section and tap Recently Deleted.
- Use Face ID or Touch ID to unlock the album.
- Tap Select in the upper-right corner.
- Tap Delete All in the bottom-left corner.
- Confirm by tapping Delete [Number] Items.
3.3. Disabling iCloud Photos Before Deletion
If you use iCloud Photos, disabling it before deleting photos from your iPhone can prevent the changes from syncing to your other devices.
Steps:
- Go to Settings > [Your Name] > iCloud > Photos.
- Turn off iCloud Photos.
- Choose whether to Download Photos & Videos or Remove from iPhone. If you choose “Remove from iPhone,” the photos will be deleted from your device but remain in iCloud.
- Follow the steps above to delete photos from the Photos app and the “Recently Deleted” album.
- Re-enable iCloud Photos if you want to continue using it.
4. Managing iCloud Photos
Understanding how iCloud Photos works is essential for managing your photo library effectively.
4.1. How iCloud Photos Syncs Across Devices
iCloud Photos automatically syncs your photos and videos across all your Apple devices. When you make a change on one device (such as deleting a photo), the change is reflected on all other devices connected to the same Apple ID.
4.2. Deleting Photos from iCloud
If you want to delete photos from iCloud, you can do so from any device where you’re signed in to iCloud Photos.
Steps:
- Open the Photos app on any of your Apple devices.
- Select the photos you want to delete.
- Tap the Trash icon.
- Go to the Recently Deleted album and permanently delete the photos.
4.3. Managing Storage in iCloud Photos
iCloud offers a limited amount of free storage (5 GB), which can quickly fill up if you have a large photo library. Here’s how to manage your iCloud storage.
Steps:
- Go to Settings > [Your Name] > iCloud > Manage Storage.
- Review your storage usage.
- Delete unnecessary files, such as old backups, or upgrade your iCloud storage plan.
5. Using Shared Photo Libraries
With iOS 16.1 and later, you can create an iCloud Shared Photo Library and invite up to five contacts. This feature allows multiple people to contribute to and view the same photo library.
5.1. How Shared Photo Libraries Work
Anyone in the Shared Library can add, edit, and delete items. If someone deletes a photo or video, it no longer appears for you.
5.2. Deleting Photos from a Shared Library
Only the person who added a photo or video to the Shared Library can permanently delete or recover it from the “Recently Deleted” folder.
Steps:
- Open the Photos app on your iPhone.
- Go to the Shared Library.
- Select the photos or videos you want to delete.
- Tap the Trash icon.
- Go to the Recently Deleted album and permanently delete the photos.
5.3. Recovering Deleted Photos from a Shared Library
You have 30 days to recover a photo or video from the “Recently Deleted” album.
Steps:
- Open the Photos app on your iPhone.
- Go to the Shared Library.
- Tap the Albums tab at the bottom.
- Scroll down to the Utilities section and tap Recently Deleted.
- Use Face ID or Touch ID to unlock the album.
- Select the photos or videos you want to recover.
- Tap Recover.
6. Dealing with Duplicate Photos
Duplicate photos can take up unnecessary storage space on your iPhone. iOS 16 and later include a feature to detect and merge duplicate photos.
6.1. How to Find Duplicate Photos
Steps:
- Open the Photos app on your iPhone.
- Tap the Albums tab at the bottom.
- Scroll down to the Utilities section and tap Duplicates.
- Your iPhone will display sets of duplicate photos.
6.2. Merging Duplicate Photos
Steps:
- Tap Merge to combine a set of duplicates.
- To merge multiple sets or all duplicates, tap Select, tap Select on each set, or tap Select All, then tap Merge.
- Tap Merge [Number] Items to confirm.
6.3. What Happens When You Merge Duplicates
When you merge duplicate photos, your iPhone combines the highest image quality and relevant data to keep one photo in your library. The other duplicate photos move to your “Recently Deleted” album.
7. Troubleshooting Common Issues
Sometimes, you might encounter issues while deleting photos from your iPhone. Here are some common problems and how to fix them.
7.1. Trash Button is Grayed Out
If the Trash button is grayed out when you try to delete a photo, it might be because the photo was added to your iPhone by connecting it to your computer.
Solution:
- Stop syncing photos from your computer.
- Connect your iPhone to your computer.
- Open iTunes (or Finder in macOS Catalina and later).
- Select your iPhone.
- Click on the Photos tab.
- Uncheck Sync Photos.
- Click Apply.
7.2. Photos Not Deleting from iCloud
If photos aren’t deleting from iCloud, make sure you’re signed in to iCloud Photos on all your devices with the same Apple ID. Also, check your internet connection.
Solution:
- Go to Settings > [Your Name] > iCloud > Photos and ensure iCloud Photos is turned on.
- Check your internet connection.
- Restart your iPhone.
7.3. Storage Not Freeing Up After Deletion
If your iPhone storage isn’t freeing up after deleting photos, empty the “Recently Deleted” album and wait for iCloud to sync.
Solution:
- Open the Photos app on your iPhone.
- Tap the Albums tab at the bottom.
- Scroll down to the Utilities section and tap Recently Deleted.
- Use Face ID or Touch ID to unlock the album.
- Tap Delete All in the bottom-left corner.
- Confirm by tapping Delete [Number] Items.
8. Tips for Managing Your Photo Library
Here are some additional tips for managing your photo library and keeping it organized.
8.1. Regularly Back Up Your Photos
Make it a habit to back up your photos regularly to avoid losing valuable memories.
8.2. Use Albums to Organize Photos
Create albums to categorize your photos by event, date, or location. This makes it easier to find specific photos later.
8.3. Delete Unnecessary Photos Regularly
Take some time regularly to review your photos and delete any duplicates, blurry images, or photos you no longer need.
8.4. Consider Using Third-Party Photo Management Apps
There are many third-party photo management apps available on the App Store that offer advanced features for organizing, editing, and sharing your photos.
9. Understanding iPhone Storage
Managing your iPhone storage effectively involves understanding how different types of data consume space and how to optimize storage usage.
9.1. Checking Your iPhone Storage
Steps:
- Go to Settings > General > iPhone Storage.
- Review the storage usage by different apps and data types.
9.2. Optimizing Photo Storage
Steps:
- Go to Settings > [Your Name] > iCloud > Photos.
- Select Optimize iPhone Storage to store smaller, device-sized versions of your photos on your iPhone while the originals are stored in iCloud.
9.3. Deleting Unused Apps
Deleting apps you no longer use can free up significant storage space.
Steps:
- Go to Settings > General > iPhone Storage.
- Review the list of apps and tap on the ones you no longer use.
- Tap Delete App.
10. Advanced Photo Management Techniques
For those looking to take their photo management skills to the next level, here are some advanced techniques.
10.1. Using Metadata to Organize Photos
Metadata includes information about your photos, such as the date, time, location, and camera settings. You can use metadata to organize and search for photos.
Steps:
- Use a third-party app like Metapho to view and edit metadata.
- Add tags and descriptions to your photos to make them easier to find.
10.2. Creating Smart Albums
Smart Albums automatically organize photos based on specific criteria, such as date, location, or keywords.
Steps:
- Use a third-party app like Photosmith to create Smart Albums.
- Define the criteria for your Smart Album.
- The app will automatically add photos that meet the criteria to the album.
10.3. Archiving Photos
Archiving photos involves moving them to a separate storage location, such as an external hard drive or cloud storage service, to free up space on your iPhone without deleting them.
Steps:
- Transfer your photos to an external hard drive or cloud storage service.
- Delete the photos from your iPhone.
- Keep the archived photos in a safe place.
11. Preserving Photo Quality
Maintaining the quality of your photos is essential, especially when backing them up or transferring them to other devices.
11.1. Choosing the Right File Format
The HEIC (High Efficiency Image File Format) is the default file format for photos on iPhones. It offers better compression than JPEG, resulting in smaller file sizes without sacrificing image quality.
11.2. Adjusting Camera Settings
Adjusting your camera settings can help you capture higher-quality photos.
Steps:
- Go to Settings > Camera > Formats.
- Select High Efficiency to use HEIC or Most Compatible to use JPEG.
- Go to Settings > Camera > Record Video and choose the desired resolution and frame rate.
11.3. Editing Photos Non-Destructively
Editing photos non-destructively means making changes without altering the original image file. This allows you to revert to the original photo if you don’t like the changes.
Steps:
- Use a photo editing app that supports non-destructive editing, such as Adobe Lightroom Mobile.
- Make your edits.
- The original photo will remain unchanged.
12. dfphoto.net: Your Resource for Photography Tips
At dfphoto.net, we’re dedicated to providing you with the best photography tips and resources. Whether you’re a beginner or a professional, our website offers a wealth of information to help you improve your skills and get the most out of your photography experience.
12.1. Explore Our Tutorials
We offer a wide range of tutorials covering various photography topics, from basic camera settings to advanced editing techniques.
12.2. Discover Inspiring Photography
Browse our gallery of stunning photos from talented photographers around the world and find inspiration for your own work.
12.3. Join Our Community
Connect with other photography enthusiasts, share your photos, and get feedback on your work in our vibrant online community.
12.4. Contact Information
For more information and to explore the world of photography, visit dfphoto.net or contact us at:
- Address: 1600 St Michael’s Dr, Santa Fe, NM 87505, United States
- Phone: +1 (505) 471-6001
- Website: dfphoto.net
13. The Future of iPhone Photography
iPhone photography continues to evolve with each new model, offering increasingly advanced features and capabilities.
13.1. Computational Photography
Computational photography uses software algorithms to enhance image quality and overcome the limitations of traditional camera hardware.
13.2. ProRAW Format
The ProRAW format combines the benefits of RAW and computational photography, giving you more control over your photos in post-processing.
13.3. Enhanced Video Capabilities
iPhones now offer advanced video capabilities, such as ProRes recording and Cinematic mode, allowing you to create professional-quality videos.
14. Ethical Considerations in Photography
As photographers, it’s important to be aware of the ethical considerations involved in capturing and sharing images.
14.1. Privacy
Respect the privacy of others when taking photos in public places. Avoid capturing images of people without their consent.
14.2. Copyright
Be aware of copyright laws and respect the rights of other photographers and artists.
14.3. Authenticity
Avoid manipulating photos in a way that misrepresents reality.
15. Conclusion: Mastering iPhone Photo Management
Deleting all photos from your iPhone is a significant step, whether it’s for freeing up storage, preparing for a sale, or simply starting fresh. By following the steps outlined in this guide, you can ensure a smooth and successful process. Remember to always back up your photos before deleting them, manage your iCloud storage effectively, and take advantage of the tools and resources available at dfphoto.net to enhance your photography skills.
By understanding the various aspects of iPhone photo management, from backing up and deleting photos to organizing and preserving them, you can take control of your digital life and enjoy your photography experience to the fullest.
16. FAQ: Frequently Asked Questions About Deleting iPhone Photos
16.1. How do I delete all photos from my iPhone quickly?
Open the Photos app, tap Select, select all photos, tap the Trash icon, and then empty the Recently Deleted album.
16.2. What happens when I delete photos from my iPhone?
The photos are moved to the Recently Deleted album for 30 days before being permanently deleted.
16.3. How do I permanently delete photos from my iPhone?
Go to the Recently Deleted album and tap Delete All to permanently delete the photos.
16.4. How do I back up my photos before deleting them?
Use iCloud Photos, Google Photos, a computer, or an external hard drive to back up your photos.
16.5. How do I stop photos from syncing to iCloud before deleting them?
Go to Settings > [Your Name] > iCloud > Photos and turn off iCloud Photos.
16.6. What is the Recently Deleted album?
It’s a temporary storage location for deleted photos, where they remain for 30 days before being permanently deleted.
16.7. How do I recover deleted photos from the Recently Deleted album?
Open the Photos app, go to the Recently Deleted album, select the photos, and tap Recover.
16.8. How do I find duplicate photos on my iPhone?
Open the Photos app, go to the Albums tab, scroll down to Utilities, and tap Duplicates.
16.9. How do I merge duplicate photos on my iPhone?
In the Duplicates album, tap Merge to combine a set of duplicates.
16.10. What happens when I merge duplicate photos?
Your iPhone combines the highest image quality and relevant data to keep one photo in your library, and the other duplicate photos move to your Recently Deleted album.
By addressing these frequently asked questions, you can gain a comprehensive understanding of how to manage your photos on your iPhone and ensure a smooth and efficient photo management experience. And remember, dfphoto.net is always here to help you with more tips and resources for all your photography needs.
 iPhone showing multiple photos selected in the Photos app
iPhone showing multiple photos selected in the Photos app