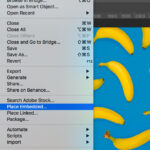Losing precious photos on your iPhone can be a frustrating experience. Fortunately, Apple provides a built-in safety net to recover recently deleted photos. This guide provides a step-by-step walkthrough on how to get recently deleted photos back on your iPhone, along with solutions for iCloud.com and Mac recovery.
 iPhone displaying the Recently Deleted photo album.
iPhone displaying the Recently Deleted photo album.
Recovering Deleted Photos on Your iPhone
Apple gives you a 30-day grace period to recover deleted photos. They’re stored in a special album called “Recently Deleted,” allowing for easy retrieval. Here’s the process:
-
Open the Photos App: Locate and tap the Photos app icon on your iPhone’s home screen.
-
Navigate to Albums: At the bottom of the screen, tap the “Albums” tab.
-
Find Recently Deleted: Scroll down to the “Utilities” section and tap on the “Recently Deleted” album.
-
Authenticate if Required: On newer iOS versions (iOS 16 and later), you might need to use Face ID or Touch ID to unlock the Recently Deleted album for privacy reasons. This adds an extra layer of security to your deleted photos.
-
Select Photos to Recover: Tap “Select” in the top right corner. Choose the individual photos you wish to recover by tapping on them. Alternatively, tap “Recover All” at the bottom left to retrieve all deleted photos.
-
Confirm Recovery: After selecting your photos, tap “Recover” at the bottom right. A confirmation prompt will appear. Tap “Recover Photo” (or “Recover Photos”) to finalize the process.
Retrieving Deleted Photos from iCloud.com
If you’re away from your iPhone, you can also recover deleted photos using iCloud.com:
-
Access iCloud.com: Open a web browser on any device and go to www.icloud.com. Log in with your Apple ID and password.
-
Open Photos: Click on the “Photos” icon.
-
Access Recently Deleted: Click the sidebar icon (if the sidebar is hidden), then click the “Recently Deleted” album in the sidebar.
-
Recover Your Photos: Select the photos you want to recover. Click the “Recover” button.
Restoring Deleted Photos on a Mac
Similar to iPhone and iCloud.com, your Mac offers a Recently Deleted album within the Photos app:
-
Open Photos App: Launch the Photos application on your Mac.
-
Locate Recently Deleted: Click on “Recently Deleted” in the sidebar. If it’s locked, unlock it with Touch ID or your password.
-
Select and Recover: Select the photos you want to restore and click the “Recover” button.
Important Considerations
-
30-Day Limit: Remember, you only have 30 days to recover deleted photos from the Recently Deleted album. After this period, they are permanently erased.
-
iCloud Photos: Ensure iCloud Photos is enabled on your devices for seamless synchronization and photo recovery across all devices. This setting automatically backs up your photos and videos to iCloud.
-
Time Machine Backups: If you have a Time Machine backup of your Mac, you might be able to recover photos even after the 30-day window. Refer to Apple’s support documentation for detailed instructions on restoring photos from Time Machine.
By following these steps, you can easily recover recently deleted photos on your iPhone, offering peace of mind knowing your memories are safe.