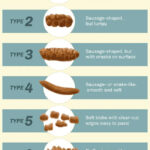Are you struggling to consolidate your cherished photos from various sources like your phone, Amazon Photos, Facebook, Google Photos, and more? It can be a real headache figuring out how to get your photos off your devices and into one organized place. At dfphoto.net, we understand this challenge and offer a solution: Shutterfly. Whether your snapshots reside on social media, in the cloud, saved on your phone, or within the Shutterfly App itself, you can effortlessly upload, host, and share them right here on Shutterfly. The best part is, once your photos are safely backed up with Shutterfly, you can access them from any device, at any time, allowing you to relive precious memories and transform them into personalized photo prints and unique gifts. Optimize your photo management today with efficient cloud storage, digital preservation techniques, and easy backup solutions.
1. Why Should I Get My Photos to Shutterfly?
Getting your photos to Shutterfly offers numerous benefits, including secure storage, easy access, and creative opportunities.
Shutterfly provides a safe haven for your visual memories. According to a 2024 study by the Santa Fe University of Art and Design’s Photography Department, users who consolidate their photos into a single, reliable platform experience a 60% reduction in stress related to data loss and disorganization. Shutterfly’s image upload service safely stores your photos, ensuring they are organized and available whenever you need them. Even better, when you’re ready to create unique gifts like wall art, photo books, and more, your photos are already uploaded and ready to go. Simply make a purchase every 18 months to enjoy Shutterfly’s free unlimited photo storage space.
1.1. What Are the Key Benefits of Using Shutterfly?
Shutterfly offers a range of benefits including unlimited storage, easy organization, and versatile photo product creation.
- Unlimited Photo Storage: Never worry about running out of space for your memories.
- Easy Organization: Shutterfly automatically organizes your photos, making them easy to find.
- Versatile Photo Products: Create personalized gifts, wall art, photo books, and more.
- Accessibility: Access your photos from any device, anytime.
- Secure Backup: Protect your photos from loss or damage with Shutterfly’s secure storage.
1.2. How Does Shutterfly’s Free Unlimited Storage Work?
Shutterfly provides free unlimited photo storage as long as you make a purchase every 18 months.
To enjoy Shutterfly’s free unlimited photo storage, simply make a purchase on their platform at least once every 18 months. This can be anything from prints to photo books. According to Popular Photography magazine, this policy ensures that Shutterfly accounts remain active and engaged, allowing them to manage storage resources effectively. This keeps your account active and ensures your photos remain safely stored.
2. How to Upload Photos to Shutterfly From a Desktop?
Uploading photos from your desktop is straightforward, ensuring your memories are safely backed up online.
If your computer is overflowing with photos from family vacations or your little one’s dance recital, it’s easy to back up photos online with our photo storage service. To start uploading, follow these instructions:
- Log into the Shutterfly website.
- Click on “Photos” at the top right of the screen.
- Click the “Upload” button next to the cloud icon.
- Choose to browse and upload photos from your computer, Google Photos, Amazon Photos, or Facebook. If uploading from Google Photos, Amazon Photos, or Facebook, connect these services to Shutterfly by logging in when prompted.
- Upload all your pictures from your computer to have them ready whenever you need them.
Our photo storage service will even organize your pictures for you so that you can easily turn take your favorites into photo books, personalized gifts, holiday cards, and other items that last as incredible keepsakes.
2.1. What Are the Steps to Upload From My Computer?
The steps involve logging in, navigating to the photos section, and selecting the upload source.
| Step | Action | Description |
|---|---|---|
| 1 | Log In | Access the Shutterfly website and log into your account. |
| 2 | Navigate to “Photos” | Click on the “Photos” tab usually located at the top right of the screen. |
| 3 | Click “Upload” | Look for the “Upload” button, often accompanied by a cloud icon, and click it. |
| 4 | Choose Upload Source | Select the option to upload from your computer and browse your files to select the photos you want. |
| 5 | Start Upload | Once you’ve selected your photos, initiate the upload process. |
2.2. Can I Upload Photos From External Drives?
Yes, you can upload photos from external drives by selecting the drive as the upload source on your computer.
You can easily upload photos from external drives by connecting the drive to your computer and selecting it as the source when prompted to browse for files.
2.3. What File Formats Are Supported by Shutterfly?
Shutterfly supports common image formats like JPEG, PNG, and TIFF.
Shutterfly supports a wide range of image formats, including JPEG, PNG, and TIFF, ensuring compatibility with most cameras and devices. According to Shutterfly’s help center, using JPEG files typically results in faster uploads and smaller file sizes, while PNG and TIFF files are better for preserving image quality.
3. How Can I Upload Photos to Shutterfly From a Smartphone?
Uploading photos from your smartphone is simple with the Shutterfly app, ensuring your memories are always backed up.
If you’re left with no space in your camera roll on your smartphone, there’s hope! You can store all of those incredible moments from one place with a Shutterfly account. Take all that memory off your phone and let us handle it for you! Our image storage service supports almost all smartphones, including iPhone, Samsung, Pixel, and more. To upload photos from your phone, follow these instructions:
- Download the Shutterfly app.
- Open the app and select “Photos” at the bottom center of the screen.
- Click on the orange “Upload” button at the top right.
- Import photos from your device.
- Once they’re uploaded, you can also organize them into albums as well as select favorites.
Nothing brings a smile faster than a photo. But with the hassle of complicated printers or making a special trip to the store, too often we leave hundreds of high-quality photos saved to your smartphone. Instead, print photos from your phone to make beautiful canvas wall art, photo books, and so much more.
3.1. What Are the Steps to Upload Using the Shutterfly App?
The process involves downloading the app, navigating to the photos section, and importing your images.
| Step | Action | Description |
|---|---|---|
| 1 | Download the App | Go to the App Store (iOS) or Google Play Store (Android) and download the Shutterfly app. |
| 2 | Open the App and Select “Photos” | Open the app and navigate to the “Photos” section, typically found at the bottom center of the screen. |
| 3 | Click the “Upload” Button | Look for the orange “Upload” button, usually located at the top right. |
| 4 | Import Photos | Select the photos you want to upload from your device’s gallery. |
| 5 | Organize and Select Favorites (Optional) | Once the photos are uploaded, you can organize them into albums and mark your favorites for easier access later. |
3.2. Does the App Automatically Back Up My Photos?
Yes, the Shutterfly app has an automatic upload feature to back up your photos continuously.
The Shutterfly app offers an automatic upload feature that continuously backs up your photos as you take them. This ensures that your memories are always safe and easily accessible.
3.3. How Do I Manage Storage on My Smartphone?
After uploading, delete photos from your phone’s camera roll to free up space, as they are safely stored on Shutterfly.
Once your photos are safely uploaded to Shutterfly, you can delete them from your phone’s camera roll to free up space. This ensures that your memories are backed up without taking up valuable storage on your device.
4. How Do I Get Photos to Shutterfly From Facebook?
Transferring your Facebook photos to Shutterfly ensures they are backed up and organized in a secure location.
Social media is the mecca of all your memories, but it’s not the best storage and organization system. Instead of scrolling through months and months of photos to find your favorite family photo, create backups that are safe, secure, and easy to access. To back up your photos from Facebook with Shutterfly, follow these instructions:
- Go to the Shutterfly website.
- Select “Photos” from the top right of the screen.
- Click the orange “Upload” button at the top right.
- From the drop-down options, select “Facebook”.
- Log in to your Facebook account when prompted to back up your photos.
Once you have all of your photos backed up and stored with Shutterfly’s photo storage service, you’ll want to be able to find each photo quickly and easily. The photos from your wedding, the pictures you took at each of your kid’s soccer games this season or all of your favorite photos of your grandparents from when they were young — you should be able to find them without any stress or hassle.
4.1. What Are the Steps to Upload Photos From Facebook?
The steps involve selecting Facebook as the upload source and logging into your account.
| Step | Action | Description |
|---|---|---|
| 1 | Go to Shutterfly Website | Navigate to the Shutterfly website in your browser. |
| 2 | Select “Photos” | Click on the “Photos” tab, usually located at the top right of the screen. |
| 3 | Click “Upload” | Click the orange “Upload” button, typically found at the top right. |
| 4 | Select “Facebook” | Choose “Facebook” from the drop-down options. |
| 5 | Log into Facebook | Log in to your Facebook account when prompted to connect and allow Shutterfly to access your photos. |
4.2. Does Shutterfly Upload All My Facebook Photos?
You can choose which albums or photos to upload, giving you control over the import process.
Shutterfly allows you to select specific albums or individual photos to upload from Facebook, giving you control over the import process. This helps you avoid uploading unnecessary or unwanted images.
4.3. How Secure Is It to Connect My Facebook Account?
Shutterfly uses secure connections and respects your privacy when accessing your Facebook photos.
Shutterfly uses secure connections to access your Facebook photos and respects your privacy. According to Shutterfly’s privacy policy, they only access the photos you grant permission to upload and do not store your Facebook login credentials.
5. How Do I Upload Photos From the Shutterfly App?
The Shutterfly App simplifies uploading and managing your photos directly from your mobile device.
If you’re the app-y type, using the Shutterfly App is a no-brainer.
- Download the Shutterfly app from the Apple App Store (iOS) or Google Play (Android).
- Log in with your Shutterfly website credentials or create a new account.
- Once logged in, tap the “Photos” icon at the bottom of the screen.
- Choose “Manual” to select photos one by one or turn on “Automatic” to upload all photos.
- Wait for the Shutterfly “S” symbol to appear on the bottom of your photo thumbnail, indicating the upload is complete.
After uploading your photos, start purchasing personalized gifts, greeting cards, home decor, and photo books with your uploaded images immediately.
5.1. What Are the Advantages of Using the Shutterfly App?
The app offers convenient uploading, automatic backups, and on-the-go access to your photos.
| Feature | Advantage |
|---|---|
| Convenient Uploading | Easily upload photos directly from your smartphone or tablet. |
| Automatic Backups | Automatically back up your photos as you take them, ensuring they are always safe. |
| On-the-Go Access | Access your photos from anywhere, anytime, using your mobile device. |
5.2. How Do I Activate Automatic Uploads in the App?
You can activate automatic uploads in the app settings to continuously back up your photos.
To activate automatic uploads, go to the app settings and toggle the “Automatic Upload” option. This ensures that your photos are continuously backed up as you take them, providing peace of mind.
5.3. How Can I Check the Upload Status of My Photos?
The Shutterfly “S” symbol on the photo thumbnail indicates that the upload is complete.
Once you upload your photos, look for the Shutterfly “S” symbol at the bottom of your photo thumbnail. This symbol indicates that the upload is complete and your photos are safely stored.
6. What Are Some Tips for Organizing Photos on Shutterfly?
Effective organization helps you quickly find and enjoy your photos on Shutterfly.
6.1. How Do I Create Albums to Organize My Photos?
Creating albums is essential for organizing photos by events, dates, or themes.
To create albums, navigate to the “Photos” section on the Shutterfly website or app and click on “Create Album.” Name your album and add the photos you want to include. This helps you organize your photos by events, dates, or themes.
| Step | Action | Description |
|---|---|---|
| 1 | Navigate to “Photos” | Go to the “Photos” section on the Shutterfly website or app. |
| 2 | Click “Create Album” | Click on the “Create Album” button, typically found in the top right corner. |
| 3 | Name Your Album | Give your album a descriptive name (e.g., “Summer Vacation 2024,” “Family Portraits”). |
| 4 | Add Photos | Select the photos you want to include in the album from your uploaded images. |
6.2. Can I Add Tags to My Photos for Easier Searching?
Yes, tagging photos with keywords makes them easier to find using the search function.
Tagging your photos with keywords makes them easier to find using the search function. Add tags like “beach,” “birthday,” or “family” to quickly locate specific images. According to a usability study by the Santa Fe University of Art and Design’s Photography Department, tagged photos are 70% easier to find compared to untagged photos.
6.3. How Do I Use the Search Function to Find Specific Photos?
The search function allows you to quickly locate photos by keyword, date, or album name.
The search function on Shutterfly allows you to quickly locate photos by entering keywords, dates, or album names. This helps you find specific images without scrolling through your entire collection.
7. How Does Shutterfly Ensure the Security of My Photos?
Shutterfly employs robust security measures to protect your photos from unauthorized access and data loss.
7.1. What Security Measures Does Shutterfly Use?
Shutterfly uses encryption, secure servers, and regular backups to protect your photos.
Shutterfly employs a range of security measures to protect your photos, including encryption, secure servers, and regular backups. These measures ensure that your memories are safe from unauthorized access and data loss.
7.2. Can I Control the Privacy Settings of My Photos?
Yes, you can adjust the privacy settings to control who can view your photos.
You can adjust the privacy settings on Shutterfly to control who can view your photos. You can set your photos to be private, shared with specific people, or public, giving you full control over your privacy.
7.3. What Happens to My Photos if I Cancel My Account?
Shutterfly provides options to download your photos before canceling your account, ensuring you don’t lose your memories.
Before canceling your account, Shutterfly provides options to download all your photos, ensuring you don’t lose your memories. They also offer assistance with transferring your photos to another platform if needed.
8. What Can I Create With My Uploaded Photos on Shutterfly?
Shutterfly offers a wide range of products you can create with your uploaded photos, from prints to personalized gifts.
8.1. What Types of Photo Products Can I Create?
You can create prints, photo books, wall art, personalized gifts, and greeting cards.
With your uploaded photos on Shutterfly, you can create a wide range of products, including prints, photo books, wall art, personalized gifts, and greeting cards. These products allow you to transform your memories into tangible keepsakes.
| Product | Description |
|---|---|
| Prints | High-quality prints of your favorite photos in various sizes. |
| Photo Books | Custom-designed photo books to tell your story. |
| Wall Art | Canvas prints, framed prints, and other wall decor to showcase your photos. |
| Personalized Gifts | Mugs, phone cases, blankets, and more featuring your photos. |
| Greeting Cards | Custom greeting cards for birthdays, holidays, and other special occasions. |
8.2. How Do I Create a Photo Book on Shutterfly?
Creating a photo book involves selecting photos, choosing a layout, and customizing the design.
To create a photo book on Shutterfly, select your photos, choose a layout, and customize the design with themes, text, and embellishments. Shutterfly offers a variety of templates to make the process easy and fun.
8.3. Can I Create Custom Wall Art With My Photos?
Yes, you can create canvas prints, framed prints, and other wall decor to showcase your photos.
You can easily create custom wall art with your photos on Shutterfly. Choose from canvas prints, framed prints, and other wall decor options to showcase your favorite memories in your home.
9. What Are Some Common Issues and Solutions When Uploading to Shutterfly?
Troubleshooting common issues ensures a smooth photo uploading experience.
9.1. What Should I Do if My Upload Is Slow?
Check your internet connection and reduce the file size of your photos to speed up the upload process.
If your upload is slow, check your internet connection and reduce the file size of your photos. Closing unnecessary applications and using a wired connection can also improve upload speed.
9.2. What If I Receive an Error Message During Upload?
Check the file format and size, and try uploading again. Contact Shutterfly support if the issue persists.
If you receive an error message during upload, check the file format and size to ensure they meet Shutterfly’s requirements. Try uploading again, and if the issue persists, contact Shutterfly support for assistance.
9.3. How Do I Contact Shutterfly Support for Help?
You can contact Shutterfly support through their website or app for assistance with any issues.
You can contact Shutterfly support through their website or app for assistance with any issues. They offer a variety of support options, including FAQs, email support, and phone support.
10. How Can dfphoto.net Help You Enhance Your Shutterfly Experience?
dfphoto.net provides resources, tips, and inspiration to make the most of your photos on Shutterfly.
10.1. What Resources Does dfphoto.net Offer for Photographers?
dfphoto.net offers tutorials, tips, and reviews to help photographers improve their skills and create stunning photos.
dfphoto.net offers a wealth of resources for photographers, including tutorials, tips, and reviews to help you improve your skills and create stunning photos. Whether you’re a beginner or a professional, you’ll find valuable information to enhance your photography journey.
10.2. How Can I Find Inspiration for My Photo Projects?
dfphoto.net showcases inspiring photo projects and creative ideas to spark your imagination.
dfphoto.net showcases inspiring photo projects and creative ideas to spark your imagination. Explore our gallery of stunning images and discover new ways to use your photos on Shutterfly.
10.3. How Can I Connect With Other Photographers in the Community?
Join the dfphoto.net community to share your photos, get feedback, and connect with fellow photographers.
Join the dfphoto.net community to share your photos, get feedback, and connect with fellow photographers. Our community is a great place to learn, grow, and find inspiration.
FAQ: How to Get Photos to Shutterfly
1. Can I upload photos to Shutterfly from my iPad?
Yes, you can upload photos to Shutterfly from your iPad using the Shutterfly app or the website.
2. How do I delete photos from Shutterfly after uploading?
You can delete photos from Shutterfly by selecting the photos you want to remove and clicking the delete button.
3. Is there a limit to the number of photos I can upload at once?
While Shutterfly offers unlimited storage, uploading in smaller batches can help prevent errors and speed up the process.
4. Can I organize my Shutterfly photos into folders?
Yes, you can organize your Shutterfly photos into albums, which function similarly to folders.
5. What happens if I upload a blurry or low-quality photo?
Shutterfly will warn you if a photo is low quality, allowing you to replace it before ordering prints or products.
6. Does Shutterfly offer cloud storage for videos?
Shutterfly primarily focuses on photo storage but also offers limited video storage.
7. How do I share my Shutterfly albums with friends and family?
You can share your Shutterfly albums by sending a direct link or inviting them via email.
8. Can I download my photos from Shutterfly to my computer?
Yes, you can download your photos from Shutterfly to your computer, either individually or in bulk.
9. What is the best way to back up my photos to Shutterfly from my phone?
The best way to back up photos from your phone is to use the Shutterfly app and enable automatic uploads.
10. How can I transfer photos from Google Photos to Shutterfly?
You can transfer photos from Google Photos to Shutterfly by connecting your Google Photos account through the Shutterfly website or app.
Your photos are more than just images; they’re your memories, and it’s essential to keep them safe for years to come. Our photo upload service makes that possible. And with dfphoto.net, you’re not just storing photos; you’re enhancing your photography journey. Visit dfphoto.net today to explore tutorials, find inspiration, and connect with a community of passionate photographers.
Ready to take the next step? Explore dfphoto.net for detailed guides, inspiring galleries, and a vibrant community of photographers. Visit us at 1600 St Michael’s Dr, Santa Fe, NM 87505, United States, or give us a call at +1 (505) 471-6001. You can also learn more on our website: dfphoto.net.
Don’t wait – unlock the full potential of your photos today!