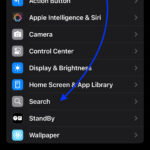Transferring photos and videos from your iPhone to your computer is a common task. Whether you want to back up your precious memories, free up space on your device, or edit them on a larger screen, there are several easy and efficient methods to accomplish this. This guide will walk you through the most reliable options, from using a simple USB connection to leveraging cloud-based services.
 A person transferring photos from their iPhone to their computer using a USB cable.
A person transferring photos from their iPhone to their computer using a USB cable.
Using a USB Cable and the Photos App
This method offers a direct and straightforward way to transfer your photos and videos.
- Connect Your iPhone: Use a USB cable to connect your iPhone to your computer.
- Unlock Your Device: Unlock your iPhone with your passcode or Face ID/Touch ID. You might see a prompt on your iPhone asking you to “Trust This Computer.” Tap “Trust” to proceed.
- Open the Photos App: On a Mac, the Photos app should open automatically. If it doesn’t, launch it manually. On a Windows PC, you’ll need to install and use the Apple Devices app from the Microsoft Store.
- Import Your Photos and Videos: On a Mac, you’ll see an “Import” screen displaying all the photos and videos on your iPhone. Select the ones you want to transfer and click “Import Selected,” or import everything by clicking “Import All New Photos.” On a Windows PC, after opening the Apple Devices app, follow the on-screen instructions to import your photos and videos.
 A person transferring photos from their iPhone to their computer using a USB cable.
A person transferring photos from their iPhone to their computer using a USB cable.
Leveraging iCloud Photos
iCloud Photos provides a seamless way to access your photos and videos across all your Apple devices and even on a PC.
- Enable iCloud Photos: On your iPhone, go to Settings > [your name] > iCloud > Photos and turn on “iCloud Photos.”
- Choose Storage Optimization: Decide if you want to store full-resolution originals on your device or optimize storage by keeping smaller versions on your device and full-resolution versions in iCloud.
- Access Your Photos: Your photos and videos will automatically sync to iCloud and be accessible on other devices signed in with the same Apple ID. On a Mac, you can access them through the Photos app. On a Windows PC, you can download iCloud for Windows to access your photos and videos.
Transferring to a Windows PC using the Apple Devices App
For Windows users, Apple provides a dedicated application to facilitate photo and video transfers.
- Install the Apple Devices App: Download and install the latest version of the Apple Devices app from the Microsoft Store.
- Connect and Unlock: Connect your iPhone to your PC with a USB cable and unlock your device. Trust the computer if prompted.
- Import with the Photos App: Refer to Microsoft’s instructions on how to import photos and videos from an iPhone to the Microsoft Photos app in Windows. This typically involves selecting your iPhone in the Photos app and choosing the items you wish to transfer.
Important Considerations
- iCloud Storage: If using iCloud Photos, ensure you have enough iCloud storage space to accommodate your entire photo and video library.
- File Formats: For optimal compatibility with Windows, consider setting your iPhone camera to capture photos and videos in JPEG and H.264 formats (Settings > Camera > Formats > Most Compatible).
- Troubleshooting: If encountering issues, ensure your devices are updated to the latest software versions and try using a different USB cable.
Conclusion
Transferring photos from your iPhone to your computer can be achieved easily using various methods. Choose the method that best suits your needs and technical comfort level. Whether you prefer a direct connection via USB or the convenience of cloud syncing with iCloud Photos, you now have the knowledge to safeguard and enjoy your memories on multiple devices.