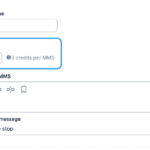Transferring photos from your iPhone is a common need, whether you’re backing them up, freeing up space, or simply want to view them on another device. Understanding the best methods to get your precious memories off your iPhone is essential for every Apple user. This guide will walk you through the most effective ways to download your photos, ensuring you never lose a moment.
Understanding iCloud Photos and Your Options
Apple’s iCloud Photos service automatically syncs your photos across all your Apple devices. This is incredibly convenient, but it also means that your photos might primarily live in the cloud. If you’re looking to get photos off your iPhone, you’re likely aiming to save them to a computer, external drive, or another service outside of iCloud.
It’s important to understand how iCloud Photos affects your photo management. When iCloud Photos is enabled, deleting a photo on your iPhone also deletes it from iCloud and any other devices synced with the same Apple ID. This is crucial to remember if you intend to remove photos from your iPhone to save space while keeping them elsewhere.
Fortunately, Apple provides several straightforward methods to get your photos off your iPhone, regardless of your iCloud Photos settings. Let’s explore the most popular and effective techniques:
Methods to Download Photos from Your iPhone
There are several ways to transfer your photos, each with its own advantages. Here are the primary methods:
1. Downloading via iCloud.com
If you use iCloud Photos, the simplest way to access your photos on a computer is through iCloud.com.
- Go to iCloud.com: Open a web browser on your computer and navigate to iCloud.com.
- Sign in: Log in with your Apple ID and password.
- Select Photos: Click on the “Photos” app icon.
- Choose Photos to Download: Select the photos or videos you wish to download. You can select multiple items by holding down the Command key (Mac) or Control key (Windows) while clicking.
- Download: Click the download icon (usually a cloud with a downward arrow) at the top right of the page. Your photos will be downloaded in a ZIP file.
This method is ideal for quickly accessing and downloading a selection of photos without needing to connect your iPhone directly to your computer.
2. Using a USB Cable and Your Computer
The most traditional and reliable method is connecting your iPhone to your computer using a USB cable. This works for both Macs and Windows PCs.
For Mac:
- Connect iPhone: Plug your iPhone into your Mac using a USB cable.
- Open Photos App: The Photos app on your Mac should automatically open. If not, open it manually from your Applications folder.
- Import Photos: In the Photos app, your iPhone should appear under “Devices” in the sidebar. Click on your iPhone’s name.
- Import New Photos: Click “Import New Photos” to import all photos that are not already in your Photos library, or select specific photos and click “Import Selected.”
- Choose Destination (Optional): You can choose to import photos to your main Photos library or create a new album.
For Windows PC:
- Connect iPhone: Plug your iPhone into your Windows PC using a USB cable.
- Unlock iPhone: Ensure your iPhone is unlocked and trust the computer if prompted.
- Open File Explorer: Open File Explorer (Windows Explorer).
- Locate iPhone: Your iPhone should appear as an external drive under “This PC” or “Devices and drives.”
- Access Photos: Open the iPhone drive, then navigate to folders like “Internal Storage” > “DCIM” to find your photos.
- Copy Photos: Copy and paste the photos and videos you want to transfer to a folder on your computer.
Using a USB cable is often the fastest way to transfer a large number of photos and videos.
3. AirDrop for Macs (and other Apple Devices)
If you have a Mac or another Apple device nearby, AirDrop provides a wireless and quick way to transfer photos.
- Enable AirDrop: On your iPhone and Mac (or other device), ensure AirDrop is enabled in Control Center (iPhone) and Finder > Go > AirDrop (Mac). Make sure both devices are set to “Everyone” or “Contacts Only” for discoverability.
- Select Photos on iPhone: Open the Photos app on your iPhone and select the photos you want to transfer.
- Share and AirDrop: Tap the share icon (box with an upward arrow) and choose “AirDrop.”
- Select Device: Your Mac (or other Apple device) should appear as an AirDrop option. Tap on the device name.
- Accept on Receiving Device: On your Mac (or other device), accept the incoming AirDrop files. The photos will be saved to your Downloads folder by default.
AirDrop is excellent for quickly transferring a few photos to another Apple device wirelessly.
Conclusion: Choosing the Best Method for You
Getting photos off your iPhone is straightforward with the methods outlined above. The best option depends on your specific needs:
- iCloud.com: Ideal for accessing and downloading photos from any computer with internet access, especially if you use iCloud Photos.
- USB Cable: The most reliable and fastest method for transferring large quantities of photos to a computer, suitable for backups and freeing up iPhone storage.
- AirDrop: Perfect for quickly sharing photos wirelessly with nearby Apple devices.
By understanding these methods, you can confidently manage your iPhone photos and ensure your precious memories are safely backed up and accessible wherever you need them.