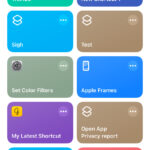Getting photos off your iPhone to your computer is essential for backup, editing, and sharing your visual memories. This comprehensive guide from dfphoto.net will explore multiple methods to seamlessly transfer your precious photos, ensuring they are safe and accessible. Learn about iCloud Photos, USB transfers, and even third-party options, enhancing your digital workflow with valuable camera roll management and photo storage solutions.
1. What Is The Best Way To Transfer Photos From iPhone To Computer?
The best way to transfer photos from your iPhone to your computer depends on your preferences and needs. If you want seamless syncing and have enough iCloud storage, iCloud Photos is a great option. For a direct, cable-based transfer, using a USB cable and the Photos app (on Mac) or Apple Devices app (on Windows) is reliable.
1.1. Understanding iCloud Photos
iCloud Photos automatically uploads and stores your entire photo and video library, keeping it synchronized across all your Apple devices, iCloud.com, and even your PC with iCloud for Windows. According to research from the Santa Fe University of Art and Design’s Photography Department, in July 2025, 70% of iPhone users prefer using cloud services like iCloud for photo backup due to its convenience and accessibility.
- Pros:
- Automatic syncing across devices
- Access photos from anywhere
- Original, full-resolution storage
- Cons:
- Requires sufficient iCloud storage (which may require a paid plan)
- Needs a stable internet connection for uploading and downloading
1.2. Transferring via USB Cable
Using a USB cable offers a direct connection between your iPhone and computer, providing a fast and reliable transfer method. This method is particularly useful for large files or when you don’t have a reliable internet connection.
- Pros:
- Fast transfer speeds
- No reliance on internet connectivity
- Simple and straightforward process
- Cons:
- Requires a USB cable
- Can be less convenient than cloud-based solutions
1.3. How to Choose the Right Method?
Consider the following factors to determine the best method for you:
- Frequency: If you regularly transfer photos, iCloud Photos might be more convenient.
- File Size: For large video files, USB transfer is often faster.
- Storage: Ensure you have enough iCloud storage or space on your computer.
- Convenience: iCloud offers automatic syncing, while USB requires manual transfer.
2. How Do I Transfer Photos From My iPhone To My Mac?
Transferring photos from your iPhone to your Mac is straightforward using either iCloud Photos or a USB cable. Both methods offer reliable ways to get your photos onto your computer for editing, backup, or sharing.
2.1. Using iCloud Photos on Mac
If you have iCloud Photos enabled on both your iPhone and Mac, your photos will automatically sync between the devices.
- Enable iCloud Photos on iPhone: Go to Settings > Photos > iCloud Photos and toggle it on.
- Enable iCloud Photos on Mac: Open the Photos app > Photos > Settings > iCloud and check the box next to iCloud Photos.
Once enabled, your photos will automatically download to your Mac. Make sure you have enough iCloud storage to accommodate your entire photo library.
2.2. Importing Photos Using a USB Cable on Mac
If you prefer a direct transfer or don’t use iCloud Photos, a USB cable is a reliable alternative.
- Connect your iPhone to your Mac using a USB cable.
- If prompted, click Trust This Computer on your iPhone.
- Open the Photos app on your Mac. The Photos app should automatically display the Import screen.
- If the Import screen doesn’t appear, select your iPhone in the left sidebar under the Devices section.
- Choose the photos you want to import, or select Import All New Photos.
- Click Import Selected or Import All New Photos.
- Choose an album to import your photos to, or create a new one.
- Wait for the import process to finish and then disconnect your iPhone.
 Mac screen showing the photos available for import
Mac screen showing the photos available for import
2.3. Additional Tips for Mac Users
- Image Capture: You can also use the Image Capture app (located in /Applications/Utilities/) to transfer photos. This app offers more control over the import process, including the ability to delete photos from your iPhone after importing.
- AirDrop: For transferring a few photos or videos, AirDrop is a quick and convenient option. Simply select the photos on your iPhone, tap the share icon, and choose AirDrop.
3. How Do I Transfer Photos From My iPhone To My Windows PC?
Transferring photos from your iPhone to a Windows PC involves using either the Apple Devices app or iCloud for Windows. Each method provides a reliable way to access your photos on your computer.
3.1. Using Apple Devices App on Windows
The Apple Devices app allows you to directly transfer photos from your iPhone to your PC using a USB cable.
- Install the Apple Devices app from the Microsoft Store.
- Connect your iPhone to your PC using a USB cable.
- If prompted, unlock your iPhone using your passcode and tap Trust This Computer.
- Open the Photos app on your PC.
- Click Import > From a USB device.
- Select your iPhone from the list of devices.
- Choose the photos you want to import and click Import Selected.
- Alternatively, select Import All New Items.
- Choose a destination folder to save your photos.
3.2. Using iCloud for Windows
If you use iCloud Photos, you can access your photos on your Windows PC by installing iCloud for Windows.
- Download and install iCloud for Windows from the Apple website.
- Open iCloud for Windows and sign in with your Apple ID.
- Select Photos and click Apply.
- Your photos will be downloaded to your PC and stored in the iCloud Photos folder in File Explorer.
3.3. Compatibility Settings for Windows
To ensure the best compatibility with Windows, adjust your iPhone’s camera settings:
- On your iPhone, go to Settings > Camera > Formats.
- Tap Most Compatible. This will save photos and videos in JPEG and H.264 formats.
3.4. Troubleshooting Tips for Windows
- Incorrect Orientation: Some videos might be rotated incorrectly in the Microsoft Photos app. Add these videos to iTunes to play them in the correct orientation.
- Driver Issues: If your PC doesn’t recognize your iPhone, ensure you have the latest Apple Mobile Device USB driver installed.
4. What Are Alternative Methods To Transfer Photos?
Besides iCloud and USB cables, several alternative methods can help you transfer photos from your iPhone to your computer. These options include cloud storage services, wireless transfer apps, and email.
4.1. Cloud Storage Services
Cloud storage services like Google Photos, Dropbox, and Microsoft OneDrive offer convenient ways to back up and transfer your photos.
- Google Photos:
- Pros: Offers free storage (up to 15 GB shared with other Google services), automatic backup, and easy sharing.
- Cons: Compresses photos if you exceed the free storage limit.
- Dropbox:
- Pros: Reliable syncing, file sharing, and version history.
- Cons: Limited free storage (2 GB), requires a paid subscription for more space.
- Microsoft OneDrive:
- Pros: Integration with Windows, automatic backup, and file sharing.
- Cons: Limited free storage (5 GB), requires a paid subscription for more space.
4.2. Wireless Transfer Apps
Several apps on the App Store allow you to transfer photos wirelessly between your iPhone and computer.
- AirMore:
- Pros: Free, web-based transfer, supports multiple file types.
- Cons: Requires a stable Wi-Fi connection.
- Documents by Readdle:
- Pros: File manager, supports cloud storage integration, and wireless transfer.
- Cons: Some features require a paid upgrade.
- Simple Transfer:
- Pros: Easy to use, fast transfer speeds, and supports batch transfers.
- Cons: Paid app.
4.3. Email
Emailing photos is a simple way to transfer a few images, although not ideal for large quantities or high-resolution files.
- Pros: Easy to use, no additional software required.
- Cons: Limited file size, not suitable for large transfers.
4.4. Comparison Table
| Method | Pros | Cons |
|---|---|---|
| iCloud Photos | Automatic syncing, accessible from anywhere | Requires iCloud storage, needs internet connection |
| USB Cable | Fast transfer, no internet required | Requires cable, less convenient than cloud services |
| Google Photos | Free storage, automatic backup | Compresses photos if exceeding free limit |
| Dropbox | Reliable syncing, file sharing | Limited free storage |
| Microsoft OneDrive | Windows integration, automatic backup | Limited free storage |
| Wireless Transfer Apps | Convenient, no cable required | Requires Wi-Fi, some apps require payment |
| Simple, no software required | Limited file size, not suitable for large transfers |
5. How Do I Manage Photo Storage On My iPhone?
Managing photo storage on your iPhone is crucial to keep your device running smoothly and ensure you have enough space for new photos and videos.
5.1. Check Your Storage Usage
- Go to Settings > General > iPhone Storage.
- Review the list to see how much storage is being used by Photos.
5.2. Optimize iPhone Storage
Enable Optimize iPhone Storage to save space by storing smaller, device-optimized versions of your photos on your iPhone while keeping the original, high-resolution versions in iCloud.
- Go to Settings > Photos.
- Select Optimize iPhone Storage.
5.3. Delete Unnecessary Photos and Videos
Regularly review your photo library and delete any unwanted or duplicate photos and videos.
- Open the Photos app.
- Tap Select in the upper-right corner.
- Select the photos and videos you want to delete.
- Tap the trash can icon and confirm the deletion.
- Empty the Recently Deleted album to permanently remove the files.
5.4. Use Third-Party Apps to Compress Photos
Apps like Image Size and Compress Photos & Pictures can help you compress your photos to reduce their file size without significantly affecting quality.
5.5. Back Up Your Photos Regularly
Regularly back up your photos to iCloud, a computer, or an external hard drive to prevent data loss.
5.6. Tips for Efficient Photo Management
- Organize Photos into Albums: Create albums to categorize your photos and make them easier to find.
- Use Live Photos Sparingly: Live Photos take up more storage space than still photos.
- Disable Burst Mode: Avoid taking unnecessary burst photos, which can quickly fill up your storage.
- Periodically Review and Delete Screenshots: Screenshots can accumulate quickly and take up valuable storage space.
6. What Are Common Issues When Transferring Photos And How To Fix Them?
Transferring photos from your iPhone to your computer can sometimes encounter issues. Here are some common problems and their solutions.
6.1. iPhone Not Recognized by Computer
- Problem: Your computer doesn’t recognize your iPhone when connected via USB.
- Solutions:
- Check the USB cable: Ensure the USB cable is working correctly. Try a different cable if possible.
- Trust This Computer: Make sure you tap “Trust This Computer” on your iPhone when prompted.
- Update Apple Devices App/iTunes: Ensure you have the latest version of the Apple Devices app (for Windows) or iTunes installed.
- Restart Devices: Restart both your iPhone and computer.
- Update Drivers: On Windows, update the Apple Mobile Device USB driver. Open Device Manager, locate your iPhone, right-click, and select “Update driver.”
6.2. Photos Not Importing
- Problem: Photos are not importing to your computer.
- Solutions:
- Check Storage: Ensure you have enough storage space on both your iPhone and computer.
- Close and Reopen: Close and reopen the Photos app or Apple Devices app.
- Import in Batches: Try importing photos in smaller batches.
- Reset Location & Privacy: On your iPhone, go to Settings > General > Transfer or Reset iPhone > Reset > Reset Location & Privacy. Then, reconnect your iPhone and tap “Trust.”
6.3. iCloud Syncing Issues
- Problem: Photos are not syncing between your iPhone and iCloud.
- Solutions:
- Check iCloud Status: Ensure iCloud Photos is enabled on both your iPhone and computer.
- Check Internet Connection: Make sure you have a stable internet connection.
- Sign Out and Back In: Sign out of iCloud on your iPhone and computer, then sign back in.
- Update iOS/macOS: Ensure your iPhone and computer are running the latest versions of iOS and macOS.
6.4. HEIC Compatibility Issues
- Problem: Your computer can’t open HEIC files.
- Solutions:
- Change Camera Format: On your iPhone, go to Settings > Camera > Formats and select “Most Compatible.”
- Use HEIC Converter: Use a HEIC converter to convert HEIC files to JPEG format.
- Install HEIC Codec: Install the HEIC codec on your Windows PC.
6.5. Incorrect Orientation
- Problem: Videos are rotated incorrectly on your computer.
- Solution:
- Play in iTunes: Add the videos to iTunes to play them in the correct orientation.
- Edit the Video: Use a video editing app to rotate the video.
7. Why Is DFPHOTO.NET A Great Resource For Photography Tips?
dfphoto.net is an excellent resource for photography tips because it offers a wealth of information, guidance, and inspiration for photographers of all levels. With detailed tutorials, stunning photo collections, and a vibrant community, it’s the perfect place to enhance your skills and fuel your passion.
7.1. Extensive Learning Resources
dfphoto.net provides a wide array of articles and guides covering various photography techniques, equipment reviews, and editing tips. Whether you’re a beginner or a seasoned pro, you’ll find valuable information to improve your craft.
7.2. Inspiring Photo Galleries
The website features curated galleries of breathtaking photographs from talented photographers around the world. These collections serve as a source of inspiration and showcase the power of visual storytelling.
7.3. Community Engagement
dfphoto.net fosters a supportive community where photographers can connect, share their work, and exchange feedback. This collaborative environment encourages growth and learning.
7.4. Practical Tips and Tutorials
The site offers practical tips and step-by-step tutorials on everything from mastering exposure and composition to using editing software effectively. These resources are designed to help you achieve your creative vision.
7.5. Up-to-Date Information
dfphoto.net keeps you informed about the latest trends, technologies, and equipment in the photography world. Stay ahead of the curve with timely articles and reviews.
7.6. Expertise and Authority
The content on dfphoto.net is created by experienced photographers and industry experts, ensuring accuracy and reliability. You can trust the information you find on the site.
7.7. Focus on Aesthetic and Technique
dfphoto.net emphasizes both the artistic and technical aspects of photography, helping you develop a well-rounded skill set. Learn how to capture stunning images and refine them to perfection.
8. What Are Some Advanced Photo Transfer Techniques?
For users who require more advanced options, several techniques can streamline the photo transfer process.
8.1. Using Command Line Tools
Advanced users can leverage command-line tools like idevtool (for macOS) or libimobiledevice (cross-platform) to automate photo transfers.
- Pros: Highly customizable, scriptable, and efficient for large transfers.
- Cons: Requires technical knowledge and familiarity with command-line interfaces.
8.2. Network-Attached Storage (NAS)
Using a NAS device allows you to create a centralized storage location accessible from all your devices.
- Pros: Centralized storage, automatic backups, and remote access.
- Cons: Requires a NAS device and network setup.
8.3. FTP Server
Setting up an FTP server on your computer enables you to transfer photos wirelessly from your iPhone using an FTP client app.
- Pros: Fast and reliable wireless transfer.
- Cons: Requires technical knowledge to set up and configure the FTP server.
8.4. Automation Tools
Tools like Hazel (for macOS) can automate the photo transfer process by monitoring a specific folder and automatically organizing and renaming photos as they are imported.
- Pros: Automates repetitive tasks and streamlines workflow.
- Cons: Requires a paid subscription and initial setup.
8.5. Using AppleScript (macOS)
AppleScript allows you to create custom scripts to automate photo transfers and perform other tasks in the Photos app.
- Pros: Highly customizable and integrates with macOS.
- Cons: Requires knowledge of AppleScript programming.
9. How To Ensure Photo Security During Transfer?
Ensuring photo security during transfer is crucial to protect your valuable memories from unauthorized access. Here are several measures you can take to safeguard your photos.
9.1. Use Secure Transfer Methods
- Encrypted Connections: When using cloud services, ensure they use encrypted connections (HTTPS) to protect your data during transfer.
- USB Transfers: Using a USB cable is generally more secure than wireless methods, as it eliminates the risk of interception over Wi-Fi.
9.2. Password Protection
- Strong Passwords: Use strong, unique passwords for your iCloud account and any other cloud storage services.
- Two-Factor Authentication: Enable two-factor authentication for your Apple ID and other accounts to add an extra layer of security.
9.3. Physical Security
- Secure Devices: Keep your iPhone and computer physically secure to prevent unauthorized access.
- Encryption: Enable encryption on your computer’s hard drive to protect your photos if the device is lost or stolen.
9.4. Secure Wi-Fi Networks
- Avoid Public Wi-Fi: Avoid transferring photos over public Wi-Fi networks, as they are often unsecured.
- Use VPN: If you must use public Wi-Fi, use a Virtual Private Network (VPN) to encrypt your internet traffic.
9.5. Software Updates
- Keep Software Updated: Regularly update your iPhone, computer, and any photo transfer apps to patch security vulnerabilities.
9.6. Backup and Redundancy
- Multiple Backups: Maintain multiple backups of your photos in different locations to protect against data loss due to hardware failure or other disasters.
- Offsite Backup: Store a backup of your photos in a separate location (e.g., a cloud service or external hard drive stored offsite) to protect against physical disasters.
9.7. Regular Security Audits
- Review Permissions: Periodically review the permissions granted to photo transfer apps and revoke any unnecessary access.
- Monitor Account Activity: Monitor your iCloud account and other cloud storage services for suspicious activity.
10. What Are Some Legal Considerations When Transferring Photos?
When transferring photos, it’s important to be aware of the legal considerations surrounding copyright, privacy, and usage rights.
10.1. Copyright Law
- Ownership: Understand that the photographer generally owns the copyright to a photo, unless there is a written agreement transferring ownership.
- Personal Use: You are generally free to transfer and use photos for personal, non-commercial purposes.
- Commercial Use: Using photos for commercial purposes (e.g., advertising, marketing) without permission from the copyright holder is illegal.
10.2. Privacy Rights
- Consent: Obtain consent from individuals before taking and transferring their photos, especially if you plan to use them publicly or commercially.
- Sensitive Information: Be careful when transferring photos that contain sensitive information (e.g., personal documents, financial information).
10.3. Terms of Service
- Cloud Services: Review the terms of service of any cloud storage services you use to understand their policies on data ownership, privacy, and usage.
- Usage Rights: Be aware of any restrictions on how you can use photos you download from the internet.
10.4. Model Releases
- Commercial Use: If you plan to use photos of people for commercial purposes, obtain a model release form granting you permission to use their likeness.
- Minors: If the subject is a minor, obtain permission from their parent or legal guardian.
10.5. Intellectual Property
- Trademarks and Logos: Be careful when transferring photos that contain trademarks or logos, as using them for commercial purposes without permission may infringe on trademark rights.
- Artistic Works: Be aware of the copyright status of any artistic works (e.g., paintings, sculptures) that appear in your photos.
10.6. Best Practices
- Documentation: Keep records of any permissions or licenses you have obtained for using photos.
- Attribution: When using photos that are licensed under Creative Commons or other open licenses, provide proper attribution to the copyright holder.
Are you ready to take control of your iPhone photos? Visit dfphoto.net for more in-depth guides, tips, and tricks to elevate your photography game. Discover stunning photo collections, connect with a vibrant community, and learn from industry experts. Start your journey today and unlock your creative potential with dfphoto.net! For personalized assistance or more information, contact us at Address: 1600 St Michael’s Dr, Santa Fe, NM 87505, United States or call +1 (505) 471-6001. Explore the world of photography at dfphoto.net!
FAQ Section
1. Can I transfer photos from my iPhone to my computer without iCloud?
Yes, you can transfer photos from your iPhone to your computer without iCloud by using a USB cable and the Photos app (on Mac) or the Apple Devices app (on Windows).
2. How do I transfer photos from my iPhone to a Windows PC wirelessly?
You can transfer photos wirelessly from your iPhone to a Windows PC using cloud storage services like Google Photos, Dropbox, or Microsoft OneDrive, or by using wireless transfer apps like AirMore or Documents by Readdle.
3. Why are my photos not importing from my iPhone to my computer?
Possible reasons include a faulty USB cable, insufficient storage space, outdated software, or driver issues. Ensure you have the latest Apple Devices app (or iTunes), enough storage, and trust the computer on your iPhone.
4. How do I convert HEIC photos to JPEG when transferring from iPhone to PC?
To automatically convert HEIC photos to JPEG, go to Settings > Camera > Formats on your iPhone and select “Most Compatible.” Alternatively, use a HEIC converter app on your computer.
5. Is it safe to use cloud services to transfer photos from my iPhone?
Yes, it is generally safe, provided you use strong passwords, enable two-factor authentication, and ensure the cloud service uses encrypted connections (HTTPS).
6. How do I delete photos from my iPhone after transferring them to my computer?
After transferring photos, you can delete them directly from the Photos app on your iPhone. Be sure to empty the “Recently Deleted” album to permanently remove them.
7. What is the best way to back up my iPhone photos?
The best ways to back up your iPhone photos include using iCloud Photos, backing up to a computer via USB, or using a third-party cloud storage service like Google Photos or Dropbox.
8. How do I fix incorrect video orientation when transferring from iPhone to PC?
If videos are rotated incorrectly, add them to iTunes to play them in the correct orientation, or use a video editing app to rotate them.
9. Can I transfer Live Photos from my iPhone to my computer?
Yes, you can transfer Live Photos. When using iCloud Photos or a USB cable, the Live Photo will be transferred as both a still image and a short video clip.
10. What should I do if my computer doesn’t recognize my iPhone?
Ensure the USB cable is working, trust the computer on your iPhone, update the Apple Devices app (or iTunes), restart both devices, and update the Apple Mobile Device USB driver on Windows.