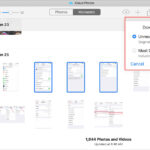Getting photos off your iPad is a common task, and dfphoto.net is here to guide you through several simple methods to transfer your treasured memories. From using iCloud Photos for seamless syncing to importing directly to your computer, we’ll cover everything you need to know about image retrieval and visual content management to keep your photos safe and accessible. Master the art of photo storage and ensure your visual stories are always within reach.
1. Understanding Your Photo Transfer Needs
Before diving into the methods, it’s important to understand why you want to transfer photos off your iPad. Are you backing up your photos, freeing up storage space on your device, or editing them on a computer?
- Backing up photos: Keeping your photos safe from loss or damage.
- Freeing up storage: Making space for new memories and apps.
- Editing on a computer: Using more powerful editing software.
- Sharing on social media: Moving images to your computer for editing and then use on social platforms.
- Printing Photos: Transferring photos for high quality printing.
Understanding your goals will help you choose the most efficient transfer method and ensure that you’re managing your photos effectively.
2. Using iCloud Photos for Seamless Syncing
2.1. How Does iCloud Photos Work?
iCloud Photos automatically uploads and stores your original, full-resolution photos and videos in the cloud. This means that any changes you make on one device, such as editing or deleting a photo, are reflected on all your other Apple devices that are signed in to the same iCloud account. According to Apple, iCloud Photos ensures your memories are always safe, up-to-date, and accessible across all your devices.
2.2. Setting Up iCloud Photos on Your iPad
- Open the Settings app: Find the Settings app on your iPad’s home screen and tap to open it.
- Tap on your name: At the top of the Settings menu, tap on your name or Apple ID.
- Select iCloud: In the Apple ID menu, tap on iCloud.
- Tap Photos: In the iCloud menu, tap on Photos.
- Toggle iCloud Photos on: Make sure the iCloud Photos toggle is switched to the “on” position (green).
By enabling iCloud Photos, your iPad will automatically start uploading your photos and videos to iCloud.
2.3. Managing iCloud Storage
iCloud offers 5 GB of free storage, which might be enough for some users, but if you have a large photo and video library, you might need to upgrade your iCloud storage plan.
- Check your current storage: Go to Settings > Your Name > iCloud > Manage Storage.
- Choose a storage plan: If you need more storage, tap Change Storage Plan and select the plan that best suits your needs.
According to Apple’s support documentation, managing your iCloud storage ensures that all your photos and videos are safely backed up and accessible.
2.4. Benefits of Using iCloud Photos
- Automatic syncing: Photos are automatically synced across all your devices.
- Storage optimization: You can choose to keep full-resolution originals or device-optimized versions on your iPad.
- Accessibility: Access your photos from any device or computer via iCloud.com.
iCloud Photos offers a convenient and reliable way to manage your photo library, keeping your memories safe and accessible wherever you go.
3. Importing Photos to Your Mac via USB Cable
3.1. Connecting Your iPad to Your Mac
- Use a USB cable: Connect your iPad to your Mac using a USB cable.
- Allow connection: If you see a prompt on your iPad asking you to “Trust This Computer,” tap Trust.
- Unlock your iPad: If prompted, enter your passcode to unlock your iPad.
Connecting your iPad to your Mac via USB allows for a direct and fast transfer of photos and videos.
3.2. Using the Photos App on Mac
- Open the Photos app: The Photos app should automatically open when your iPad is connected. If it doesn’t, open it manually from your Applications folder.
- Select your iPad: In the Photos app, your iPad should appear in the sidebar under the “Devices” section. Click on your iPad’s name.
- Choose photos to import: The Photos app will display all the photos and videos on your iPad. You can choose to import all new photos or select specific items.
- Import photos: Click the “Import Selected” button to import the chosen photos or “Import All New Photos” to import everything.
- Choose an album: You can select an existing album or create a new one to import your photos into.
The Photos app provides a user-friendly interface for managing and importing your photos.
3.3. Deleting Photos After Importing
After importing your photos, you might want to delete them from your iPad to free up storage space.
- Verify import: Make sure all your photos have been successfully imported to your Mac.
- Delete from iPad: On your iPad, open the Photos app, select the photos you want to delete, and tap the trash icon.
Deleting photos after importing ensures that you free up valuable storage space on your iPad.
3.4. Advantages of Using a USB Connection
- Speed: USB transfer is generally faster than wireless methods, especially for large files.
- Reliability: A direct connection is more reliable and less prone to interruptions.
- No internet required: You don’t need an internet connection to transfer photos via USB.
Using a USB connection offers a straightforward and efficient way to transfer photos from your iPad to your Mac.
:max_bytes(150000):strip_icc()/how-to-transfer-photos-from-ipad-to-computer-4178615-616e0dd8f6864962b2d9b4c0e4b1446c.jpg)
4. Importing Photos to Your Windows PC via USB Cable
4.1. Installing Apple Devices App
- Open Microsoft Store: On your Windows PC, open the Microsoft Store app.
- Search for Apple Devices: Type “Apple Devices” in the search bar and press Enter.
- Install the app: Click on the Apple Devices app and then click the “Install” button.
- Follow instructions: Follow any on-screen instructions to complete the installation.
The Apple Devices app is essential for your Windows PC to recognize and communicate with your iPad.
4.2. Connecting Your iPad to Your Windows PC
- Use a USB cable: Connect your iPad to your Windows PC using a USB cable.
- Allow connection: If you see a prompt on your iPad asking you to “Trust This Computer,” tap Trust.
- Unlock your iPad: If prompted, enter your passcode to unlock your iPad.
Connecting your iPad to your Windows PC via USB allows for a direct and fast transfer of photos and videos.
4.3. Using the Microsoft Photos App
- Open the Photos app: The Photos app should automatically open when your iPad is connected. If it doesn’t, open it manually from the Start menu.
- Import from a USB device: In the Photos app, click on “Import” in the top right corner and select your iPad from the list of devices.
- Choose photos to import: The Photos app will display all the photos and videos on your iPad. You can choose to import all new photos or select specific items.
- Import photos: Click the “Import Selected” button to import the chosen photos or “Import All New Photos” to import everything.
- Choose a destination folder: You can select a destination folder to import your photos into.
The Microsoft Photos app provides a user-friendly interface for managing and importing your photos.
4.4. Ensuring Compatibility with Windows
To ensure that photos from your iPad have the best compatibility with Windows, you can adjust your camera settings:
- Open the Settings app: On your iPad, open the Settings app.
- Tap Camera: Scroll down and tap on Camera.
- Tap Formats: Tap on Formats.
- Tap Most Compatible: Choose “Most Compatible” to capture photos and videos in JPEG and H.264 formats.
Adjusting your camera settings ensures that your photos are easily viewable and editable on your Windows PC.
4.5. Advantages of Using a USB Connection
- Speed: USB transfer is generally faster than wireless methods, especially for large files.
- Reliability: A direct connection is more reliable and less prone to interruptions.
- No internet required: You don’t need an internet connection to transfer photos via USB.
Using a USB connection offers a straightforward and efficient way to transfer photos from your iPad to your Windows PC.
5. Using AirDrop to Transfer Photos to Your Mac
5.1. Enabling AirDrop on Your Devices
- On your iPad: Swipe down from the top-right corner to open Control Center. Tap and hold the Wi-Fi or Bluetooth card, then tap AirDrop. Choose “Everyone” or “Contacts Only.”
- On your Mac: Open Finder, click AirDrop in the sidebar. If Bluetooth or Wi-Fi is off, a button will appear to turn it on. Set “Allow me to be discovered by” to “Everyone” or “Contacts Only.”
Enabling AirDrop on both devices ensures they can discover each other for file transfers.
5.2. Transferring Photos via AirDrop
- Open the Photos app: On your iPad, open the Photos app and select the photos you want to transfer.
- Tap the share icon: Tap the share icon (a square with an arrow pointing upwards).
- Select AirDrop: In the share sheet, tap AirDrop and choose your Mac from the list of available devices.
- Accept the transfer: On your Mac, a notification will appear asking you to accept the transfer. Click “Accept” to save the photos to your Downloads folder.
AirDrop provides a quick and easy way to transfer photos wirelessly between your iPad and Mac.
5.3. Benefits of Using AirDrop
- Wireless transfer: No need for cables or wires.
- Fast transfer: AirDrop uses Wi-Fi and Bluetooth for quick file transfers.
- Easy to use: The intuitive interface makes it simple to transfer photos.
AirDrop offers a convenient and efficient way to transfer photos between Apple devices without the need for a physical connection.
6. Using Third-Party Apps for Photo Transfer
6.1. Overview of Third-Party Apps
Several third-party apps are available for transferring photos from your iPad to your computer, offering additional features and flexibility. Some popular options include:
- Dropbox: A cloud storage service that allows you to upload and sync photos across devices.
- Google Photos: A photo storage and sharing service that offers free unlimited storage (with some limitations).
- Amazon Photos: A photo storage service that offers unlimited storage for Amazon Prime members.
These apps provide alternative methods for managing and transferring your photos.
6.2. Transferring Photos with Dropbox
- Install Dropbox: Download and install the Dropbox app on both your iPad and your computer.
- Upload photos: On your iPad, open the Dropbox app and upload the photos you want to transfer.
- Sync to your computer: On your computer, the Dropbox app will automatically sync the uploaded photos to your Dropbox folder.
Dropbox offers a convenient way to transfer photos wirelessly between your iPad and computer.
6.3. Transferring Photos with Google Photos
- Install Google Photos: Download and install the Google Photos app on your iPad.
- Back up photos: Open the Google Photos app and enable backup and sync to automatically upload your photos to Google Photos.
- Access on your computer: On your computer, go to photos.google.com and sign in with your Google account to access your photos.
Google Photos provides a seamless way to back up and access your photos across devices.
6.4. Considerations When Using Third-Party Apps
- Storage limits: Be aware of the storage limits of each service, especially if you have a large photo library.
- Privacy: Review the privacy policies of each app to understand how your photos are stored and used.
- Cost: Some apps require a subscription fee for additional storage or features.
When choosing a third-party app, consider your storage needs, privacy concerns, and budget to find the best option for you.
7. Troubleshooting Common Issues
7.1. iPad Not Recognized by Computer
If your computer doesn’t recognize your iPad, try the following steps:
- Check the USB cable: Ensure the USB cable is properly connected to both your iPad and your computer. Try using a different USB cable.
- Restart your devices: Restart both your iPad and your computer.
- Update drivers: On Windows, update the Apple Mobile Device USB Driver.
- Trust the computer: Make sure you have tapped “Trust” on your iPad when prompted.
These steps can help resolve connectivity issues between your iPad and computer.
7.2. Photos App Not Opening
If the Photos app doesn’t open automatically when you connect your iPad, try the following:
- Open manually: Open the Photos app manually from the Applications folder on Mac or the Start menu on Windows.
- Check settings: Ensure that the Photos app is set as the default app for importing photos in your computer’s settings.
- Update the app: Make sure you have the latest version of the Photos app installed.
These steps can help resolve issues with the Photos app not opening properly.
7.3. Slow Transfer Speeds
If you experience slow transfer speeds, try the following:
- Use a USB 3.0 port: If your computer has USB 3.0 ports, use one of these for faster transfer speeds.
- Close unnecessary apps: Close any unnecessary apps running in the background to free up system resources.
- Transfer in smaller batches: Transfer photos in smaller batches to reduce the load on your devices.
These steps can help improve transfer speeds when moving photos from your iPad to your computer.
8. Exploring Advanced Photo Management Techniques
8.1. Using External Hard Drives for Backup
For photographers and enthusiasts with extensive photo libraries, using external hard drives for backup is essential. External hard drives provide ample storage space and allow you to create multiple backups of your precious memories.
- Choose a reliable hard drive: Select a reputable brand and a hard drive with sufficient storage capacity.
- Regular backups: Schedule regular backups to ensure your photos are always protected.
- Multiple copies: Consider creating multiple copies of your photo library and storing them in different locations.
Using external hard drives offers a robust solution for backing up and managing large photo libraries.
8.2. Organizing Photos with Metadata
Metadata is information embedded within a photo file that describes the image, such as the date, time, location, and camera settings. Organizing photos with metadata can make it easier to search and manage your photo library.
- Use photo management software: Use software like Adobe Lightroom or Apple Photos to edit and manage metadata.
- Add keywords: Add relevant keywords to your photos to make them easier to find.
- Use location data: Use GPS data to organize your photos by location.
Organizing photos with metadata enhances your ability to find and manage your images efficiently.
8.3. Archiving Photos for Long-Term Storage
Archiving photos involves storing them in a safe and secure manner for long-term preservation. This may involve using specialized storage media or cloud services designed for archival purposes.
- Choose archival-quality storage: Use archival-quality DVDs or Blu-rays for long-term storage.
- Store in a safe environment: Store your storage media in a cool, dry place away from direct sunlight.
- Regularly check your archive: Periodically check your archive to ensure the data is still readable.
Archiving photos ensures that your memories are preserved for future generations.
9. How to Optimize Your iPad Storage for Photography
9.1. Regularly Offload Photos and Videos
One of the most effective ways to manage storage on your iPad is to regularly transfer photos and videos to a computer or external storage device.
- Set a schedule: Create a routine for offloading your media to ensure it’s done consistently.
- Use the methods described: Utilize iCloud Photos, USB connections, or third-party apps to move your files.
- Delete from iPad: After confirming the transfer, delete the photos and videos from your iPad to free up space.
Regularly offloading media helps prevent your iPad from running out of storage, ensuring you can continue capturing new moments.
9.2. Use Optimized Storage Settings
iCloud Photos offers an optimized storage setting that can help you save space on your iPad while keeping all your photos and videos accessible in the cloud.
- Go to Settings > Photos: Open the Settings app and tap on Photos.
- Select “Optimize iPad Storage”: Choose the “Optimize iPad Storage” option.
This setting automatically replaces full-resolution photos with smaller, device-optimized versions, while the original, full-resolution versions are stored in iCloud.
9.3. Clear App Caches Regularly
Many apps store cached data that can take up significant storage space over time. Clearing app caches can help free up space on your iPad.
- Go to Settings > General > iPad Storage: Open the Settings app and navigate to General, then iPad Storage.
- Review app storage: Look for apps that are using a lot of storage and tap on them.
- Offload or delete apps: You can either “Offload” the app, which removes the app but keeps its documents and data, or “Delete” the app entirely.
Clearing app caches and offloading unused apps can significantly improve your iPad’s storage capacity.
9.4. Delete Unnecessary Files and Apps
Regularly review your iPad and delete any unnecessary files, apps, and data that you no longer need.
- Review apps: Identify and delete apps that you no longer use.
- Delete old files: Remove old documents, downloads, and other files that are taking up space.
- Clear browser data: Clear your browser history, cookies, and cache to free up additional storage.
Deleting unnecessary files and apps ensures that your iPad’s storage is used efficiently.
10. Understanding Different Photo Formats and Their Impact on Storage
10.1. JPEG vs. HEIF/HEIC
Understanding the differences between JPEG and HEIF/HEIC photo formats is crucial for managing storage and ensuring compatibility.
- JPEG (Joint Photographic Experts Group): A widely supported format known for its compatibility across various devices and platforms. It uses lossy compression, which means some image data is discarded to reduce file size.
- HEIF/HEIC (High Efficiency Image File Format): A more modern format that offers better compression than JPEG, resulting in smaller file sizes with comparable image quality. HEIC is the format used by default on newer iPhones and iPads.
HEIF/HEIC offers significant storage advantages due to its superior compression, but compatibility can be an issue with older devices and software.
10.2. Impact on Storage Space
HEIF/HEIC files typically take up about half the storage space of JPEG files with similar image quality. This can make a significant difference when storing large numbers of photos and videos.
- Choose HEIF/HEIC for efficiency: If you primarily use Apple devices and have sufficient storage, HEIF/HEIC can help you save space.
- Consider JPEG for compatibility: If you need to share photos with others who may not have HEIF/HEIC support, JPEG may be a better choice.
By understanding the storage implications of different photo formats, you can make informed decisions about which format to use based on your needs and priorities.
10.3. Converting Between Formats
If you need to convert between HEIF/HEIC and JPEG, there are several methods you can use:
- Automatic conversion on import: When importing photos from your iPhone or iPad to a Mac or Windows PC, the operating system may automatically convert HEIF/HEIC files to JPEG if necessary.
- Using third-party apps: There are numerous third-party apps available for converting photo formats, such as iMazing HEIC Converter and HEIC to JPG.
- Online conversion tools: Several online tools allow you to convert HEIF/HEIC files to JPEG without installing any software.
Converting between formats gives you the flexibility to manage your photos in the format that best suits your needs.
11. Advanced Tips for Professional Photographers
11.1. Calibrating Your iPad Display
For professional photographers, ensuring accurate color representation on your iPad is crucial for editing and reviewing photos.
- Use a calibration tool: Invest in a display calibration tool, such as the X-Rite i1Display Studio or Datacolor SpyderX Pro, to calibrate your iPad’s display.
- Follow the instructions: Follow the instructions provided with the calibration tool to accurately calibrate your display.
- Regularly recalibrate: Recalibrate your display regularly to maintain accurate color representation.
Calibrating your iPad display ensures that you are seeing accurate colors when editing and reviewing your photos.
11.2. Using Professional Photo Editing Apps on iPad
The iPad is a powerful tool for mobile photo editing, with numerous professional-grade apps available.
- Adobe Lightroom Mobile: A powerful photo editing app with advanced features, such as raw image support, selective adjustments, and cloud syncing.
- Affinity Photo: A full-featured photo editing app that offers similar capabilities to Adobe Photoshop, including layers, masks, and filters.
- Pixelmator Photo: An intuitive and user-friendly photo editing app with a range of editing tools and AI-powered enhancements.
Using professional photo editing apps on your iPad allows you to edit and enhance your photos on the go.
11.3. Integrating iPad into Your Photography Workflow
Integrating your iPad into your photography workflow can streamline your process and improve your productivity.
- Use iPad for on-location editing: Edit and review photos on your iPad while on location, allowing you to make quick adjustments and share your work with clients.
- Use iPad for client presentations: Use your iPad to present your portfolio to clients, showcasing your best work in a professional and engaging manner.
- Use iPad for remote collaboration: Collaborate with other photographers and editors remotely using cloud-based editing apps and file-sharing services.
Integrating your iPad into your photography workflow enhances your efficiency and allows you to work more flexibly.
12. Future Trends in Photo Storage and Transfer Technologies
12.1. Advancements in Cloud Storage
Cloud storage technology continues to evolve, offering increased storage capacity, faster transfer speeds, and enhanced security features.
- Increased storage capacity: Cloud storage providers are constantly increasing the amount of storage they offer, making it easier to store large photo libraries.
- Faster transfer speeds: Advancements in network technology are resulting in faster upload and download speeds, making cloud storage more practical for photographers.
- Enhanced security features: Cloud storage providers are implementing advanced security measures to protect your photos from unauthorized access.
Advancements in cloud storage technology are making it an increasingly attractive option for photographers.
12.2. Innovations in Wireless Transfer Technologies
Wireless transfer technologies, such as Wi-Fi 6 and 5G, are enabling faster and more reliable transfer speeds, making it easier to move photos between devices without the need for cables.
- Wi-Fi 6: The latest generation of Wi-Fi technology offers faster speeds and improved performance, making it ideal for transferring large photo files.
- 5G: The next generation of mobile network technology offers even faster speeds and lower latency, making it possible to transfer photos wirelessly from anywhere with a 5G connection.
Innovations in wireless transfer technologies are making it easier and more convenient to move photos between devices.
12.3. Integration of AI in Photo Management
Artificial intelligence (AI) is being integrated into photo management software to automate tasks, improve organization, and enhance editing capabilities.
- Automated tagging: AI can automatically tag your photos with relevant keywords, making it easier to search and organize your library.
- Intelligent editing: AI can analyze your photos and suggest edits to improve their appearance, such as adjusting exposure, contrast, and color balance.
- Facial recognition: AI can recognize faces in your photos and automatically tag them with the names of the people in the pictures.
The integration of AI in photo management is streamlining the workflow for photographers and making it easier to manage large photo libraries.
13. dfphoto.net: Your Premier Resource for Photography Insights
At dfphoto.net, we’re dedicated to providing you with the most current and comprehensive information on photography techniques, gear reviews, and creative inspiration. Whether you’re looking to master the art of composition, explore the latest camera technologies, or discover new editing tricks, dfphoto.net is your go-to resource. Join our community of passionate photographers and elevate your skills today.
Explore our extensive library of tutorials, articles, and reviews, all designed to help you unleash your full potential as a photographer. From beginner’s guides to advanced techniques, dfphoto.net has something for everyone, regardless of your skill level.
Visit dfphoto.net today and start your journey towards photographic excellence!
Address: 1600 St Michael’s Dr, Santa Fe, NM 87505, United States.
Phone: +1 (505) 471-6001.
Website: dfphoto.net.
FAQ: Getting Photos Off iPad
1. How do I transfer photos from my iPad to my computer without iCloud?
You can transfer photos from your iPad to your computer using a USB cable. Connect your iPad to your computer, and then use the Photos app on Mac or the Microsoft Photos app on Windows to import your photos.
2. Can I use AirDrop to transfer photos from my iPad to a non-Apple device?
No, AirDrop is an Apple-specific feature that only works between Apple devices like iPhones, iPads, and Macs.
3. What is the best way to back up my iPad photos?
The best way to back up your iPad photos is to use iCloud Photos, which automatically uploads and stores your photos in the cloud. Alternatively, you can back up your photos to an external hard drive or use a third-party cloud storage service like Dropbox or Google Photos.
4. How do I free up space on my iPad after transferring photos?
After transferring photos, you can delete them from your iPad to free up space. Make sure to verify that the photos have been successfully transferred before deleting them. You can also enable “Optimize iPad Storage” in iCloud Photos settings to store smaller, device-optimized versions of your photos on your iPad.
5. What photo format should I use for the best compatibility with Windows?
For the best compatibility with Windows, you should use the JPEG format. You can set your iPad to capture photos in JPEG format by going to Settings > Camera > Formats and selecting “Most Compatible.”
6. How do I troubleshoot if my computer doesn’t recognize my iPad?
If your computer doesn’t recognize your iPad, try checking the USB cable, restarting your devices, updating drivers (on Windows), and ensuring that you have tapped “Trust” on your iPad when prompted.
7. Can I transfer photos from my iPad to an Android device?
Yes, you can transfer photos from your iPad to an Android device using third-party apps like Google Photos, Dropbox, or by using a USB cable and a computer as an intermediary.
8. How do I convert HEIC photos to JPEG on my computer?
You can convert HEIC photos to JPEG using third-party apps like iMazing HEIC Converter, online conversion tools, or by importing the photos to a Mac, which may automatically convert them to JPEG.
9. What are the benefits of using cloud storage for my photos?
The benefits of using cloud storage for your photos include automatic backup, accessibility from multiple devices, and protection against data loss due to device damage or theft.
10. How do I ensure my photos are securely stored in the cloud?
To ensure your photos are securely stored in the cloud, choose a reputable cloud storage provider with strong security measures, use a strong password, enable two-factor authentication, and regularly review your account activity.