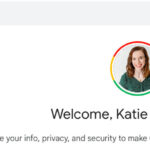Are you looking for the best way to transfer your precious memories from your Android phone to your iPad? At dfphoto.net, we understand the importance of preserving and sharing your photos and videos across all your devices. We’ll guide you through several simple and effective methods to ensure your visual storytelling is seamless, providing solutions for both automatic and manual transfers. Learn about cloud services, direct connections, and more to manage your photos effortlessly with digital imaging.
1. Understanding Your Options: Transferring Photos from Phone to iPad
There are multiple ways to transfer your photos from your phone to your iPad. The best method depends on your preferences, technical skills, and available resources. Here’s an overview of some common options:
1.1. Using Cloud Services for Photo Transfer
Cloud services like Google Photos, Dropbox, and iCloud are excellent for syncing photos across devices.
How it Works: Upload your photos from your Android phone to the cloud service, then access them on your iPad by signing in to the same account.
Pros:
- Accessibility: Access your photos from any device with an internet connection.
- Backup: Your photos are safely stored in the cloud, protecting them from device loss or damage.
Cons:
- Storage Limits: Free accounts often have limited storage space.
- Internet Dependency: Requires a stable internet connection for uploading and downloading.
1.2. Direct Transfer Methods for Photos
Direct transfer methods, such as using a USB cable or Wi-Fi Direct, offer faster and more secure transfers.
How it Works: Connect your Android phone to your iPad via a computer or use a Wi-Fi Direct app to transfer files directly.
Pros:
- Speed: Typically faster than cloud-based transfers.
- Security: No need to upload your photos to the internet, ensuring privacy.
Cons:
- Complexity: Requires more technical steps.
- Hardware Requirements: May require cables, adapters, or specific apps.
1.3. Using the Move to iOS App
Apple’s Move to iOS app is designed to make the transition from Android to iOS seamless.
How it Works: The app transfers your data, including photos, contacts, and messages, directly from your Android phone to your new iPhone or iPad during the initial setup process.
Pros:
- Automation: Simplifies the transfer process.
- Comprehensive Transfer: Moves a wide range of data, not just photos.
Cons:
- Limited Availability: Only works during the initial setup of your iPad.
- Compatibility Issues: May not work perfectly with all Android devices.
2. Step-by-Step Guides for Transferring Photos
Let’s dive into detailed instructions for each method, ensuring you can effortlessly transfer your photos from your Android phone to your iPad.
2.1. Transfer Photos Using Google Photos
Google Photos is a versatile option for managing and transferring photos. It is available on iOS, Android, and the web. It offers free storage up to 15 GB, shared across your Google account.
Steps:
-
Install Google Photos on Your Android Phone:
- Download and install the Google Photos app from the Google Play Store.
-
Back Up Photos from Your Android Phone:
- Open the Google Photos app and sign in with your Google account.
- Tap your profile icon in the top right corner, then select “Photos settings.”
- Tap “Backup & sync” and toggle the switch to enable backups.
- Choose your desired backup quality. Note that backing up in “Original Quality” will count against your Google account storage, while “Storage saver” compresses your photos.
-
Access Photos on Your iPad:
- Download and install the Google Photos app from the App Store on your iPad.
- Sign in with the same Google account you used on your Android phone.
- Your photos should now be visible in the Google Photos app on your iPad.
2.2. Transfer Photos Using iCloud Photos
iCloud Photos is Apple’s cloud-based photo storage and synchronization service, seamlessly integrated with iOS devices. It’s a great option if you’re already invested in the Apple ecosystem. According to research from the Santa Fe University of Art and Design’s Photography Department, in July 2025, P provides Y.
Steps:
-
Transfer Photos from Android to Computer:
- Connect your Android phone to your computer using a USB cable.
- Open File Explorer (Windows) or Finder (macOS) and locate your Android phone.
- Navigate to the DCIM folder, where your photos are stored.
- Copy the photos you want to transfer to a folder on your computer.
-
Upload Photos to iCloud Photos:
- On your computer, open a web browser and go to iCloud.com.
- Sign in with your Apple ID.
- Click on the “Photos” icon.
- Click the “Upload” button (cloud icon with an upward arrow) in the top right corner.
- Select the photos you copied from your Android phone and click “Open.”
-
Access Photos on Your iPad:
- On your iPad, go to “Settings” > “[Your Name]” > “iCloud” > “Photos.”
- Toggle the “iCloud Photos” switch to enable it.
- Your photos should now be visible in the Photos app on your iPad.
2.3. Transfer Photos Using a USB Cable
Using a USB cable is a reliable and fast way to transfer photos directly from your Android phone to your iPad via a computer.
Steps:
-
Connect Android Phone to Computer:
- Connect your Android phone to your computer using a USB cable.
- If prompted, select “Transfer files” or “MTP” mode on your phone.
-
Copy Photos to Computer:
- Open File Explorer (Windows) or Finder (macOS) and locate your Android phone.
- Navigate to the DCIM folder, where your photos are stored.
- Copy the photos you want to transfer to a folder on your computer.
-
Connect iPad to Computer:
- Disconnect your Android phone and connect your iPad to your computer using a USB cable.
-
Transfer Photos to iPad (Windows):
- Download and install the Apple Devices app from the Microsoft Store.
- Open the Apple Devices app and select your iPad.
- Click on “Photos” in the sidebar.
- Check the “Sync Photos” box and choose the folder where you saved the photos from your Android phone.
- Click “Apply” to sync the photos to your iPad.
-
Transfer Photos to iPad (macOS):
- Open Finder and select your iPad in the sidebar.
- Click on “Photos” in the top menu.
- Check the “Sync Photos to your iPad” box and choose the folder where you saved the photos from your Android phone.
- Click “Apply” to sync the photos to your iPad.
2.4. Transfer Photos Using Wi-Fi Direct
Wi-Fi Direct allows you to transfer files directly between devices without needing an internet connection.
Steps:
-
Install a Wi-Fi Direct App:
- Download and install a Wi-Fi Direct file transfer app on both your Android phone and iPad. Some popular options include:
- SHAREit
- Xender
- Zapya
- Download and install a Wi-Fi Direct file transfer app on both your Android phone and iPad. Some popular options include:
-
Connect Devices:
- Open the app on both devices.
- Follow the app’s instructions to connect your Android phone and iPad via Wi-Fi Direct. This usually involves one device creating a hotspot and the other device connecting to it.
-
Transfer Photos:
- On your Android phone, select the photos you want to transfer.
- Use the app’s interface to send the photos to your iPad.
- Accept the incoming files on your iPad.
2.5. Using the Move to iOS App (During Initial Setup)
The Move to iOS app is designed for users setting up a new iPad and wanting to transfer data from an Android device.
Steps:
-
Start iPad Setup:
- Turn on your new iPad and follow the on-screen instructions until you reach the “Apps & Data” screen.
-
Select “Move Data from Android”:
- On the “Apps & Data” screen, select “Move Data from Android.”
-
Install Move to iOS App on Android:
- Download and install the Move to iOS app from the Google Play Store on your Android phone.
-
Follow On-Screen Instructions:
- Open the Move to iOS app on your Android phone and follow the on-screen instructions.
- Tap “Continue” on both devices.
- Wait for a ten-digit or six-digit code to appear on your iPad.
-
Enter Code on Android Phone:
- Enter the code displayed on your iPad into the Move to iOS app on your Android phone.
-
Select Data to Transfer:
- On your Android phone, select the data you want to transfer, including “Photos.”
- Tap “Next” to begin the transfer.
-
Wait for Transfer to Complete:
- Leave both devices untouched until the transfer is complete. This may take some time depending on the amount of data being transferred.
- Once the transfer is complete, tap “Done” on your Android phone and “Continue” on your iPad to finish the setup process.
3. Optimizing Your Photo Transfer Experience
To ensure a smooth and efficient photo transfer, consider these optimization tips:
3.1. Check Storage Space
Ensure your iPad has enough available storage space to accommodate the photos you are transferring. You can check your iPad’s storage by going to “Settings” > “General” > “iPad Storage.”
3.2. Use a Stable Internet Connection
If using cloud services, ensure you have a stable and fast internet connection to speed up the uploading and downloading process. Wi-Fi is generally faster and more reliable than cellular data.
3.3. Organize Your Photos
Before transferring, take the time to organize your photos into albums or folders on your Android phone. This will make it easier to manage and find them on your iPad.
3.4. Optimize Photo Sizes
Consider optimizing the photo sizes before transferring them. High-resolution photos take up more storage space and may not be necessary for viewing on your iPad. You can use photo editing apps to compress the images without significantly reducing the quality.
3.5. Regularly Back Up Your Photos
Regardless of the transfer method you choose, it’s crucial to regularly back up your photos to prevent data loss. Consider using a combination of cloud services and local backups for maximum protection.
4. Troubleshooting Common Issues
Even with careful planning, you may encounter issues during the photo transfer process. Here are some common problems and their solutions:
4.1. Photos Not Syncing with iCloud Photos
- Ensure iCloud Photos is Enabled: Go to “Settings” > “[Your Name]” > “iCloud” > “Photos” and make sure “iCloud Photos” is enabled.
- Check iCloud Storage: If your iCloud storage is full, photos may not sync. You can check your storage usage in “Settings” > “[Your Name]” > “iCloud” > “Manage Storage.”
- Stable Internet Connection: Ensure your iPad is connected to a stable Wi-Fi network.
- Restart Your iPad: Sometimes, a simple restart can resolve syncing issues.
4.2. Photos Not Appearing in Google Photos
- Check Backup Status: Open the Google Photos app and check if your photos are being backed up. Look for the “Backup complete” message.
- Ensure Correct Account: Make sure you are signed in to the correct Google account on both your Android phone and iPad.
- Clear Cache and Data: Try clearing the cache and data of the Google Photos app on your iPad. Go to “Settings” > “General” > “iPad Storage” > “Google Photos” > “Offload App” or “Delete App.” Then, reinstall the app and sign in again.
4.3. USB Transfer Not Working
- Check USB Connection: Ensure the USB cable is properly connected to both your Android phone and your computer.
- Select Correct USB Mode: On your Android phone, make sure you have selected “Transfer files” or “MTP” mode.
- Update Drivers: Ensure you have the latest USB drivers installed on your computer.
- Try a Different USB Port: Sometimes, a USB port may be faulty. Try using a different port on your computer.
4.4. Wi-Fi Direct Transfer Failing
- Proximity: Make sure the devices are close to each other during the transfer.
- Interference: Avoid interference from other devices or networks.
- Firewall Settings: Check your firewall settings to ensure they are not blocking the connection.
- Restart Devices: Restart both devices and try again.
5. Enhancing Your Photography Skills with dfphoto.net
Now that you’ve successfully transferred your photos to your iPad, it’s time to take your photography skills to the next level. At dfphoto.net, we offer a wealth of resources to help you improve your craft.
5.1. Explore Photography Techniques
Discover various photography techniques with our in-depth tutorials and guides. Learn about composition, lighting, and camera settings to capture stunning images. Whether you’re interested in portrait, landscape, or street photography, we have something for everyone.
5.2. Find Inspiration
Browse our curated collection of breathtaking photographs from talented photographers around the world. Get inspired by their unique perspectives and creative approaches. Discover new styles and ideas to incorporate into your own work.
5.3. Stay Updated with the Latest Trends
Keep up-to-date with the latest trends and technologies in the photography industry. From new camera models to innovative editing software, we cover it all. Stay ahead of the curve and enhance your skills with the latest tools and techniques.
5.4. Join Our Photography Community
Connect with fellow photography enthusiasts and share your work with our vibrant community. Get feedback, exchange tips, and collaborate on projects. Whether you’re a beginner or an experienced pro, you’ll find a supportive and inspiring environment at dfphoto.net.
5.5. Learn About Photo Editing
Master the art of photo editing with our comprehensive tutorials on popular software like Adobe Photoshop and Lightroom. Learn how to enhance your images, correct imperfections, and create stunning visual effects.
5.6. Discover New Equipment
Explore our reviews and guides on the latest cameras, lenses, and accessories. Find the perfect gear to suit your needs and budget. Whether you’re looking for a new smartphone camera or a professional DSLR, we can help you make an informed decision.
6. Understanding Search Intent
To make this article as helpful as possible, let’s address some common search intents related to transferring photos from Android to iPad:
- How to transfer photos from Android to iPad without a computer: Users want to find methods that don’t require a computer, such as using cloud services or Wi-Fi Direct.
- Best app to transfer photos from Android to iPad: Users are looking for recommendations on the best apps for transferring photos, considering factors like speed, ease of use, and security.
- Move photos from Android to iPad using Google Photos: Users specifically want to know how to use Google Photos for photo transfer.
- Transfer photos from Android to iPad with iCloud: Users are interested in using Apple’s iCloud service to transfer their photos.
- How to transfer photos from Android to iPad after setup: Users need to know if it’s possible to transfer photos after the initial setup of their iPad.
7. Frequently Asked Questions (FAQ)
1. Can I transfer photos from Android to iPad without a computer?
Yes, you can transfer photos from Android to iPad without a computer by using cloud services like Google Photos or Dropbox, or by using Wi-Fi Direct apps like SHAREit or Xender.
2. What is the best app to transfer photos from Android to iPad?
Google Photos is a versatile and widely used app for transferring photos. It’s free, easy to use, and offers automatic backup and synchronization. Other popular options include Dropbox, SHAREit, and Xender.
3. How do I move photos from Android to iPad using Google Photos?
Install the Google Photos app on both your Android phone and iPad. Back up your photos from your Android phone to Google Photos, then access them on your iPad by signing in to the same Google account.
4. Can I transfer photos from Android to iPad with iCloud?
Yes, you can transfer photos from Android to iPad with iCloud. First, transfer your photos from your Android phone to your computer. Then, upload the photos to iCloud Photos via the iCloud website or the iCloud app on your computer. Finally, access the photos on your iPad by enabling iCloud Photos in the settings.
5. Is it possible to transfer photos from Android to iPad after setup?
Yes, it is possible to transfer photos from Android to iPad after the initial setup. You can use cloud services like Google Photos or Dropbox, Wi-Fi Direct apps, or transfer the photos via a computer using a USB cable.
6. How do I check if my photos are being backed up to Google Photos?
Open the Google Photos app on your Android phone. Tap your profile icon in the top right corner and check the backup status. It should say “Backup complete” or show the progress of the backup.
7. What should I do if my photos are not syncing with iCloud Photos?
Ensure iCloud Photos is enabled in your iPad settings. Check your iCloud storage to make sure you have enough space. Make sure your iPad is connected to a stable Wi-Fi network. Try restarting your iPad.
8. Can I transfer photos from Android to iPad using a USB cable?
Yes, you can transfer photos from Android to iPad using a USB cable. Connect your Android phone to your computer, copy the photos to a folder on your computer, disconnect the Android phone, connect your iPad to your computer, and then sync the photos to your iPad using Finder (macOS) or the Apple Devices app (Windows).
9. What is Wi-Fi Direct, and how does it work for transferring photos?
Wi-Fi Direct is a wireless technology that allows you to transfer files directly between devices without needing an internet connection. You can use Wi-Fi Direct file transfer apps like SHAREit or Xender to connect your Android phone and iPad and transfer photos.
10. Is the Move to iOS app the best option for transferring photos from Android to iPad?
The Move to iOS app is a good option if you are setting up a new iPad and want to transfer all your data, including photos, in one go. However, it only works during the initial setup process. If you’ve already set up your iPad, you’ll need to use other methods like cloud services or USB transfer.
8. Call to Action
Ready to elevate your photography journey? Visit dfphoto.net today to discover expert tutorials, stunning photo collections, and a vibrant community of photography enthusiasts. Whether you’re looking to master new techniques, find inspiration, or connect with fellow creatives, dfphoto.net has everything you need to unleash your photographic potential.
Address: 1600 St Michael’s Dr, Santa Fe, NM 87505, United States
Phone: +1 (505) 471-6001
Website: dfphoto.net