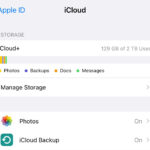Do you want to transfer photos from your Android phone to your computer? dfphoto.net offers straightforward methods to seamlessly transfer your cherished memories and creative works, ensuring they’re safely stored and easily accessible on your Windows PC. Discover simple methods to transfer photos and manage your digital art collection with ease.
Whether you’re a professional photographer or simply enjoy capturing moments, understanding how to transfer your photos is crucial. Let’s explore the best photo transfer techniques from your phone to your computer and cloud storage solutions, like using a USB cable, file transfer apps, and cloud services.
1. Why Transfer Photos From Your Phone to Your Computer?
Are you wondering why it’s essential to transfer photos from your phone to your computer? Transferring photos from your phone to your computer offers several benefits, including freeing up storage space on your mobile device, creating backups, and enabling easier editing and sharing on a larger screen. Additionally, it allows you to preserve your memories safely and securely, ensuring they are not lost if your phone is damaged or stolen.
- Free Up Phone Storage: Transferring photos clears valuable space, improving your phone’s performance.
- Create Backups: Backing up photos on your computer ensures they are safe if your phone is lost or damaged.
- Enable Easier Editing: Editing photos is more convenient and precise on a computer with a larger screen and better software.
- Facilitate Sharing: Sharing photos from your computer can be easier, especially for large batches or high-resolution images.
- Preserve Memories: Storing photos on multiple devices ensures your memories are preserved for the long term.
2. What Are the Different Methods for Transferring Photos?
What are the different methods available for transferring your photos from your Android phone to your Windows computer? There are several methods available, each with its own advantages. These include using a USB cable, cloud storage services like Google Photos and Microsoft OneDrive, the Windows Photos app, and dedicated apps like Microsoft’s Phone Link.
2.1. Using a USB Cable
Is using a USB cable the simplest way to transfer photos from an Android phone to a computer? Yes, connecting your phone to your computer with a USB cable is a direct and reliable way to transfer photos. It allows you to manually copy files from your phone’s storage to your computer.
Steps:
-
Connect your Android phone to your computer using a USB cable.
-
On your phone, swipe down from the top of the screen and tap the USB connection notification.
-
Select “File transfer” or “MTP” (Media Transfer Protocol).
-
Open File Explorer on your computer and locate your Android device.
-
Navigate to the “DCIM” (Digital Camera Images) folder, then to the “Camera” folder.
-
Copy the photos you want to transfer to a folder on your computer.
2.2. Using Google Photos
Can Google Photos help in transferring photos from your phone to your computer? Absolutely, Google Photos is a convenient cloud-based solution that automatically backs up your photos and videos, making them accessible on any device.
Steps:
-
Ensure Google Photos is installed and running on your Android phone.
-
Open the Google Photos app, tap your profile icon, and select “Photos Settings.”
-
Tap “Backup & sync” and ensure it is turned on.
-
On your computer, go to the Google Photos website and sign in with the same Google account.
-
Select the photos you want to download.
-
Click the three-dot icon in the upper right and select “Download.”
2.3. Using Microsoft OneDrive
Is OneDrive a viable option for transferring photos from your Android phone to your Windows computer? Yes, OneDrive can automatically upload your photos to the cloud, making them accessible on your computer.
Steps:
- Install the OneDrive app on your Android phone and sign in with your Microsoft account.
- Open the app and tap the “Photos” heading.
- Tap “Turn on” for “Camera backup” and confirm.
- On your computer, open the OneDrive folder and find your photos.
2.4. Using the Windows Photos App
Can the Windows Photos app be used to import photos directly from an Android phone? Yes, the Windows Photos app allows you to import photos directly from your Android phone.
Steps:
- Connect your Android phone to your computer.
- Open the Photos app on your computer.
- Click “Import” and select your Android phone.
- Select the photos you want to import and choose a destination folder on your computer.
- Click “Import” to transfer the photos.
2.5. Using Microsoft’s Phone Link
What advantages does using Microsoft’s Phone Link offer for photo transfers? Microsoft’s Phone Link allows you to view and retrieve photos and other items from your Android phone directly on your Windows PC, which is especially handy if you only need a few photos.
Steps:
- Link and sync your Android phone with Windows via the Phone Link app.
- Open the Phone Link app on your PC and select “Photos.”
- View the photos from your phone and right-click on the ones you want to download.
- Select “Save As” and choose a location on your computer to save the photos.
3. How to Choose the Right Method for You
What factors should you consider when choosing the best photo transfer method? The best method depends on your preferences and needs. Consider factors such as the number of photos, the frequency of transfers, and your reliance on cloud services. A USB cable is suitable for large transfers, while cloud services are convenient for automatic backups and accessibility across devices.
| Method | Advantages | Disadvantages | Best For |
|---|---|---|---|
| USB Cable | Direct, reliable, fast for large transfers | Requires physical connection, manual process | One-time large transfers, users who prefer direct control |
| Google Photos | Automatic backup, accessible on any device, easy to share | Requires Google account, depends on internet speed, limited free storage | Regular backups, users integrated with Google ecosystem |
| Microsoft OneDrive | Automatic backup, accessible on any device, integrated with Windows | Requires Microsoft account, depends on internet speed, limited free storage | Regular backups, users integrated with Microsoft ecosystem |
| Windows Photos App | Simple import tool, no extra software needed | Requires manual connection, less versatile than other methods | Occasional transfers, users who prefer a built-in tool |
| Microsoft Phone Link | Convenient for viewing and downloading a few photos, integrates with Windows | No batch download, requires linking phone and PC | Downloading individual photos, users who want seamless integration with Windows |
4. Understanding File Formats and Quality
What should you know about file formats and image quality when transferring photos? When transferring photos, it’s essential to understand the different file formats and their impact on image quality. Common formats include JPEG, PNG, and RAW. JPEG is widely used for its compression capabilities, reducing file size while maintaining acceptable quality. PNG is preferred for images with sharp lines and text, as it supports lossless compression. RAW files retain all the data captured by the camera sensor, offering maximum flexibility for editing but resulting in larger file sizes.
According to the Santa Fe University of Art and Design’s Photography Department, in July 2025, using RAW files provides the most flexibility for professional editing, but JPEG is adequate for most everyday purposes.
4.1. JPEG (Joint Photographic Experts Group)
What are the advantages of using the JPEG format for photos? JPEG is a popular format due to its ability to compress images, reducing file size while maintaining reasonable quality. This makes it ideal for sharing photos online and storing large quantities of images without consuming excessive storage space.
- Compression: JPEG uses lossy compression, which reduces file size by discarding some image data.
- File Size: Smaller file sizes make JPEGs easy to share and store.
- Compatibility: Widely supported by most devices and software.
4.2. PNG (Portable Network Graphics)
When should you choose PNG over JPEG? PNG is better suited for images with text, graphics, and sharp lines because it uses lossless compression, which preserves image quality. This format is often used for web graphics and screenshots.
- Lossless Compression: Retains all image data, ensuring high quality.
- Transparency: Supports transparent backgrounds, useful for logos and graphics.
- Best Use: Ideal for images with text, graphics, and when quality is paramount.
4.3. RAW Formats
Who benefits most from using RAW image formats? Professional photographers often prefer RAW formats because they retain all the data captured by the camera sensor, offering the most flexibility for editing. RAW files are uncompressed and provide a wider dynamic range and color depth.
- Uncompressed Data: Retains all image data, providing maximum editing flexibility.
- High Quality: Offers superior dynamic range and color depth.
- Large File Sizes: RAW files are significantly larger than JPEGs or PNGs.
4.4. Balancing Quality and Storage
How can you balance image quality with storage space when transferring photos? Balancing image quality and storage space is a crucial consideration. If storage is limited, using JPEG with a higher compression setting can help reduce file sizes. For important photos that require extensive editing, RAW format is the best choice, despite the larger file size.
- Assess Your Needs: Determine the intended use of the photos to decide on the appropriate format.
- Adjust Compression: Experiment with different compression settings in JPEG to find the optimal balance between quality and file size.
- Utilize External Storage: Consider using external hard drives or cloud storage to accommodate large RAW files.
5. Optimizing Your Workflow
How can you streamline your photo transfer workflow for efficiency? Optimizing your photo transfer workflow can save time and effort. Consider using automated backup solutions, organizing photos into folders, and utilizing metadata to make your images easier to find and manage.
5.1. Automated Backups
What are the benefits of setting up automated photo backups? Automated backups ensure that your photos are regularly transferred from your phone to your computer or cloud storage without manual intervention, providing peace of mind and protecting against data loss.
Options:
- Google Photos: Automatically backs up photos to the cloud.
- Microsoft OneDrive: Syncs photos to your computer via the cloud.
- Third-party Apps: Many apps offer automated backup solutions.
5.2. Organizing Photos
How can organizing your photos into folders simplify your photo management? Organizing photos into folders by date, event, or subject makes it easier to locate specific images and maintain a structured photo library.
Tips:
- Create a Consistent Naming Convention: Use a consistent naming convention for your folders and files.
- Sort by Date: Organize photos by year, month, or date.
- Use Descriptive Folder Names: Use descriptive folder names that reflect the content of the photos.
5.3. Utilizing Metadata
How does using metadata enhance your ability to manage and find photos? Metadata includes information such as date, time, camera settings, and location. Utilizing metadata can make it easier to search and filter photos based on specific criteria.
Tools:
- Photo Editing Software: Software like Adobe Lightroom and Photoshop allow you to add and edit metadata.
- File Explorer: Windows File Explorer allows you to view and edit basic metadata.
6. Troubleshooting Common Issues
What should you do if you encounter problems during photo transfer? Occasionally, you might run into issues like connection problems or file transfer errors. Here’s how to troubleshoot them:
6.1. Connection Problems
What steps can you take to resolve connection issues between your phone and computer? If your computer isn’t recognizing your phone, try these steps:
- Check the USB Cable: Ensure the USB cable is securely connected and not damaged.
- Try a Different USB Port: Sometimes, a different USB port can resolve the issue.
- Restart Your Devices: Restart both your phone and computer.
- Update Drivers: Ensure your computer has the latest drivers for your phone.
6.2. File Transfer Errors
How can you address file transfer errors that occur during the process? If you encounter errors during file transfer, try these solutions:
- Transfer in Smaller Batches: Transferring photos in smaller batches can reduce the likelihood of errors.
- Close Unnecessary Programs: Close other programs that may be using system resources.
- Check Storage Space: Ensure there is enough storage space on your computer.
- Scan for Malware: Run a malware scan on both your phone and computer.
6.3. Cloud Sync Issues
What should you do if your photos aren’t syncing to the cloud? If your photos aren’t syncing to Google Photos or OneDrive, check these settings:
- Check Internet Connection: Ensure you have a stable internet connection.
- Verify Account Settings: Make sure you are signed in to the correct account.
- Check Storage Limits: Ensure you haven’t exceeded your cloud storage limit.
- Restart the App: Close and reopen the app to refresh the sync process.
7. Advanced Tips and Tricks
Are there any advanced techniques to improve your photo transfer process? Yes, exploring advanced tips and tricks can further streamline your photo transfer process and enhance your overall photo management.
7.1. Using Wi-Fi Transfer Apps
What are the advantages of using Wi-Fi transfer apps for photo transfer? Wi-Fi transfer apps allow you to transfer photos wirelessly between your phone and computer, eliminating the need for a USB cable. These apps can be particularly useful for quick and convenient transfers.
Popular Apps:
- AirDroid: Allows you to manage your phone from your computer.
- Send Anywhere: Quickly transfers files between devices.
- Xender: Shares files without using mobile data.
7.2. Compressing Photos Before Transfer
How can compressing photos before transfer save time and storage space? Compressing photos before transferring them can significantly reduce file sizes, making the transfer process faster and saving storage space on your computer.
Tools:
- ImageOptim: A free tool for compressing images on macOS.
- TinyPNG: An online tool for compressing PNG and JPEG images.
- FileOptimizer: A tool for Windows that supports various file formats.
7.3. Automating the Process with Scripts
Can you automate photo transfers using scripts or other tools? For advanced users, automating photo transfers using scripts can save time and effort. This involves writing custom scripts to automatically copy photos from your phone to your computer based on specific criteria.
Tools:
- Tasker (Android): Automates tasks on Android devices.
- Python: A versatile programming language for writing custom scripts.
- Batch Scripts (Windows): Automates tasks on Windows computers.
8. Privacy and Security Considerations
What privacy and security measures should you take when transferring photos? Protecting your privacy and security is essential when transferring photos. Consider encrypting sensitive images, using secure transfer methods, and being mindful of cloud storage privacy settings.
8.1. Encrypting Sensitive Photos
How can you encrypt sensitive photos to protect your privacy? Encrypting sensitive photos adds an extra layer of security, preventing unauthorized access.
Tools:
- VeraCrypt: A free, open-source encryption tool.
- 7-Zip: A file archiver with encryption capabilities.
- Built-in Encryption: Some phones offer built-in encryption features.
8.2. Using Secure Transfer Methods
What are some secure methods for transferring photos to protect your data? When transferring photos, using secure methods is crucial to protect your data from interception.
Methods:
- HTTPS: Ensure websites use HTTPS for secure data transfer.
- VPN: Use a Virtual Private Network (VPN) to encrypt your internet connection.
- SFTP: Use Secure File Transfer Protocol (SFTP) for transferring files over a secure connection.
8.3. Cloud Storage Privacy Settings
How can you adjust cloud storage privacy settings to safeguard your photos? Cloud storage services offer various privacy settings that allow you to control who can access your photos.
Settings to Review:
- Sharing Permissions: Limit who can view and share your photos.
- Privacy Policies: Understand the service’s privacy policies and how your data is used.
- Two-Factor Authentication: Enable two-factor authentication for added security.
9. The Future of Photo Transfer
How might photo transfer methods evolve in the future? The future of photo transfer is likely to involve more seamless integration with devices and cloud services, enhanced security features, and faster transfer speeds.
9.1. Enhanced Wireless Technologies
How will advancements in wireless technology impact photo transfer? Advancements in wireless technologies, such as Wi-Fi 6 and Ultra-Wideband (UWB), are expected to significantly improve photo transfer speeds and reliability.
Benefits:
- Faster Transfer Speeds: Reduced transfer times for large files.
- Improved Reliability: More stable connections for seamless transfers.
- Greater Range: Increased range for wireless transfers.
9.2. AI-Powered Photo Management
How could artificial intelligence enhance photo management and transfer processes? AI can automate tasks such as photo organization, tagging, and editing, making photo management more efficient.
Applications:
- Automatic Tagging: AI can automatically tag photos based on content.
- Smart Organization: AI can automatically sort photos into folders based on date, location, and subject.
- Intelligent Editing: AI can suggest edits to improve photo quality.
9.3. Seamless Device Integration
What role will seamless device integration play in future photo transfers? Future devices are likely to offer more seamless integration with each other and with cloud services, making photo transfers more intuitive and effortless.
Features:
- Automatic Device Detection: Devices automatically detect each other for easy pairing.
- Cross-Platform Compatibility: Seamless transfer between different operating systems.
- Unified Cloud Storage: Integration with cloud services for unified photo storage and management.
10. Frequently Asked Questions (FAQs)
1. What is the easiest way to transfer photos from my Android phone to my computer?
The easiest way is often using a USB cable. Connect your phone, select “File transfer” mode, and copy the photos from the DCIM folder to your computer.
2. How do I transfer photos from my phone to my computer without a USB cable?
You can use cloud storage services like Google Photos or Microsoft OneDrive, Wi-Fi transfer apps, or Microsoft’s Phone Link.
3. Why are my photos not transferring from my phone to my computer?
Check the USB connection, ensure “File transfer” mode is enabled, restart devices, and update drivers. For cloud services, check your internet connection and account settings.
4. What file format is best for transferring photos?
JPEG is suitable for everyday use due to its smaller file size. PNG is better for graphics and text, while RAW is preferred for professional editing.
5. How can I transfer large video files from my phone to my computer?
Using a USB cable is generally the fastest method for large files. Alternatively, use cloud storage or Wi-Fi transfer apps.
6. Is it safe to transfer photos through cloud storage services?
Yes, reputable cloud storage services use encryption to protect your data. Ensure you enable two-factor authentication for added security.
7. How do I organize my photos after transferring them to my computer?
Create a consistent naming convention, sort photos by date or event, and use descriptive folder names.
8. Can I automate photo transfers from my phone to my computer?
Yes, you can use automated backup solutions like Google Photos or Microsoft OneDrive. Advanced users can use scripts for custom automation.
9. How do I ensure my photos are private when transferring them?
Encrypt sensitive photos, use secure transfer methods (HTTPS, VPN, SFTP), and review cloud storage privacy settings.
10. What are some good Wi-Fi transfer apps for transferring photos?
Popular Wi-Fi transfer apps include AirDroid, Send Anywhere, and Xender.
Transferring photos from your phone to your computer is a simple yet essential task for preserving your memories and managing your digital content. By understanding the various methods available and optimizing your workflow, you can ensure a smooth and efficient process.
Ready to take your photography to the next level? Visit dfphoto.net today to discover comprehensive guides, stunning photo collections, and a vibrant community of photographers. Explore new techniques, find inspiration, and connect with fellow photography enthusiasts.
For further assistance, feel free to reach out:
Address: 1600 St Michael’s Dr, Santa Fe, NM 87505, United States
Phone: +1 (505) 471-6001
Website: dfphoto.net