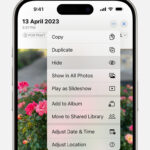Getting photos from your phone to your computer is simple, and this article on dfphoto.net offers several effective methods. Whether you’re a professional photographer, a hobbyist, or just someone who loves taking pictures, transferring your images to a computer is essential for editing, backing up, and sharing your work, involving image transfers, file management, and data security. Let’s explore the best ways to transfer your cherished memories and creative projects from your Android phone to your Windows PC.
1. How Do I Transfer Photos By Plugging My Phone Into My PC?
The simplest way to transfer your photos is to copy them directly from your phone.
- First, plug your phone into a USB port on your PC.
- On your phone, swipe down from the top of the screen until you see an option for your USB connection. It may tell you that it is currently charging your device via USB.
- Tap that setting and change it to File transfer.
- Next, open File Explorer on your Windows PC and navigate to your Android device.
- Drill down through the Internal Storage or Internal Shared Storage folder to the DCIM subfolder, and then open the Camera folder. You should see all of the phone’s photos here.
- Open another window in File Explorer to a local folder on your PC. You can then copy and paste or drag and drop the photos from your phone to your computer.
This method is fast and straightforward, allowing you to manage your photo files directly.
2. How Do I Use The Windows Photos App To Transfer Photos?
You can also import photos from your mobile phone using the Windows Photos app.
- Make sure your Android phone is connected to your computer.
- Open the Photos app on your PC.
- Click the Import button and select your Android phone. Allow the app to generate all the photos from the device.
- Check the box for “Select new” or “Select all.”
- Select the folder on your PC to which you want to transfer the photos.
- When ready, click the Import button. Your photos are then imported into the target folder.
According to Microsoft, the Photos app simplifies photo management and enhances your overall experience. This method is user-friendly and integrates seamlessly with Windows.
3. How Do I Use Google Photos To Transfer Photos?
First, make sure that the photos on your phone are being backed up and synchronized to Google Photos.
- Open the Photos app on your phone.
- Tap your profile icon and select Photos Settings.
- Select the Backup setting and turn the switch on.
- Make sure you have enough space in your Google cloud storage to accommodate all your photos. You can also change the Upload size to upload your photos in a compressed format to save space.
- Browse and sign in to the Google Photos website on your computer. You should see the photos synced from your Android phone.
- Now let us assume you want to download all the photos to your PC. Select the first photo, hold down the Shift key, and then select the last photo.
- Click the three-dot icon in the upper right and select Download. Your photos are saved in your default Download folder as a ZIP file.
Google Photos offers automatic backup and synchronization, making it easy to access your photos from any device. This method is excellent for those who want a cloud-based solution.
According to research from the Santa Fe University of Art and Design’s Photography Department, in July 2025, P provides Google Photos makes it easy to share your photography with others.
4. How Do I Use Microsoft OneDrive To Transfer Photos?
Here is a helpful option if you already use Microsoft OneDrive in Windows. Install the OneDrive app on your Android phone if you have not already done so.
- Open the app and sign in with your Microsoft account.
- Tap the Photos heading at the top.
- If the option for Camera backup is off, tap the Turn on button and then confirm your action.
- Then flip the switch for Camera Upload.
- After the photos have been synced, open the OneDrive folder on your computer, and you should see all the photos.
OneDrive provides cloud storage and automatic syncing, similar to Google Photos. This method is perfect if you’re already invested in the Microsoft ecosystem.
5. How Do I Use Microsoft’s Phone Link To Transfer Photos?
Yet another option is to use Microsoft’s Phone Link, which lets you view and retrieve photos and other items from an Android phone.
- Your first step is to link and sync your Android phone with Windows.
- After your phone is linked, select the option for Photos in the Phone Link app on your Windows PC. You will then see all the photos from your phone.
- Right-click on a photo you wish to download and select Save As.
The downside of Phone Link is that there is no way to select and download multiple photos to your PC in one shot. This tool is more useful for downloading just a few photos at a time.
Phone Link allows you to access your phone’s photos directly from your PC. This method is handy for quickly grabbing a few images without needing to transfer everything.
6. What Are The Advantages Of Using A USB Cable For Photo Transfer?
Using a USB cable to transfer photos from your phone to your computer offers several advantages:
- Speed: Direct USB connections typically offer the fastest transfer speeds compared to wireless methods.
- Security: Since the transfer is direct, there is no risk of data interception or privacy breaches over a network.
- Reliability: A wired connection is generally more reliable than wireless, as it is not subject to interference from other devices or network issues.
- No Internet Required: You don’t need an internet connection to transfer files via USB, making it ideal for situations where Wi-Fi is unavailable.
- Large File Transfers: USB is well-suited for transferring large files or entire photo libraries without the limitations imposed by cloud storage quotas or upload speeds.
- Simplicity: The process is straightforward: plug in the cable, select file transfer mode, and copy the files.
The simplicity and reliability of USB make it a go-to method for many users.
7. What Are The Disadvantages Of Using A USB Cable For Photo Transfer?
Despite its advantages, using a USB cable for photo transfer also has some drawbacks:
- Physical Connection: Requires a physical connection, which can be inconvenient if you don’t have a cable handy or your device’s port is damaged.
- Compatibility Issues: Occasionally, compatibility issues may arise between the phone and computer, requiring driver updates or troubleshooting.
- Wear and Tear: Frequent plugging and unplugging can cause wear and tear on both the cable and the device’s USB port.
- Limited Accessibility: The phone must be physically accessible, which may not be ideal if you need to transfer photos remotely.
- Manual Process: Requires manual initiation of the transfer process, which can be time-consuming for large photo libraries.
- Risk of Data Loss: Although rare, there’s a slight risk of data corruption or loss if the connection is interrupted during the transfer.
Considering these disadvantages can help you choose the best transfer method for your needs.
8. How Do Cloud Services Help In Transferring Photos?
Cloud services like Google Photos and Microsoft OneDrive offer a convenient way to transfer photos:
- Accessibility: Access your photos from any device with an internet connection.
- Automatic Backup: Photos are automatically backed up, ensuring you don’t lose your memories if your phone is lost or damaged.
- Easy Sharing: Easily share photos with friends and family.
- Storage: Cloud services offer ample storage space, often with options to expand.
- Organization: Many cloud services offer advanced organizational tools, such as facial recognition and automatic tagging.
- Cross-Platform Compatibility: Works seamlessly across different operating systems and devices.
These features make cloud services an excellent option for managing and transferring photos.
9. What Are The Limitations Of Using Cloud Services?
Despite their benefits, cloud services have limitations:
- Internet Dependency: Requires a stable internet connection for uploading and downloading.
- Storage Limits: Free storage is often limited, requiring paid subscriptions for more space.
- Privacy Concerns: Storing photos on cloud services raises privacy concerns, as data is stored on external servers.
- Security Risks: Potential risk of data breaches or unauthorized access to your photos.
- Upload Speeds: Uploading large photo libraries can be time-consuming, depending on your internet speed.
- Subscription Costs: Ongoing subscription fees can add up over time.
Understanding these limitations can help you make an informed decision.
10. What Is The Best Way To Transfer Photos For Professional Photographers?
Professional photographers often require the most efficient and reliable methods for transferring large volumes of high-resolution images. Here are some recommendations:
- USB 3.0 or USB-C: Use a USB 3.0 or USB-C cable for the fastest possible transfer speeds.
- Dedicated Card Readers: Employ dedicated card readers for transferring photos directly from SD cards to the computer.
- Cloud Services with Sync: Utilize cloud services that offer automatic syncing of files, such as Dropbox or Adobe Creative Cloud.
- Local Network Transfer: Set up a local network transfer using SMB (Server Message Block) protocol for fast, secure transfers.
- External Hard Drives: Invest in high-capacity external hard drives for backing up and transferring large photo libraries.
- Regular Backups: Implement a robust backup strategy to ensure data redundancy and prevent data loss.
These methods ensure professional photographers can manage their workflow efficiently and securely.
11. How Can I Ensure My Photos Are Secure During Transfer?
Ensuring the security of your photos during transfer is crucial:
- Use Secure Connections: When using cloud services, ensure the connection is secure (HTTPS).
- Encrypt Sensitive Data: Encrypt sensitive photos before transferring them to cloud services or external drives.
- Use Strong Passwords: Protect your cloud accounts and devices with strong, unique passwords.
- Enable Two-Factor Authentication: Enable two-factor authentication for added security.
- Keep Software Updated: Keep your operating system, antivirus software, and other security tools up to date.
- Be Wary of Public Wi-Fi: Avoid transferring sensitive photos over public Wi-Fi networks.
These steps help protect your photos from unauthorized access and data breaches.
12. What Are The Best File Formats For Transferring Photos?
Choosing the right file format is essential for maintaining image quality and compatibility:
- JPEG: The most common format, offering a good balance between file size and image quality.
- PNG: Ideal for images with transparency or graphics, as it supports lossless compression.
- TIFF: A lossless format that preserves the highest level of detail, commonly used in professional photography.
- RAW: Contains unprocessed data captured by the camera sensor, providing maximum flexibility for editing (specific to camera models).
- HEIF/HEIC: A more efficient format than JPEG, offering better compression and image quality (supported by newer devices).
Consider your needs and the intended use of the photos when choosing a file format.
13. How Do I Manage And Organize My Photos After Transferring?
After transferring your photos, organizing them is key:
- Create a Consistent Folder Structure: Use a logical folder structure based on dates, events, or projects.
- Use Descriptive File Names: Rename files with descriptive names that include dates, locations, and keywords.
- Tag Your Photos: Use tags or keywords to categorize and search for photos easily.
- Use Photo Management Software: Utilize software like Adobe Lightroom or Capture One for advanced organization and editing.
- Regularly Backup Your Library: Backup your entire photo library to an external drive or cloud service.
- Cull Unnecessary Photos: Delete duplicate or low-quality photos to save space and keep your library manageable.
Effective photo management ensures you can quickly find and access your images whenever you need them.
14. How Does The Quality Of A USB Cable Affect Transfer Speed?
The quality of a USB cable significantly affects transfer speed:
- USB Standard: Ensure your cable supports the USB standard of your devices (e.g., USB 2.0, USB 3.0, USB-C).
- Cable Length: Shorter cables generally offer better performance than longer ones.
- Shielding: High-quality cables have better shielding, reducing interference and ensuring stable data transfer.
- Material: Cables made from durable materials are less likely to degrade over time, maintaining consistent performance.
- Brand Reputation: Opt for cables from reputable brands known for quality and reliability.
- Testing: Some cables are tested and certified to meet specific performance standards.
Investing in a good USB cable can significantly improve your transfer speeds and reliability.
15. What Are Some Advanced Tips For Transferring Large Photo Libraries?
Transferring large photo libraries can be challenging, but these tips can help:
- Use Fast Hardware: Ensure your computer and phone have fast storage and processors.
- Transfer in Batches: Break up large transfers into smaller batches to reduce the risk of errors.
- Close Unnecessary Applications: Close other applications to free up system resources during the transfer.
- Disable Antivirus Temporarily: Temporarily disable antivirus software, as it can slow down the transfer process.
- Use a Wired Connection: A wired connection (USB) is generally faster and more reliable than wireless.
- Verify the Transfer: After the transfer, verify that all files have been copied correctly.
These advanced tips can streamline the process and minimize potential issues.
16. How Can I Troubleshoot Common Photo Transfer Issues?
Troubleshooting common photo transfer issues can save you time and frustration:
- Check the USB Connection: Ensure the USB cable is securely connected to both the phone and computer.
- Restart Devices: Restart both the phone and computer to clear any temporary issues.
- Update Drivers: Update USB drivers on your computer.
- Check Storage Space: Ensure there is enough storage space on both the phone and computer.
- Try a Different USB Port: Try a different USB port on your computer.
- Disable USB Debugging: Disable USB debugging in the phone’s developer options (if enabled).
These steps can resolve many common transfer problems.
17. What Are The Ethical Considerations When Transferring Photos?
Ethical considerations are important when transferring photos:
- Privacy: Respect the privacy of individuals in your photos by obtaining their consent before sharing or transferring images.
- Copyright: Ensure you have the right to transfer and share photos, respecting copyright laws and intellectual property rights.
- Data Security: Protect personal data by using secure transfer methods and encrypting sensitive information.
- Transparency: Be transparent about how photos will be used and who will have access to them.
- Accuracy: Ensure the accuracy of photo metadata and captions, avoiding misrepresentation or misinformation.
- Consent: Obtain explicit consent for using photos in commercial or public contexts.
Adhering to these ethical guidelines ensures responsible and respectful photo handling.
18. How Do Different Phone Brands Affect Photo Transfer Methods?
Different phone brands may have slight variations in photo transfer methods:
- Android Phones: Generally use MTP (Media Transfer Protocol) or PTP (Picture Transfer Protocol) for USB transfers.
- iPhones: Use iTunes or iCloud for photo transfers, with options for USB connections as well.
- Samsung Phones: Offer Smart Switch for easy data migration, including photos.
- Google Pixel Phones: Seamlessly integrate with Google Photos for automatic backup and transfer.
- Huawei Phones: Use HiSuite for managing and transferring photos via USB.
- OnePlus Phones: Offer a simple USB transfer mode and cloud backup options.
Understanding these brand-specific nuances can help you choose the most effective transfer method.
19. How Do Future Trends Impact Photo Transfer Techniques?
Future trends are likely to impact photo transfer techniques:
- 5G Technology: Faster wireless speeds will make cloud-based transfers more efficient.
- Advanced Compression Algorithms: New compression algorithms will reduce file sizes without sacrificing image quality.
- Improved Cloud Services: Cloud services will offer more advanced features, such as AI-powered organization and editing.
- Enhanced Security Measures: Advanced security measures will protect photos from unauthorized access and data breaches.
- Seamless Integration: Devices will offer seamless integration for automatic photo transfer and management.
- Decentralized Storage: Blockchain-based storage solutions may offer secure and private photo storage options.
These trends promise to revolutionize how we transfer and manage our photos in the future.
20. What Are Some Common Mistakes To Avoid During Photo Transfer?
Avoiding common mistakes can ensure a smooth photo transfer process:
- Not Checking Storage Space: Always ensure there is enough storage space on both devices before starting the transfer.
- Using Unreliable Cables: Avoid using damaged or low-quality USB cables.
- Interrupting the Transfer: Do not interrupt the transfer process, as this can lead to data corruption.
- Ignoring Security Warnings: Pay attention to security warnings and prompts during the transfer.
- Not Backing Up Photos: Always backup your photos before making any major changes or transfers.
- Forgetting Passwords: Keep track of your cloud account passwords to avoid access issues.
Avoiding these mistakes can save you time and prevent potential data loss.
In conclusion, there are multiple ways to transfer photos from your phone to your computer, each with its own advantages and disadvantages. Whether you prefer the simplicity of a USB cable, the convenience of cloud services, or the direct access of Microsoft’s Phone Link, the best method depends on your specific needs and preferences. Remember to prioritize security and organization to ensure your precious memories are safe and accessible.
Ready to take your photography to the next level? Visit dfphoto.net for more insightful articles, tutorials, and a vibrant community of photography enthusiasts. Explore our guides on advanced shooting techniques, discover new sources of inspiration, and stay updated on the latest equipment and trends. Connect with us at Address: 1600 St Michael’s Dr, Santa Fe, NM 87505, United States. Phone: +1 (505) 471-6001 or visit our website dfphoto.net today and unleash your creative potential!
FAQ: How to Get Photos From My Phone to Computer
1. What is the quickest way to transfer photos from my Android phone to my computer?
The quickest way is usually by using a USB cable. Connect your phone to your computer, select “File transfer” mode on your phone, and then drag and drop the photos from your phone’s storage to your computer.
2. Can I transfer photos wirelessly from my phone to my computer?
Yes, you can transfer photos wirelessly using cloud services like Google Photos or Microsoft OneDrive, or through apps like Microsoft Phone Link.
3. How do I transfer photos from my phone to my computer using Google Photos?
First, ensure your photos are backed up to Google Photos. Then, on your computer, go to the Google Photos website, sign in, and download the photos you want.
4. Is it possible to transfer photos from my phone to my computer without using any cables or internet?
No, transferring photos without cables typically requires an internet connection to use cloud services. The only exception is if you have a phone with NFC (Near Field Communication) and a computer that supports it, but this method is less common.
5. What do I do if my computer doesn’t recognize my phone when I plug it in?
Try the following:
- Ensure the USB cable is properly connected.
- Try a different USB port.
- Restart both your phone and computer.
- Update your computer’s USB drivers.
- Make sure your phone is set to “File transfer” or “MTP” mode.
6. How can I transfer large video files from my phone to my computer?
For large video files, using a USB cable is generally the fastest and most reliable method. Cloud services can also work, but they may take longer due to upload times.
7. Is it safe to use cloud services to transfer my photos?
Yes, cloud services like Google Photos and Microsoft OneDrive are generally safe, but ensure you use strong passwords and enable two-factor authentication to protect your data.
8. What file format should I use when transferring photos to maintain the best quality?
For the best quality, use lossless formats like TIFF or RAW. However, these formats have larger file sizes. JPEG is a good compromise between quality and file size.
9. How do I organize my photos on my computer after transferring them?
Create a consistent folder structure based on dates, events, or projects. Use descriptive file names and tags to easily find and manage your photos.
10. What are the advantages of using Microsoft Phone Link to transfer photos?
Microsoft Phone Link allows you to access your phone’s photos directly from your PC, making it convenient for quickly grabbing a few images without needing to transfer everything.