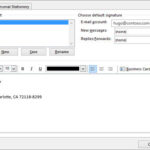iCloud Photos is a fantastic service that keeps your precious photos and videos safe and accessible across all your Apple devices. But there might be times when you need to download a copy of these memories directly to a specific device for offline access, editing, or backup purposes. Whether you’re using an iPhone, iPad, Mac, or even a PC, retrieving your photos and videos from iCloud is a straightforward process. This guide will walk you through various methods to easily download your iCloud Photos and ensure you have your visual stories right where you need them.
Downloading via the Photos App Settings
This method is ideal for ensuring all your original photos and videos are downloaded and kept on your iPhone, iPad, or Mac.
On Your iPhone or iPad
- Begin by opening the Settings app on your iPhone or iPad.
- Tap on your name at the top to access your Apple ID settings.
- Select iCloud, then proceed to tap on Photos.
- Under the Photos options, choose Download and Keep Originals. This setting will download the original, high-resolution versions of your photos and videos from iCloud to your device.
 Thumbnail image for video tutorial on how to download photos and videos from iCloud.
Thumbnail image for video tutorial on how to download photos and videos from iCloud.
Once selected, your device will begin downloading your iCloud Photos in the background. The time this takes will depend on the size of your library and your internet connection speed.
On Your Mac
- Open the Photos application on your Mac.
- In the menu bar at the top of your screen, click on Photos and then select Settings (or Preferences in older macOS versions).
- Click on the iCloud tab.
- Choose Download Originals to this Mac. This will prompt your Mac to download the original versions of your photos and videos from iCloud to your local storage.
Similar to iPhones and iPads, the download process on a Mac will occur in the background, allowing you to continue using your computer as usual.
Downloading from Shared Albums via the Photos App
If you’re looking to download photos and videos from specific Shared Albums, the Photos app provides an easy way to save them to your personal library.
On Your iPhone or iPad
- Launch the Photos app and navigate to the Shared tab at the bottom of the screen.
- Select the Shared Album you wish to download photos from.
- Tap on the specific photo or video you want to download.
- Tap the Share button (the square with an arrow pointing upwards) located at the bottom left of the screen.
- From the Share sheet, choose Save Image or Save Video. This will save the selected item to your device’s Camera Roll or Photos library.
You’ll need to repeat these steps for each photo or video you want to download from a Shared Album on your iPhone or iPad.
On Your Mac
- Open Photos and find Shared Albums in the sidebar menu on the left.
- Select the Shared Album containing the photos or videos you want.
- Select the specific photo or video.
- Control-click (right-click) on the selected item and choose Import. This will import the photo or video into your main Photos library on your Mac.
Importing from Shared Albums on a Mac allows you to selectively choose which items you want to keep in your personal photo collection.
Downloading via iCloud.com
For more control over download options and for accessing your photos from a web browser on any device, including PCs, iCloud.com is an excellent solution.
On Your iPhone or iPad
- Open a web browser and go to iCloud.com/photos.
- Sign in with your Apple ID and password.
- Once in iCloud Photos, tap Select, then tap on the photos or videos you wish to download. To select your entire library, tap Select All.
- Tap the More button (three dots in a circle).
- Choose Download. For more control, tap More Download Options.
- Select your preferred download option:
- Unmodified Originals: Downloads the photos and videos in their original format as captured or imported.
- Highest Resolution: Downloads in the best quality for your device, typically HEIC or H.265 formats.
- Most Compatible: Downloads in JPEG or MP4/H.264 formats for maximum compatibility.
- Tap Download to start the download process.
iCloud.com provides flexibility in choosing the format and quality of your downloads, especially useful when considering storage space or compatibility needs.
On Your Mac or PC
- Visit iCloud.com/photos in a web browser on your Mac or PC.
- Sign in using your Apple ID credentials.
- Click to select the photos and videos you want to download. To select multiple items, hold the Command key (on Mac) or Control key (on PC) while clicking.
- Click the Download button (cloud icon with a downward arrow) in the upper-right corner. Alternatively, click More (three dots) and then More Download Options for format choices.
- Choose from the download options as described above (Unmodified Originals, Highest Resolution, or Most Compatible).
- Click Download to begin downloading your selected photos and videos.
For PC users, Apple also offers iCloud for Windows, which can be set up to automatically download iCloud Photos and keep them synced with your computer. You can learn more about how to set up and use iCloud Photos on your PC on Apple’s support website.
Downloading your photos and videos from iCloud is a simple process that ensures you have local copies of your valuable memories. Whether you prefer using the Photos app on your Apple devices or accessing iCloud through a web browser, you have multiple options to retrieve your photos and keep them safe and accessible.