Want to know How To Get Photos From Iphone To Android? Transferring photos from your iPhone to an Android device is easier than you think. This dfphoto.net guide offers multiple methods to help you seamlessly move your precious memories. We’ll cover everything from cloud services to direct transfers, ensuring your photos are safely and efficiently transferred. Discover the best ways to handle photo migration, digital images, and image galleries with simple steps.
1. Understanding the Need for Photo Transfer
Switching from an iPhone to an Android phone can be exciting, but what about your photos? Most users want to move photos from their old devices. Let’s look at why it is so important.
- Preserving Memories: Your photos capture important moments. Transferring them ensures these memories stay with you, regardless of the device you’re using.
- Accessing on New Device: Moving your photos allows you to view and share them on your new Android phone.
- Avoiding Data Loss: Backing up and transferring photos prevents losing them if your old iPhone is damaged or lost.
- Continuing Creative Projects: If you use your photos for creative projects, having them on your new device lets you continue your work without interruption.
2. Common Challenges in Transferring Photos
Moving photos isn’t always easy. Here are some typical problems people face:
- Compatibility Issues: iPhones and Androids use different systems, which can complicate data transfer.
- File Size Limits: Some transfer methods have limits on the size or number of files you can move at once.
- Quality Loss: Transferring photos can sometimes reduce their quality, especially with compression.
- Time Consumption: Moving large photo libraries can take a lot of time.
- Complexity: Some methods are complex and require technical knowledge.
- Security Concerns: Using untrusted apps or services can put your data at risk.
**3. Using Google Photos for Seamless Transfer
Google Photos is a top choice for moving photos from iPhone to Android. It offers many benefits that solve most problems.
- Cloud Storage: Google Photos provides free cloud storage (up to 15 GB) linked to your Google account.
- Automatic Backup: You can set it up to automatically back up photos from your iPhone.
- Cross-Platform Access: Access your photos from any device, including your new Android phone, by signing in to your Google account.
- Easy Sharing: Share photos and albums with others, no matter what device they use.
- Organization: Google Photos automatically organizes your photos, making them easy to find.
- Free: Google Photos offers 15 GB of free storage, which is often enough for many users.
- Accessibility: Access your photos on any device with an internet connection.
- Backup: Keep your photos safe in the cloud, even if you lose your phone.
- Sharing: Easily share memories with friends and family.
3.1 Steps to Transfer Photos Using Google Photos
Here’s how to use Google Photos to transfer your photos:
- Download and Install: Download the Google Photos app from the App Store on your iPhone.
- Sign In: Open the app and sign in with your Google account. If you don’t have one, create one.
- Enable Backup: Go to the app’s settings and turn on “Backup & sync.”
- Choose Settings: Select the backup quality. “High quality” offers slightly compressed photos with unlimited storage, while “Original quality” keeps the full resolution but uses your Google account storage.
- Wait for Backup: Let the app back up your photos. This might take a while, depending on how many photos you have and your internet speed.
- Access on Android: On your Android phone, download and install the Google Photos app from the Google Play Store.
- Sign In: Open the app and sign in with the same Google account you used on your iPhone.
- View Photos: Your photos will appear in the Google Photos app on your Android phone.
3.2 Advantages of Google Photos
- Automatic Backup: Photos are automatically backed up, ensuring you never lose them.
- Cross-Platform: Easily access your photos on any device.
- Free Storage: Enjoy free storage up to 15 GB.
- Organization: Photos are automatically organized and searchable.
3.3 Potential Drawbacks of Google Photos
- Storage Limits: The free storage is limited to 15 GB, which may not be enough for everyone.
- Compression: Choosing “High quality” compresses photos, which might reduce their quality.
- Internet Dependency: You need an internet connection to access and back up your photos.
4. Using the Move to iOS App
Apple’s “Move to iOS” app is designed to help Android users switch to iOS, but it can also be used to transfer photos from your iPhone to your Android device. This is what you need to do.
- Direct Transfer: The app transfers data directly from your iPhone to your Android device.
- Secure: It creates a private Wi-Fi network for secure data transfer.
- Comprehensive: It transfers photos, contacts, messages, and more.
- User-Friendly: The app is easy to use, with clear instructions.
4.1 Steps to Transfer Photos Using Move to iOS
- Download the App: On your Android phone, download and install the “Move to iOS” app from the Google Play Store.
- Start the Transfer: On your Android, open the “Move to iOS” app and follow the prompts.
- Get the Code: On your iPhone, go to “Settings” > “Wi-Fi” and make sure Wi-Fi is turned on.
- Prepare iPhone: On your iPhone, start the setup process until you reach the “Apps & Data” screen. Select “Move Data from Android.”
- Enter Code: A code will appear on your iPhone. Enter this code on your Android phone.
- Select Data: On your Android, select the data you want to transfer, including photos.
- Wait: Wait for the transfer to complete. Keep both devices close to each other and connected to power.
- Finish Setup: Once the transfer is done, finish setting up your Android phone.
4.2 Advantages of Move to iOS
- Direct Transfer: Transfers data directly, without needing cloud storage.
- Secure: Uses a private Wi-Fi network for secure transfer.
- Comprehensive: Transfers multiple types of data, not just photos.
4.3 Potential Drawbacks of Move to iOS
- Setup Requirement: Requires starting the Android phone setup from scratch.
- Reliability Issues: Some users report issues with the transfer process.
- Limited Control: You can’t select specific photos to transfer; it’s an all-or-nothing approach.
5. Using a Computer for Photo Transfer
Using a computer to transfer photos from your iPhone to your Android device is a reliable method, especially for large photo libraries. This is a simple and direct way.
- Direct Control: You have full control over which photos to transfer.
- No Internet Needed: Transfer photos without needing an internet connection.
- Reliable: It is a stable method with fewer chances of errors.
5.1 Steps to Transfer Photos Using a Computer
-
Connect iPhone: Connect your iPhone to your computer using a USB cable.
-
Trust Computer: On your iPhone, tap “Trust This Computer” if prompted.
-
Access Photos:
- Windows: Open File Explorer and find your iPhone under “Devices.” Go to “Internal Storage” > “DCIM” to find your photos.
- Mac: Open the Photos app. Your iPhone should appear in the sidebar.
-
Copy Photos: Select the photos you want to transfer and copy them to a folder on your computer.
-
Connect Android: Disconnect your iPhone and connect your Android phone to your computer using a USB cable.
-
Access Android Storage:
- Windows: Open File Explorer and find your Android phone under “Devices.”
- Mac: You might need to install Android File Transfer to access your Android files.
-
Transfer Photos: Copy the photos from your computer to a folder on your Android phone, such as the “DCIM” folder.
-
View Photos: Disconnect your Android phone and open the Gallery app to view your transferred photos.
5.2 Advantages of Using a Computer
- Direct Control: You have full control over which photos to transfer.
- No Internet Needed: Transfer photos without needing an internet connection.
- Reliable: A stable method with fewer chances of errors.
5.3 Potential Drawbacks of Using a Computer
- More Steps: Requires several steps and physical connections.
- Time-Consuming: Can be time-consuming for very large photo libraries.
- Technical Knowledge: Requires basic computer skills.
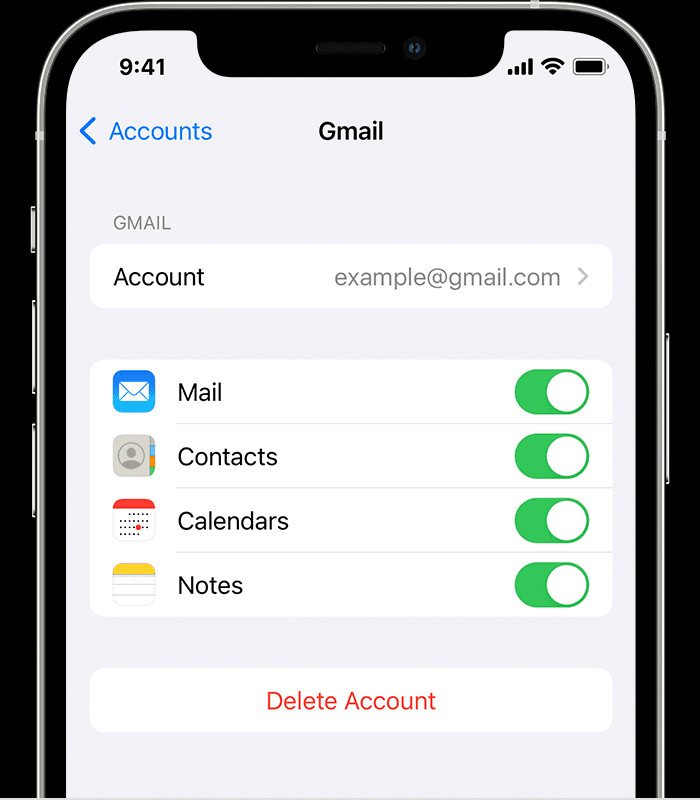 iPhone connected to a computer showing the DCIM folder with photos ready to be transferred
iPhone connected to a computer showing the DCIM folder with photos ready to be transferred
Alt text: An iPhone connected to a computer via USB, displaying the DCIM folder in File Explorer, ready for photo transfer.
6. Using Cloud Storage Services (Dropbox, OneDrive)
Cloud storage services like Dropbox and Microsoft OneDrive offer another way to transfer photos from your iPhone to your Android device. These services are good for people who already use them.
- Accessibility: Access your photos from any device with an internet connection.
- Backup: Keep your photos safe in the cloud.
- Sharing: Easily share photos with others.
6.1 Steps to Transfer Photos Using Cloud Storage
- Install App: Download and install Dropbox or OneDrive on your iPhone.
- Sign In: Open the app and sign in with your account. If you don’t have one, create one.
- Upload Photos: Upload your photos to the cloud storage service. You can usually do this by selecting the photos and choosing “Share” > “Save to Dropbox/OneDrive.”
- Install App on Android: Download and install the same cloud storage app on your Android phone.
- Sign In: Open the app and sign in with the same account you used on your iPhone.
- View Photos: Your photos will appear in the app on your Android phone. You can download them to your device if you want.
6.2 Advantages of Cloud Storage Services
- Accessibility: Access your photos from any device.
- Backup: Keep your photos safe in the cloud.
- Sharing: Easily share photos with others.
6.3 Potential Drawbacks of Cloud Storage Services
- Limited Free Storage: Free storage is limited, and you might need to pay for more.
- Internet Dependency: Requires an internet connection to upload and download photos.
- Privacy Concerns: Some users have concerns about storing their data in the cloud.
7. Using Email to Send Photos
Sending photos via email is a simple method for transferring a few images, though it’s not practical for large photo libraries. It’s useful when you need to share a few pictures quickly.
- Simple: Easy to use and requires no additional software.
- Direct: Sends photos directly to your email address.
- Accessible: Works on any device with email access.
7.1 Steps to Transfer Photos Using Email
- Select Photos: On your iPhone, open the Photos app and select the photos you want to transfer.
- Share via Email: Tap the “Share” button and choose “Mail.”
- Send Email: Enter your email address and send the email.
- Access Email: On your Android phone, open your email app and find the email you sent.
- Download Photos: Download the photos from the email to your Android device.
7.2 Advantages of Using Email
- Simple: Easy to use and requires no additional software.
- Direct: Sends photos directly to your email address.
- Accessible: Works on any device with email access.
7.3 Potential Drawbacks of Using Email
- Attachment Limits: Email providers have limits on attachment sizes.
- Time-Consuming: Not practical for large photo libraries.
- Quality Reduction: Email can compress photos, reducing their quality.
8. Direct Wi-Fi Transfer Apps
Several apps are designed for direct Wi-Fi transfer between devices, such as Send Anywhere or SHAREit. These apps are great for people who want a quick, direct transfer without using the cloud.
- Fast Transfer: Transfers files quickly over Wi-Fi.
- No Internet Needed: Works without an internet connection.
- Cross-Platform: Available on both iOS and Android.
8.1 Steps to Transfer Photos Using Direct Wi-Fi Apps
- Install App: Download and install Send Anywhere or SHAREit on both your iPhone and Android phone.
- Open App: Open the app on both devices.
- Select Photos: On your iPhone, select the photos you want to transfer.
- Send Photos: Use the app to send the photos to your Android phone. The app will usually generate a code or QR code.
- Receive Photos: On your Android phone, use the app to receive the photos by entering the code or scanning the QR code.
- Save Photos: The photos will be transferred directly to your Android phone.
8.2 Advantages of Direct Wi-Fi Apps
- Fast Transfer: Transfers files quickly over Wi-Fi.
- No Internet Needed: Works without an internet connection.
- Cross-Platform: Available on both iOS and Android.
8.3 Potential Drawbacks of Direct Wi-Fi Apps
- App Dependency: Requires installing a third-party app.
- Ad Support: Some apps are ad-supported, which can be annoying.
- Security Concerns: Some apps have raised privacy concerns.
9. Using a USB OTG Adapter
A USB OTG (On-The-Go) adapter allows you to connect a USB drive directly to your Android phone. This is a reliable method if you don’t want to use the cloud or a computer.
- Direct Transfer: Transfers files directly from a USB drive to your Android phone.
- No Internet Needed: Works without an internet connection.
- Secure: Keeps your data private.
9.1 Steps to Transfer Photos Using a USB OTG Adapter
- Copy Photos to USB: Connect your iPhone to a computer and copy the photos you want to transfer to a USB drive.
- Connect Adapter: Connect the USB OTG adapter to your Android phone.
- Connect USB Drive: Plug the USB drive into the USB OTG adapter.
- Access Files: On your Android phone, use a file manager app to access the files on the USB drive.
- Transfer Photos: Copy the photos from the USB drive to a folder on your Android phone.
9.2 Advantages of Using a USB OTG Adapter
- Direct Transfer: Transfers files directly from a USB drive to your Android phone.
- No Internet Needed: Works without an internet connection.
- Secure: Keeps your data private.
9.3 Potential Drawbacks of Using a USB OTG Adapter
- Hardware Requirement: Requires a USB OTG adapter.
- Compatibility: Not all Android phones support USB OTG.
- Extra Steps: Requires extra steps to copy photos to the USB drive first.
10. Tips for a Smooth Photo Transfer
To ensure a smooth photo transfer, consider these tips:
- Check Storage: Make sure you have enough storage space on your Android phone.
- Charge Devices: Keep both devices charged during the transfer.
- Stable Connection: Use a stable Wi-Fi connection if transferring over the internet.
- Organize Photos: Organize your photos into folders before transferring.
- Backup First: Always back up your photos before transferring.
- Test Transfer: Transfer a few photos first to make sure the method works.
- Avoid Interruptions: Avoid using your devices during the transfer.
- Verify Transfer: Check that all photos have been transferred correctly.
11. Addressing Privacy and Security Concerns
When transferring photos, privacy and security are important.
- Use Secure Methods: Use trusted methods like Google Photos, Move to iOS, or direct USB transfer.
- Avoid Untrusted Apps: Avoid using unknown or untrusted apps.
- Encrypt Data: If using cloud storage, use a service with encryption.
- Review Permissions: Check the permissions of any apps you use.
- Use Strong Passwords: Use strong, unique passwords for your accounts.
- Enable Two-Factor Authentication: Enable two-factor authentication for added security.
- Keep Software Updated: Keep your software and apps updated to protect against vulnerabilities.
12. What to Do After Transferring Photos
After transferring your photos, take these steps:
- Verify Transfer: Make sure all your photos have been transferred correctly.
- Organize Photos: Organize your photos into folders on your Android phone.
- Delete from iPhone: Once you’re sure the transfer is complete, you can delete the photos from your iPhone to free up space.
- Backup Photos: Back up your photos on your Android phone using Google Photos or another backup service.
- Enjoy Your Photos: Enjoy your photos on your new Android phone.
- Share: Share your memories with friends and family.
- Edit: Edit your photos using photo editing apps.
- Print: Print your favorite photos to display or share.
13. Common Mistakes to Avoid
Avoid these common mistakes when transferring photos:
- Not Backing Up: Always back up your photos before transferring.
- Using Untrusted Apps: Avoid using unknown or untrusted apps.
- Ignoring Storage: Make sure you have enough storage space on your Android phone.
- Interrupting Transfer: Avoid using your devices during the transfer.
- Not Verifying Transfer: Check that all photos have been transferred correctly.
- Forgetting Passwords: Remember your passwords for cloud storage and email accounts.
- Skipping Updates: Keep your software and apps updated.
14. Exploring Advanced Photo Management Techniques
To get the most out of your photos, consider these advanced techniques:
- Cloud Storage: Use cloud storage to keep your photos safe and accessible.
- Photo Editing Apps: Use photo editing apps to enhance your photos.
- Facial Recognition: Use facial recognition to organize your photos by people.
- Location Tagging: Use location tagging to organize your photos by place.
- Metadata Editing: Edit metadata to add descriptions and keywords.
- RAW Format: Shoot in RAW format for more editing flexibility.
- HDR Photography: Use HDR photography to capture more detail.
15. The Future of Photo Transfer Technology
The future of photo transfer technology looks promising, with faster and more convenient methods on the horizon.
- Faster Transfer Speeds: Expect faster transfer speeds with new technologies like Wi-Fi 6E and USB 4.
- Seamless Integration: Seamless integration between devices and platforms will make transferring photos easier.
- AI-Powered Organization: AI will automatically organize and tag your photos.
- Enhanced Security: Enhanced security features will protect your photos during transfer.
- Cloud-Based Solutions: More advanced cloud-based solutions will offer better storage and accessibility.
- Direct Device-to-Device Transfer: Direct device-to-device transfer will become more common.
- Improved Compression: Improved compression techniques will reduce file sizes without losing quality.
16. Staying Updated with the Latest Trends in Photography
Keeping up with the latest photography trends is essential for any photo enthusiast. Here are some ways to stay informed:
- Online Courses: Take online photography courses to learn new techniques.
- Photography Blogs: Read photography blogs and articles.
- Social Media: Follow photographers and photography communities on social media.
- Workshops: Attend photography workshops and seminars.
- Photography Magazines: Read photography magazines like Popular Photography.
- Photography Gear: Stay updated on the latest photography gear and equipment.
- Local Photography Clubs: Join local photography clubs and groups. According to research from the Santa Fe University of Art and Design’s Photography Department, in July 2025, local photography clubs provide a supportive community and valuable learning opportunities.
17. How dfphoto.net Can Help
At dfphoto.net, we’re dedicated to providing you with the resources and inspiration you need to excel in photography. Here’s how we can help:
- Comprehensive Guides: We offer comprehensive guides on various photography techniques.
- Equipment Reviews: Our equipment reviews help you choose the best gear for your needs.
- Inspirational Content: Find inspiration from our showcases of stunning photographs.
- Community Forum: Connect with other photographers in our community forum.
- Online Courses: Take our online courses to improve your skills.
- Expert Advice: Get expert advice from our team of experienced photographers.
- Photography Events: Stay updated on local and international photography events.
Visit dfphoto.net to explore our resources and join our vibrant community of photography enthusiasts!
Address: 1600 St Michael’s Dr, Santa Fe, NM 87505, United States
Phone: +1 (505) 471-6001
Website: dfphoto.net
18. Conclusion: Making the Right Choice for Your Photo Transfer Needs
Transferring photos from your iPhone to your Android device can be straightforward if you choose the right method. Whether you prefer the convenience of Google Photos, the direct approach of Move to iOS, or the reliability of a computer, there’s a solution for everyone. By following the steps outlined in this guide, you can ensure a smooth and secure transfer of your precious memories.
Ready to take your photography skills to the next level? Visit dfphoto.net today to discover a world of resources, inspiration, and community support. Explore our comprehensive guides, stunning photo showcases, and expert advice to enhance your photographic journey. Don’t miss out – unlock your creative potential with dfphoto.net now!
Frequently Asked Questions (FAQ)
1. Can I Transfer Photos From My iPhone To Android Without Losing Quality?
Yes, you can transfer photos from your iPhone to Android without losing quality. Using methods like Google Photos with the “Original quality” setting or transferring directly via a computer ensures your photos retain their original resolution and detail.
2. Is It Safe To Use Third-Party Apps To Transfer Photos?
Using third-party apps to transfer photos can be risky if the app is not reputable. Always choose well-known and trusted apps, and review their privacy policies to ensure your data is protected. Apps like Send Anywhere and SHAREit are popular choices, but always exercise caution.
3. How Much Does It Cost To Transfer Photos From iPhone To Android?
Transferring photos from iPhone to Android is generally free. Methods like Google Photos offer free storage up to 15 GB, and direct transfer methods using a computer or USB OTG adapter don’t incur any costs. However, you may need to pay for additional cloud storage if you have a large photo library.
4. Can I Transfer Photos From A Broken iPhone To An Android?
Transferring photos from a broken iPhone to an Android can be challenging but not impossible. If the iPhone can still be connected to a computer, you can try transferring the photos via USB. If the screen is broken but the phone is functional, you might be able to use cloud services like iCloud or Google Photos to retrieve the photos.
5. What Is The Fastest Way To Transfer Photos From iPhone To Android?
The fastest way to transfer photos from iPhone to Android is typically using a direct Wi-Fi transfer app like Send Anywhere or SHAREit. These apps can transfer files quickly over a local Wi-Fi network without needing an internet connection.
6. How Do I Transfer Photos From iPhone To Android Without A Computer?
You can transfer photos from iPhone to Android without a computer by using cloud storage services like Google Photos, Dropbox, or OneDrive. Alternatively, you can use direct Wi-Fi transfer apps or email a few photos at a time.
7. What Do I Do If My Photos Are Not Transferring?
If your photos are not transferring, check your internet connection, ensure both devices have enough storage space, and verify that you are using the correct login credentials for any cloud services. Restarting both devices and trying a different transfer method can also help.
8. Will My Videos Also Transfer When I Move My Photos?
Yes, most photo transfer methods also support transferring videos. When using Google Photos, Move to iOS, or transferring via a computer, your videos will typically be included along with your photos.
9. How Do I Organize My Photos After Transferring Them To My Android?
After transferring your photos to your Android, you can organize them using the Gallery app or Google Photos. Create albums, tag photos with keywords, and use facial recognition features to group photos by people.
10. Is There A Limit To The Number Of Photos I Can Transfer At Once?
The limit to the number of photos you can transfer at once depends on the method you are using. Email has attachment size limits, while cloud services may have storage limits. Direct transfer methods like using a computer or USB OTG adapter generally do not have a strict limit, but transferring very large numbers of files can be time-consuming.