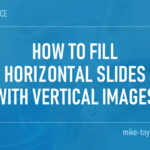Getting photos from your iPhone onto your PC is easy, and dfphoto.net is here to guide you through various methods, ensuring you preserve your precious memories with high-quality image transfers and offering photography tips. We provide simple and effective solutions to transfer your photos, including iCloud, USB connections, and third-party apps, while enhancing your photo management and creative inspiration.
1. Why Can’t I Miss Transferring Photos From iPhone to PC?
Transferring photos from your iPhone to your PC is essential for several reasons:
- Backing Up Memories: Your iPhone holds countless memories in the form of photos and videos. Transferring them to your PC ensures these precious moments are backed up securely, protecting them from device loss, damage, or software issues.
- Freeing Up Storage Space: iPhones have limited storage capacity. Regularly transferring photos to your PC frees up valuable space on your device, allowing you to continue capturing new memories without worrying about running out of room.
- Editing and Enhancing Photos: Editing photos on a PC offers more advanced tools and a larger screen for detailed adjustments. Transferring your photos allows you to use software like Adobe Photoshop or Lightroom to enhance their quality and create stunning visuals.
- Organizing and Managing Your Photo Library: A PC provides a better environment for organizing and managing large photo libraries. You can easily create folders, tag photos, and sort them by date, location, or event, making it easier to find specific images when you need them.
- Creating Photo Projects: Transferring photos to your PC opens up opportunities for creating photo projects such as albums, slideshows, and printed materials. These projects allow you to share your memories with family and friends in a tangible and meaningful way.
 iPhone connected to PC with USB cable showing photo transfer
iPhone connected to PC with USB cable showing photo transfer
2. How to Transfer Photos From iPhone to PC Using iCloud Photos?
iCloud Photos is a seamless way to keep your photos and videos safe, up to date, and accessible across all your Apple devices, on iCloud.com, and even your PC.
- Automatic Syncing: iCloud Photos automatically uploads and stores your original, full-resolution photos. This means you don’t have to manually transfer photos from one device to another.
- Storage Optimization: You can choose to keep full-resolution originals on each of your devices or save space with device-optimized versions. This flexibility ensures you have the best balance between storage and image quality.
- Accessibility: Your photos are available on all your Apple devices, iCloud.com, and your PC, making it easy to access and share your memories wherever you are.
Steps to Use iCloud Photos:
- Ensure Enough iCloud Storage: Before turning on iCloud Photos, make sure you have enough space in iCloud to store your entire collection. You can check your storage and upgrade your plan if needed.
- Enable iCloud Photos on Your iPhone: Go to Settings > [Your Name] > iCloud > Photos, and turn on iCloud Photos.
- Download iCloud for Windows: Download and install iCloud for Windows from the Microsoft Store.
- Sign in to iCloud for Windows: Open iCloud for Windows and sign in with your Apple ID.
- Turn on Photos: Check the box next to Photos and click Apply. Your photos will start syncing to your PC.
- Access Your Photos: Your photos will be stored in the iCloud Photos folder in File Explorer.
According to research from the Santa Fe University of Art and Design’s Photography Department, in July 2025, iCloud Photos provides a seamless and efficient way to manage and access your photos across multiple devices, enhancing your overall photography experience.
3. How to Import Photos From iPhone to Mac?
If you use iCloud Photos, your photos automatically sync to your Mac. If you don’t use iCloud Photos or your iCloud storage is full, connect your device to your Mac to import photos and videos:
- Connect your iPhone or iPad to your Mac with a USB cable.
- If you see a prompt to allow your accessory to connect to your computer, click Allow.
 Accessory prompt to allow or don’t allow accessory to connect
Accessory prompt to allow or don’t allow accessory to connect - Open the Photos app on your computer.
- The Photos app shows an Import screen with all the photos and videos that are on your connected device. If the Import screen doesn’t automatically appear, click the device’s name in the Photos sidebar.
- If asked, unlock your iPhone or iPad using your passcode. If a prompt appears on your iPhone or iPad asking you to Trust This Computer, tap Trust to continue.
- Choose where you want to import your photos. Next to Album, you can choose an existing album or create a new one.
- Select the photos you want to import and click Import Selected, or click Import All New Photos.
 iPhone connected to PC with USB cable showing photo transfer
iPhone connected to PC with USB cable showing photo transfer - Wait for the process to finish, then disconnect your device from your Mac.
4. How to Transfer Photos From iPhone to PC Using a USB Cable?
Using a USB cable is a straightforward method to transfer photos from your iPhone to your PC. This method is reliable, fast, and doesn’t require an internet connection.
Steps to Transfer Photos via USB:
- Connect Your iPhone to Your PC: Use a USB cable to connect your iPhone to your PC.
- Unlock Your iPhone: Unlock your iPhone and tap “Trust” on the prompt asking if you trust the computer.
- Open File Explorer: On your PC, open File Explorer (Windows Explorer).
- Locate Your iPhone: Your iPhone should appear as a portable device under “This PC.”
- Access Your Photos: Double-click on your iPhone’s name, then navigate to the “Internal Storage” folder, followed by the “DCIM” folder. Your photos and videos are stored in various subfolders within the DCIM folder.
- Copy Photos to Your PC: Select the photos and videos you want to transfer, then copy them to a folder on your PC. You can drag and drop the files or use the copy-paste commands.
- Eject Your iPhone: Once the transfer is complete, safely eject your iPhone from your PC.
4.1. Resolving Common Issues with USB Transfer
- iPhone Not Recognized: If your PC doesn’t recognize your iPhone, try the following:
- Ensure your USB cable is working correctly.
- Try a different USB port on your PC.
- Restart your iPhone and PC.
- Update your Apple Mobile Device USB Driver in Device Manager.
- Photos Not Showing Up: If you can’t see your photos in the DCIM folder, make sure your iPhone is unlocked and trusts the computer. Also, check that iCloud Photos is not enabled, as this can prevent photos from being stored locally on your device.
- Slow Transfer Speed: If the transfer speed is slow, try closing other applications on your PC and using a USB 3.0 port for faster data transfer.
5. How to Use the Photos App in Windows to Import Photos?
The Photos app in Windows provides a user-friendly interface for importing photos and videos from your iPhone.
Steps to Import Using the Photos App:
- Install the Apple Devices app: Install the Apple Devices app from the Microsoft Store.
- Connect Your iPhone to Your PC: Use a USB cable to connect your iPhone to your PC.
- Unlock Your iPhone: Unlock your iPhone and tap “Trust” on the prompt asking if you trust the computer.
- Open the Photos App: Open the Photos app on your PC.
- Select “Import”: In the Photos app, click on the “Import” button.
- Choose Your iPhone: Select your iPhone from the list of devices.
- Select Photos to Import: Choose the photos and videos you want to import and click “Import Selected.”
- Choose Import Destination: Select the destination folder on your PC where you want to save the imported files.
- Wait for the Import to Finish: Wait for the import process to complete, then disconnect your iPhone.
5.1. Configuring iPhone Settings for Best Compatibility
To ensure that photos from your iPhone have the best compatibility with Windows:
- Open Settings App: On your iPhone, open the Settings app.
- Tap Camera: Tap on “Camera.”
- Tap Formats: Tap on “Formats.”
- Choose Most Compatible: Tap “Most Compatible.” This setting captures photos and videos in JPEG and H.264 formats, which are widely supported by Windows.
6. What are the Alternative Methods to Transfer Photos?
Besides iCloud and USB, several alternative methods can help you transfer photos from your iPhone to your PC.
6.1. Using Cloud Storage Services (Google Photos, Dropbox, OneDrive)
Cloud storage services like Google Photos, Dropbox, and OneDrive offer convenient ways to transfer photos wirelessly.
- Google Photos:
- Automatic Backup: Google Photos automatically backs up your photos and videos to the cloud.
- Cross-Platform Compatibility: Accessible on any device with a Google account.
- Free Storage: Offers free storage up to 15 GB, shared across Google services.
- Dropbox:
- File Syncing: Syncs files across devices.
- Easy Sharing: Simple sharing options for photos and videos.
- Limited Free Storage: Offers limited free storage, but paid plans are available.
- OneDrive:
- Microsoft Integration: Seamless integration with Windows and Microsoft Office.
- Automatic Uploads: Automatically uploads photos from your iPhone.
- Free Storage: Provides free storage with Microsoft accounts, with options to upgrade.
Steps to Use Cloud Storage Services:
- Install the App: Download and install the desired cloud storage app on your iPhone.
- Sign In: Sign in with your account credentials.
- Enable Auto-Upload: Enable the auto-upload feature to automatically back up your photos and videos.
- Access on PC: Access your photos on your PC by logging into the cloud storage service’s website or desktop app.
6.2. Using Third-Party Apps (iMazing, AnyTrans)
Third-party apps like iMazing and AnyTrans provide advanced features for transferring and managing your iPhone data.
- iMazing:
- Comprehensive Transfer: Transfers photos, videos, messages, and more.
- Backup and Restore: Offers backup and restore capabilities.
- User-Friendly Interface: Easy-to-use interface for managing your iPhone data.
- AnyTrans:
- Versatile Transfer: Transfers various types of data between your iPhone and PC.
- Data Management: Manages and organizes your iPhone data.
- One-Click Transfer: Simplifies the transfer process with one-click options.
Steps to Use Third-Party Apps:
- Download and Install: Download and install the app on your PC.
- Connect Your iPhone: Connect your iPhone to your PC using a USB cable.
- Follow App Instructions: Follow the app’s instructions to transfer your photos and videos.
7. How to Fix HEIC Compatibility Issues?
HEIC (High Efficiency Image Container) is the default image format for iPhones. However, it may not be compatible with all PCs. Here’s how to address HEIC compatibility issues:
- Change iPhone Camera Settings:
- Go to Settings > Camera > Formats.
- Select Most Compatible to capture photos in JPEG format.
- Use a HEIC Converter:
- Convert HEIC files to JPEG using online converters or software like iMazing HEIC Converter.
- Install HEIC Codecs on Windows:
- Install the HEIF Image Extensions and HEVC Video Extensions from the Microsoft Store.
8. How Can I Organize Photos After Transferring?
Organizing your photos after transferring them to your PC is crucial for easy access and management.
8.1. Creating a Photo Library
- Create Folders: Create folders for each year, month, or event to categorize your photos.
- Rename Files: Rename files with descriptive names that include the date, location, and event.
- Use Metadata: Add metadata such as tags, descriptions, and keywords to your photos for easy searching and filtering.
8.2. Using Photo Management Software (Adobe Lightroom, Microsoft Photos)
Photo management software like Adobe Lightroom and Microsoft Photos offers advanced features for organizing and editing your photos.
- Adobe Lightroom:
- Professional Organization: Provides robust tools for organizing and managing large photo libraries.
- Advanced Editing: Offers advanced editing features for enhancing your photos.
- Metadata Management: Manages metadata effectively.
- Microsoft Photos:
- Simple Organization: Provides basic organization features.
- Easy Editing: Offers simple editing tools for quick enhancements.
- Facial Recognition: Uses facial recognition to identify and tag people in your photos.
9. What are the Tips for Efficient Photo Management?
Efficient photo management ensures your photos are safe, organized, and easily accessible.
- Regular Backups: Regularly back up your photo library to an external hard drive or cloud storage service.
- Use a Consistent Naming Convention: Use a consistent naming convention for your files and folders.
- Delete Duplicate Photos: Remove duplicate photos to save storage space.
- Edit and Cull Photos Regularly: Edit and cull your photos regularly to keep your library organized and manageable.
10. How To Get Started With Photography at dfphoto.net?
To enhance your photography skills, dfphoto.net offers a wealth of resources:
- Tutorials: Access step-by-step guides on various photography techniques.
- Inspiration: Explore stunning photo collections and find inspiration for your projects.
- Community: Connect with fellow photographers, share your work, and get feedback.
Address: 1600 St Michael’s Dr, Santa Fe, NM 87505, United States
Phone: +1 (505) 471-6001
Website: dfphoto.net
10.1. What Photography Techniques You Can Learn
- Composition: Learn about the rules of composition to create visually appealing images.
- Lighting: Understand how to use light to enhance your photos.
- Editing: Master the art of photo editing to bring out the best in your images.
10.2. Exploring Photo Collections
- Landscapes: Discover breathtaking landscapes from around the world.
- Portraits: Explore captivating portraits that tell stories.
- Abstract: Dive into the world of abstract photography and unleash your creativity.
10.3. Connecting With Fellow Photographers
- Share Your Work: Showcase your photos and get feedback from the community.
- Participate in Discussions: Join discussions and learn from other photographers.
- Find Inspiration: Discover new ideas and inspiration for your photography projects.
FAQ: How to Get Photos From iPhone onto PC
Q1: How do I transfer photos from my iPhone to my PC wirelessly?
You can transfer photos wirelessly from your iPhone to your PC using iCloud Photos, Google Photos, Dropbox, or OneDrive, ensuring you can conveniently manage your photos without cables. These services automatically back up your photos and allow you to access them on your PC.
Q2: What is the best way to transfer photos from iPhone to PC?
The best way to transfer photos from your iPhone to your PC depends on your preferences, but a reliable method is to use a USB cable for a direct connection. This is faster and ensures that all your photos, including large video files, are transferred securely.
Q3: How do I transfer photos from iPhone to PC without iCloud?
To transfer photos from your iPhone to your PC without iCloud, use a USB cable to connect your iPhone to your computer, unlock your iPhone and tap “Trust”, and then access your photos through File Explorer or the Photos app. This method allows you to transfer photos directly without relying on cloud services.
Q4: Why are my iPhone photos not showing up on my PC?
If your iPhone photos are not showing up on your PC, make sure your iPhone is unlocked, trusts the computer, and has the necessary drivers installed. Also, check that iCloud Photos is not enabled, as this can prevent photos from being stored locally on your device.
Q5: How do I convert HEIC photos from my iPhone to JPEG on my PC?
To convert HEIC photos from your iPhone to JPEG on your PC, you can either change your iPhone’s camera settings to capture photos in JPEG format or use a HEIC converter software or online tool. Doing so will ensure compatibility with most image viewers and editors.
Q6: What do I do if my PC doesn’t recognize my iPhone?
If your PC doesn’t recognize your iPhone, try using a different USB cable or port, restarting both your iPhone and PC, and ensuring that you have the latest Apple Mobile Device USB Driver installed. If problems persist, updating or reinstalling iTunes might help.
Q7: How much does iCloud storage cost, and do I need it to transfer photos?
iCloud storage costs vary depending on the amount of storage you need, and while it’s convenient, you don’t need it to transfer photos from your iPhone to your PC. You can use a USB cable, cloud storage services like Google Photos or Dropbox, or third-party apps.
Q8: How can I organize my photos on my PC after transferring them from my iPhone?
After transferring photos, organize them by creating folders for dates, events, or categories, and rename files for easy searching. Using photo management software like Adobe Lightroom or Microsoft Photos can further enhance organization and editing.
Q9: What are the benefits of using third-party apps to transfer photos?
Third-party apps often offer additional features such as wireless transfer, automatic conversion of HEIC files to JPEG, and enhanced organization tools, providing more flexibility compared to standard methods.
Q10: How can I ensure the best compatibility between my iPhone photos and my Windows PC?
To ensure the best compatibility, set your iPhone’s camera format to “Most Compatible” to capture photos in JPEG format, and install the HEIF Image Extensions and HEVC Video Extensions from the Microsoft Store on your Windows PC. These steps will help minimize compatibility issues.
By following these guidelines, you can efficiently transfer your photos from your iPhone to your PC, ensuring they are safely backed up, well-organized, and ready for editing and sharing, and dfphoto.net is here to help you every step of the way.