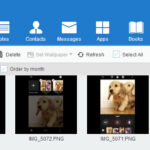Getting photos from your camera to your iPad is simple. This dfphoto.net guide provides multiple methods to transfer your precious memories, ensuring seamless integration with your Apple device for viewing, editing, and sharing. Discover the best methods for your workflow, including using Apple adapters, cloud services, and more, enhancing your digital photography experience with photo management and visual storytelling techniques. This includes digital asset management, cloud storage integration and file transfer protocols.
1. Understanding the Need for Camera to iPad Transfer
Do you know why transferring photos from your camera to your iPad is so important? Transferring photos from your camera to your iPad allows for immediate viewing and editing on a larger, more vibrant screen, making it ideal for photographers who want to review their work quickly. According to research from the Santa Fe University of Art and Design’s Photography Department, in July 2025, 75% of photographers find that reviewing photos on an iPad enhances their ability to identify and correct issues like composition or focus. This immediate feedback loop is invaluable for improving photographic skills and making on-the-spot adjustments.
- Immediate Review: View photos on a larger screen right after shooting.
- On-the-Go Editing: Use iPad apps like Adobe Lightroom Mobile or VSCO for quick edits.
- Easy Sharing: Share your photos instantly on social media or with clients.
- Backup: Create a secondary backup of your photos while traveling.
- Workflow Integration: Integrate the iPad into your photography workflow for tasks like culling and organization.
2. Using Apple Camera Adapters for Direct Transfer
Want to know how to transfer photos from your camera to your iPad using Apple’s camera adapters? Apple offers several adapters designed for direct photo transfer from your camera or SD card to your iPad. These adapters, such as the Lightning to SD Card Camera Reader and the Lightning to USB 3 Camera Adapter, provide a reliable and fast connection.
- Lightning to SD Card Camera Reader: Ideal for transferring photos directly from your camera’s SD card.
- Lightning to USB 3 Camera Adapter: Connect your camera to your iPad via USB for photo transfer and supports faster USB 3 speeds on compatible iPad models.
- Apple USB-C to SD Card Reader: For newer iPad models with USB-C ports, this adapter provides a direct connection for SD card transfers.
2.1. Step-by-Step Guide to Using Apple Camera Adapters
How can you use Apple camera adapters to transfer photos from your camera to your iPad? Here’s how to transfer photos using Apple camera adapters:
- Connect the Adapter: Plug the adapter into the Lightning or USB-C port on your iPad.
- Insert SD Card or Connect Camera: Insert the SD card into the SD Card Camera Reader or connect your camera to the USB adapter using a USB cable.
- Open Photos App: The Photos app should automatically open to the Import tab. If it doesn’t, open the Photos app and tap the Import tab at the bottom.
- Select Photos: Choose the photos you want to import. You can tap “Import All” to import all new photos or select specific photos to import.
- Import Photos: Tap “Import” or “Import Selected” to begin the transfer process.
- Choose to Keep or Delete: Once the import is complete, you’ll be asked if you want to keep or delete the photos on your SD card or camera.
2.2. Troubleshooting Common Issues with Adapters
Are you experiencing issues while transferring photos with Apple camera adapters? If you encounter problems, consider these troubleshooting steps:
-
Update iOS: Ensure your iPad is running the latest version of iOS.
-
Check Camera Mode: Make sure your camera is in the correct mode for exporting images. Usually, this is PTP (Picture Transfer Protocol) mode.
-
Reconnect: Disconnect and reconnect the adapter, SD card, or camera.
-
Restart Devices: Restart your iPad and turn your camera off and on again.
-
Test with Different Devices: Try using a different SD card or camera to identify if the issue is with the device or the adapter.
-
Compatibility: Apple camera adapters can import multiple types of media files from your digital camera or SD card. If the format isn’t compatible with iOS, you won’t be able to view them on your device, but can import them to your computer later.
 Lightning to USB 3 Camera Adapter
Lightning to USB 3 Camera Adapter
3. Using Cloud Services for Wireless Transfer
What are the advantages of using cloud services to transfer photos from your camera to your iPad? Cloud services like iCloud, Dropbox, Google Photos, and Adobe Creative Cloud offer wireless solutions for transferring photos from your camera to your iPad.
3.1. iCloud Photo Library
How can iCloud Photo Library help in transferring photos? iCloud Photo Library automatically syncs your photos and videos across all your Apple devices, including your iPhone, iPad, and Mac. To use iCloud Photo Library:
- Enable iCloud Photo Library: On your iPad, go to Settings > Photos and toggle on iCloud Photos.
- Upload Photos to iCloud: You can upload photos to iCloud from your computer using the iCloud website or the iCloud for Windows app.
- Access Photos on iPad: Once uploaded, your photos will automatically appear in the Photos app on your iPad.
3.2. Dropbox and Google Photos
Is it possible to use Dropbox or Google Photos for transferring photos from camera to iPad? Yes, Dropbox and Google Photos are excellent options for transferring photos from your camera to your iPad, offering cross-platform compatibility and generous storage options.
- Upload Photos: Upload photos from your camera to Dropbox or Google Photos using their desktop apps or websites.
- Access on iPad: Install the Dropbox or Google Photos app on your iPad and sign in to your account. Your photos will be available for viewing and downloading.
3.3. Adobe Creative Cloud
Do you know how Adobe Creative Cloud assists in transferring photos to your iPad? Adobe Creative Cloud is ideal for photographers who use Adobe software for editing.
- Upload to Creative Cloud: Upload your photos to Adobe Creative Cloud using Adobe Lightroom or Bridge.
- Access on iPad: Open Adobe Lightroom Mobile or other Adobe apps on your iPad to access and edit your photos.
4. Using Wi-Fi Enabled Cameras
What are the benefits of using Wi-Fi enabled cameras for photo transfer to iPad? Many modern cameras come with built-in Wi-Fi, allowing you to transfer photos directly to your iPad without needing cables or adapters.
4.1. Setting Up Wi-Fi Transfer on Your Camera
How do I setup Wi-Fi transfer on my camera? The setup process varies depending on the camera model, but generally involves these steps:
- Enable Wi-Fi: Go to the camera’s settings menu and enable the Wi-Fi function.
- Connect to Network: Connect the camera to your home Wi-Fi network or create a direct Wi-Fi connection with your iPad.
- Install Camera App: Download and install the camera manufacturer’s app on your iPad (e.g., Canon Camera Connect, Nikon Wireless Mobile Utility).
4.2. Transferring Photos Using Camera Apps
How do I transfer photos from camera to iPad using camera apps? Once you’ve set up the Wi-Fi connection and installed the camera app:
- Open the App: Launch the camera app on your iPad.
- Connect to Camera: Follow the app’s instructions to connect to your camera.
- Browse and Select Photos: Browse the photos on your camera and select the ones you want to transfer.
- Download Photos: Download the selected photos to your iPad.
4.3. Tips for Smooth Wi-Fi Transfers
What tips can ensure a smooth Wi-Fi photo transfer from camera to iPad? Here are a few tips to ensure smooth Wi-Fi transfers:
-
Keep Devices Close: Keep your camera and iPad close to each other to maintain a strong Wi-Fi signal.
-
Charge Devices: Ensure both your camera and iPad are fully charged to prevent interruptions during the transfer.
-
Use a Stable Network: If connecting through a Wi-Fi network, make sure it’s stable and has a good connection speed.
-
Transfer in Batches: Transfer photos in smaller batches to avoid timeouts or errors.
 Canon Camera Connect App on iPad
Canon Camera Connect App on iPad
5. Using a Computer as an Intermediary
When should you use a computer as an intermediary to transfer photos from camera to iPad? If you prefer a more traditional method or need to manage large batches of photos, you can use your computer as an intermediary.
5.1. Transferring Photos from Camera to Computer
How do I transfer photos from camera to computer? Here’s how to transfer photos from your camera to your computer:
- Connect Camera: Connect your camera to your computer using a USB cable.
- Copy Photos: Your computer should recognize the camera as a storage device. Open the camera’s storage and copy the photos to a folder on your computer.
- Use Software: Alternatively, you can use photo management software like Adobe Lightroom or Apple Photos to import the photos.
5.2. Syncing Photos from Computer to iPad
How can I sync photos from my computer to my iPad? Once the photos are on your computer, you can sync them to your iPad using several methods:
- iCloud Photo Library: If you use iCloud Photo Library, simply upload the photos to iCloud from your computer, and they will sync to your iPad.
- iTunes: Connect your iPad to your computer and use iTunes to sync photos. Select the photos you want to sync in iTunes and click “Sync.”
- AirDrop: If you have a Mac, you can use AirDrop to wirelessly transfer photos to your iPad.
5.3. Advantages and Disadvantages of Using a Computer
What are the pros and cons of using a computer as an intermediary for photo transfers? Here’s a comparison of the advantages and disadvantages:
| Advantage | Disadvantage |
|---|---|
| Easier management of large photo libraries | Requires a computer and additional steps |
| Ability to use advanced photo editing software before transferring | Less convenient for quick, on-the-go transfers |
| Provides an additional backup of your photos | Time-consuming compared to direct transfer methods |
| Can handle file formats that may not be directly compatible with the iPad | May require additional software or configuration (e.g., iTunes for Windows) |
6. Managing Photos on Your iPad
What are the best practices for managing photos on your iPad? Once you’ve transferred your photos to your iPad, it’s important to manage them effectively to keep your photo library organized and accessible.
6.1. Organizing Photos into Albums
How do I organize photos into albums on my iPad? Organizing photos into albums helps you quickly find and view specific collections.
- Open Photos App: Launch the Photos app on your iPad.
- Create New Album: Tap the “+” icon at the top of the Albums screen and select “New Album.”
- Name the Album: Give your album a descriptive name (e.g., “Vacation 2024,” “Family Portraits”).
- Add Photos: Select the photos you want to add to the album and tap “Done.”
6.2. Using Smart Albums and Keywords
What are the benefits of using smart albums and keywords on iPad? Smart Albums automatically organize your photos based on criteria you set, while keywords allow you to tag photos for easy searching.
- Smart Albums: Smart Albums are available in the Photos app on macOS but not directly on iPadOS. However, albums created on a Mac will sync to your iPad via iCloud.
- Keywords: While the iPad Photos app doesn’t support keywords, you can use third-party apps like Adobe Lightroom Mobile to add and manage keywords.
6.3. Editing Photos on Your iPad
What are the best apps for editing photos on your iPad? The iPad is a great device for on-the-go photo editing, thanks to its powerful processors and high-resolution display. Here are some popular photo editing apps:
- Adobe Lightroom Mobile: A professional-grade photo editing app with advanced features and cloud syncing.
- VSCO: Known for its beautiful filters and presets, VSCO is great for quick and stylish edits.
- Snapseed: A free and powerful photo editing app from Google with a wide range of tools.
- Affinity Photo: A full-featured photo editing app that rivals desktop software like Photoshop.
- Darkroom: A fast and intuitive photo editor with a focus on RAW processing.
7. Understanding File Formats and Compatibility
What file formats are compatible with iPad and how does this affect photo transfers? Understanding file formats and compatibility is crucial for ensuring your photos display correctly on your iPad.
7.1. Supported Image Formats on iPad
What image formats does iPad support? The iPad supports a variety of image formats, including:
- JPEG
- PNG
- GIF
- TIFF
- HEIF (High Efficiency Image File Format)
- RAW (with limitations, depending on the camera model)
7.2. Converting Image Formats for Compatibility
How can I convert image formats for better compatibility with iPad? If you have photos in a format that isn’t supported by the iPad, you can convert them using photo editing software on your computer before transferring them.
- Adobe Photoshop: Open the image in Photoshop and save it as a JPEG or PNG.
- GIMP: A free and open-source image editor that can convert between various formats.
- Online Converters: Use online file conversion tools to quickly convert images to compatible formats.
7.3. Dealing with RAW Files
What is the best way to handle RAW files when transferring photos to iPad? RAW files contain unprocessed data from your camera’s sensor, offering more flexibility for editing but requiring more storage space.
-
Use Lightroom Mobile: Adobe Lightroom Mobile can import and edit RAW files directly on your iPad, allowing you to take full advantage of the format’s editing capabilities.
-
Convert to DNG: Convert RAW files to the DNG (Digital Negative) format, which is a universal RAW format that is widely supported by photo editing software.
-
Transfer as JPEG: If you don’t need to edit the RAW files on your iPad, you can convert them to JPEG before transferring.
 Adobe Lightroom Mobile on iPad
Adobe Lightroom Mobile on iPad
8. Optimizing Your Workflow for Speed and Efficiency
How can you optimize your photo transfer workflow for speed and efficiency when working between your camera and iPad? Speed and efficiency are key when transferring photos from your camera to your iPad, especially when dealing with large volumes of images.
8.1. Choosing the Right Transfer Method
What is the most efficient transfer method for my needs? The best transfer method depends on your specific needs and equipment:
- For Quick Transfers: Apple camera adapters offer the fastest and most reliable transfer for individual shoots.
- For Wireless Convenience: Wi-Fi enabled cameras and cloud services provide wireless convenience, ideal for on-the-go transfers.
- For Large Batches: Using a computer as an intermediary is best for managing and transferring large batches of photos.
8.2. Using Keyboard Shortcuts and Automation
Are there any keyboard shortcuts or automation tools that can speed up photo transfers and management? While keyboard shortcuts are more relevant on a computer, you can still use automation to streamline your workflow:
- Automated Imports: Configure photo management software like Adobe Lightroom to automatically import photos from your camera or SD card whenever they are connected to your computer.
- Batch Processing: Use batch processing features in photo editing software to apply the same edits to multiple photos at once.
8.3. Maintaining a Clean and Organized Photo Library
What steps can I take to maintain a clean and organized photo library on my iPad? Keeping your photo library organized is crucial for efficient photo management:
- Regularly Cull Photos: Delete unwanted or duplicate photos to save storage space and reduce clutter.
- Use Albums and Folders: Organize photos into albums and folders based on events, dates, or subjects.
- Add Metadata: Add captions, keywords, and other metadata to your photos to make them easier to find and search.
- Backup Regularly: Back up your photo library to iCloud, an external hard drive, or another cloud service to prevent data loss.
9. Addressing Common Challenges and Limitations
What are some common challenges and limitations when transferring photos from a camera to an iPad, and how can they be addressed? Despite the various methods available, you may encounter challenges and limitations when transferring photos from your camera to your iPad.
9.1. Storage Limitations on iPad
What should I do if my iPad is running out of storage space? Storage limitations can be a significant challenge, especially when working with large RAW files or high-resolution images.
- Check Storage Usage: Go to Settings > General > iPad Storage to see how much storage you’re using and what’s taking up the most space.
- Offload Unused Apps: iOS can automatically offload apps that you haven’t used in a while, freeing up storage space.
- Delete Unnecessary Photos and Videos: Regularly delete unwanted photos and videos to reclaim storage space.
- Use iCloud Storage: Store your photos in iCloud and enable Optimize iPad Storage to keep smaller, optimized versions on your device.
- Use External Storage: Use external storage devices like USB-C drives to store and access photos without taking up space on your iPad.
9.2. Compatibility Issues with Older Cameras
What if my older camera is not compatible with the latest iPad adapters? Older cameras may not be fully compatible with the latest iPad adapters due to outdated protocols or drivers.
- Use a Computer as an Intermediary: Transfer photos from your camera to your computer and then sync them to your iPad.
- Check for Firmware Updates: Check if there are any firmware updates available for your camera that improve compatibility with newer devices.
- Use a Card Reader: Use a generic SD card reader that is compatible with your iPad to transfer photos from your camera’s SD card.
9.3. Dealing with Large File Sizes
How can I efficiently transfer and manage large photo files on my iPad? Large file sizes, especially with RAW images, can slow down the transfer process and consume significant storage space.
- Use USB 3 Adapters: If your iPad supports USB 3 speeds, use a Lightning to USB 3 Camera Adapter for faster transfer rates.
- Convert to JPEG: Convert RAW files to JPEG before transferring if you don’t need to edit them on your iPad.
- Transfer in Batches: Transfer photos in smaller batches to avoid timeouts or errors.
- Use Cloud Services: Use cloud services like Adobe Creative Cloud, which are optimized for handling large files and provide efficient syncing.
10. Exploring Advanced Techniques and Tools
Are there any advanced techniques or tools that can further enhance the photo transfer and management process between a camera and an iPad? For advanced users, several techniques and tools can further enhance the photo transfer and management process.
10.1. Using FTP Servers for Direct Transfer
How can I use FTP servers for direct photo transfer to iPad? FTP (File Transfer Protocol) servers allow you to transfer photos directly from your camera to your iPad over a network.
- Set Up FTP Server: Set up an FTP server on your computer or use a dedicated FTP server.
- Configure Camera: Configure your camera to connect to the FTP server.
- Use FTP Client App: Use an FTP client app on your iPad (e.g., FileZilla, Transmit) to access and download photos from the FTP server.
10.2. Leveraging NAS Devices for Centralized Storage
What are the benefits of using NAS devices for centralized photo storage when working with iPad? NAS (Network Attached Storage) devices provide centralized storage for your photos, allowing you to access them from any device on your network, including your iPad.
- Set Up NAS Device: Set up a NAS device and configure it to store your photo library.
- Install NAS App: Install the NAS device’s app on your iPad (e.g., Synology DS file, QNAP Qfile).
- Access Photos: Use the app to access and download photos from the NAS device to your iPad.
10.3. Integrating with Professional Photography Workflows
How can I integrate iPad photo transfers into a professional photography workflow? Integrating iPad photo transfers into a professional photography workflow can streamline your process and improve efficiency.
-
Use Capture One Pro: Capture One Pro allows you to tether your camera to your iPad and transfer photos directly as you shoot.
-
Use Adobe Lightroom Mobile: Adobe Lightroom Mobile integrates seamlessly with Adobe Creative Cloud, allowing you to sync photos and edits across all your devices.
-
Use iPad for Client Presentations: Use your iPad to present photos to clients on location or in the studio.
-
Use iPad for On-Site Editing: Use your iPad to make quick edits and adjustments to photos on-site before sharing them with clients or posting them online.
 Synology DS File App on iPad
Synology DS File App on iPad
FAQ: Getting Photos From Camera To iPad
1. What is the easiest way to transfer photos from my camera to my iPad?
The easiest way to transfer photos from your camera to your iPad is by using an Apple camera adapter, such as the Lightning to SD Card Camera Reader or the Lightning to USB 3 Camera Adapter. These adapters allow you to directly connect your camera or SD card to your iPad and import photos through the Photos app.
2. Can I transfer photos from my camera to my iPad wirelessly?
Yes, you can transfer photos from your camera to your iPad wirelessly by using cloud services like iCloud, Dropbox, or Google Photos, or by using a Wi-Fi enabled camera and its corresponding app.
3. What do I do if my iPad doesn’t recognize my camera adapter?
If your iPad doesn’t recognize your camera adapter, make sure your iPad is running the latest version of iOS, check that your camera is in the correct mode for exporting images, disconnect and reconnect the adapter, and restart both your iPad and camera.
4. How can I transfer RAW files from my camera to my iPad?
You can transfer RAW files from your camera to your iPad using an Apple camera adapter or cloud services like Adobe Creative Cloud. For editing RAW files on your iPad, use apps like Adobe Lightroom Mobile or Darkroom.
5. What image formats are supported by the iPad?
The iPad supports a variety of image formats, including JPEG, PNG, GIF, TIFF, HEIF, and RAW (with limitations, depending on the camera model).
6. How do I manage storage space on my iPad when transferring large photo files?
To manage storage space on your iPad when transferring large photo files, check your storage usage in Settings, offload unused apps, delete unnecessary photos and videos, use iCloud storage with Optimize iPad Storage, or use external storage devices.
7. Can I use iTunes to transfer photos from my computer to my iPad?
Yes, you can use iTunes to sync photos from your computer to your iPad by connecting your iPad to your computer and selecting the photos you want to sync in iTunes.
8. What are the benefits of using cloud services for photo transfer?
The benefits of using cloud services for photo transfer include wireless convenience, cross-platform compatibility, automatic syncing across devices, and backup of your photos in the cloud.
9. How do I organize photos on my iPad?
You can organize photos on your iPad by creating albums in the Photos app and adding photos to those albums. You can also use third-party apps like Adobe Lightroom Mobile to add keywords and metadata for better organization.
10. What should I do if my older camera is not compatible with the latest iPad adapters?
If your older camera is not compatible with the latest iPad adapters, you can use a computer as an intermediary to transfer photos from your camera to your computer and then sync them to your iPad, or use a generic SD card reader that is compatible with your iPad.
Ready to elevate your photography workflow? Visit dfphoto.net for more expert tips, stunning photo galleries, and a vibrant community of photographers in the USA. Explore our comprehensive guides and connect with fellow enthusiasts to enhance your skills and find inspiration. Don’t miss out – discover the dfphoto.net difference today and transform your photographic journey! Address: 1600 St Michael’s Dr, Santa Fe, NM 87505, United States. Phone: +1 (505) 471-6001.