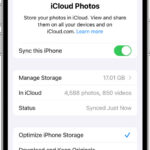Getting photos deleted from the Recently Deleted album is straightforward, and at dfphoto.net, we’re here to guide you through it so you can effectively manage your photo library and understand how to recover or permanently remove images. This ensures your photos are handled exactly as you intend, whether you’re a professional or just enjoy snapping pictures.
1. Understanding the Recently Deleted Album
The Recently Deleted album is a temporary holding place for photos and videos you’ve deleted. It’s like a safety net, giving you a chance to recover files you didn’t mean to erase. After a certain period, typically 30 days, these items are permanently deleted. This feature exists across various platforms like iCloud, iOS (iPhone and iPad), and macOS.
- Purpose: To prevent accidental permanent loss of photos and videos.
- Duration: Items stay in the Recently Deleted album for about 30 days.
- Accessibility: Available on iCloud.com, iPhone, iPad, and Mac devices.
2. Accessing the Recently Deleted Album on Different Devices
Each device has a slightly different way to access the Recently Deleted album, but the basic process is similar. Here’s how to do it on each platform:
2.1. On iCloud.com
- Go to iCloud.com and sign in with your Apple ID.
- Click on the “Photos” app.
- In the sidebar, find and click “Recently Deleted.” If you don’t see the sidebar, look for a sidebar icon (usually three horizontal lines) to display it.
2.2. On iPhone or iPad
- Open the “Photos” app.
- Tap the “Albums” tab at the bottom.
- Scroll down to the “Utilities” section and tap “Recently Deleted.”
- You may need to use Face ID, Touch ID, or your passcode to unlock the album in iOS 16, iPadOS 16.1, or later.
2.3. On Mac
- Open the “Photos” app.
- In the sidebar, click “Recently Deleted.”
- If the album is locked, use Touch ID or enter your password to unlock it.
3. Permanently Deleting Photos from the Recently Deleted Album
To permanently delete photos, you need to go into the Recently Deleted album and manually remove them. Here’s how:
3.1. On iCloud.com
- Navigate to the “Recently Deleted” album as described above.
- Select the photos or videos you want to permanently delete.
- Click the “Delete” button. This action will permanently remove the selected items from your iCloud account.
3.2. On iPhone or iPad
- Open the “Photos” app and go to the “Recently Deleted” album.
- Tap “Select” in the upper-right corner.
- Choose the photos or videos you want to delete.
- Tap “Delete” at the bottom. Confirm the deletion to permanently remove the items.
3.3. On Mac
- Open the “Photos” app and go to the “Recently Deleted” album.
- Select the items you want to permanently delete.
- Click the “Delete” button. Confirm the deletion.
4. Recovering Photos from the Recently Deleted Album
If you find a photo you want to keep while in the Recently Deleted album, you can recover it.
4.1. On iCloud.com
- Go to the “Recently Deleted” album.
- Select the photos or videos you want to recover.
- Click “Recover.” The items will be restored to your main Photos library.
4.2. On iPhone or iPad
- Go to the “Recently Deleted” album.
- Tap “Select.”
- Choose the photos or videos you want to recover.
- Tap “Recover” at the bottom, then “Recover Photo” to confirm. To recover all items, tap “Recover All.”
4.3. On Mac
- Go to the “Recently Deleted” album.
- Select the items you want to restore.
- Click “Recover.”
5. Why Permanently Delete Photos?
There are several reasons why you might want to permanently delete photos from the Recently Deleted album:
- Privacy: Removing sensitive or personal photos to ensure they are not accessible.
- Storage: Freeing up storage space in iCloud or on your device.
- Organization: Keeping your photo library tidy and removing unwanted images quickly.
- Security: Preventing others from accessing deleted photos if they gain access to your device.
6. Tips for Managing Your Photos
Effective photo management can save you time and hassle. Here are some tips:
- Regularly Review Your Photos: Make it a habit to go through your photos and delete unwanted ones regularly.
- Use Albums: Organize your photos into albums for easy access and management.
- Backup Regularly: Ensure your photos are backed up to multiple locations (e.g., iCloud, external hard drive) to prevent data loss. According to research from the Santa Fe University of Art and Design’s Photography Department, in July 2025, backing up photos in multiple locations provides a safety net against data loss.
- Be Mindful of Deletion: Double-check before deleting photos, especially if they are important.
- Utilize iCloud Features: Take advantage of iCloud features like Shared Albums to collaborate and share photos with others.
7. Understanding iCloud Photos and Synchronization
iCloud Photos automatically uploads and stores your entire library in iCloud, keeping it synchronized across all your devices. Any changes you make on one device are reflected on all other devices. This synchronization includes deletions, so be aware that deleting a photo on your iPhone will also delete it on your Mac and iCloud.
- Automatic Upload: Photos and videos are automatically uploaded to iCloud.
- Synchronization: Changes made on one device sync across all devices.
- Accessibility: Access your photos from any device with your Apple ID.
8. What Happens After 30 Days?
Photos and videos in the Recently Deleted album are automatically and permanently deleted after 30 days. Once this happens, they cannot be recovered from the Recently Deleted album. If you need to recover photos after this period, you would need to rely on backups or other recovery methods.
9. Using Time Machine for Mac Backups
If you use Time Machine to back up your Mac, you might be able to recover photos even after they have been permanently deleted from your Mac or iCloud. Time Machine creates regular backups of your entire system, allowing you to restore files from a specific point in time.
- Open Time Machine.
- Navigate to the date before the photos were permanently deleted.
- Find and restore your Photos library.
10. Third-Party Data Recovery Software
In some cases, third-party data recovery software can help recover permanently deleted photos. These tools scan your device’s storage for recoverable files. However, success is not guaranteed, especially if the storage space has been overwritten with new data.
- Data Rescue: A popular data recovery tool for Mac.
- EaseUS Data Recovery Wizard: Available for both Mac and Windows.
- Recuva: A free data recovery tool for Windows.
11. Preventing Accidental Deletion
Accidental deletion can be frustrating. Here are some strategies to minimize the risk:
- Lock Important Photos: Use the “Hide” feature in the Photos app to protect important photos from accidental deletion.
- Double-Check Before Deleting: Always take a moment to confirm that you really want to delete a photo.
- Disable Confirmation Prompts: While it might seem counterintuitive, disabling confirmation prompts can make you more aware of the deletion process, as you’ll need to actively choose to delete.
- Use a Separate App for Sensitive Photos: Consider using a secure photo vault app for sensitive or important photos.
12. Setting a Password for the Recently Deleted Album on Mac
For added security on macOS, you can set a password or use Touch ID to lock the Recently Deleted album. This prevents unauthorized access to your deleted photos.
- Open the “Photos” app on your Mac.
- Go to “Photos” in the menu bar, then “Settings” (or “Preferences”).
- Click the “General” tab.
- Check the box next to “Use Touch ID or password to unlock Recently Deleted.”
13. Managing Storage Space
Deleting photos permanently can help manage storage space on your devices and in iCloud. If you’re running low on storage, consider these strategies:
- Delete Unwanted Photos: Regularly clear out photos you no longer need.
- Optimize Storage: Enable iCloud Photos’ “Optimize iPhone Storage” feature, which stores full-resolution photos in iCloud and keeps smaller, device-optimized versions on your device.
- Transfer Photos to an External Drive: Move photos to an external hard drive or other storage device.
14. Best Practices for Photo Archiving
Archiving photos ensures they are preserved for the long term. Here are some best practices:
- Use Multiple Storage Locations: Store your photos in at least two different locations (e.g., iCloud and an external hard drive).
- Choose a Reliable Storage Medium: Use high-quality external hard drives or cloud storage services.
- Organize Your Archive: Create a logical folder structure for your photos.
- Add Metadata: Include descriptive metadata (e.g., captions, keywords, dates) to make your photos searchable.
15. Understanding Photo Formats and Quality
The format and quality of your photos can impact storage space and long-term preservation.
- JPEG: A common format that balances file size and image quality.
- PNG: A lossless format that preserves image quality but results in larger file sizes.
- RAW: An uncompressed format that retains the most detail but requires more storage space.
- HEIF/HEIC: A modern format used by Apple devices that offers better compression and image quality compared to JPEG.
16. Using Shared Albums in iCloud
Shared Albums allow you to share photos and videos with specific people. Deleting a photo from a Shared Album only removes it for you; it remains visible to other participants.
- Sharing: Share photos and videos with friends and family.
- Collaboration: Allow others to add their own photos and videos to the album.
- Control: Manage who can view and contribute to the album.
17. Common Issues and Troubleshooting
- Photos Not Appearing in Recently Deleted: Ensure that iCloud Photos is enabled and that the photos were deleted from a device connected to iCloud.
- Unable to Delete Photos: Check if you have sufficient permissions to delete the photos.
- Storage Full: Free up storage space on your device or in iCloud.
- Synchronization Problems: Ensure that your devices are connected to the internet and that iCloud Photos is functioning correctly.
18. Exploring Advanced Photo Management Techniques
- Using Photo Management Software: Software like Adobe Lightroom and Capture One offer advanced organization, editing, and management features.
- Implementing a DAM (Digital Asset Management) System: For professional photographers, a DAM system can help manage large photo libraries and streamline workflows.
- Automating Photo Organization: Use tools like Hazel on Mac to automatically organize photos based on specific criteria.
19. Future Trends in Photo Storage and Management
- AI-Powered Photo Organization: Artificial intelligence is being used to automatically tag and organize photos.
- Decentralized Storage: Blockchain-based photo storage solutions offer increased privacy and security.
- Cloud-Based Editing: Cloud-based photo editing tools allow you to edit photos from any device.
20. Real-World Examples
Scenario 1: Professional Photographer
A professional photographer uses iCloud Photos to sync their work across their iMac, MacBook Pro, and iPhone. After a photoshoot, they cull through the images and delete the unwanted ones. They then access the Recently Deleted album to permanently delete those photos, ensuring they don’t take up valuable iCloud storage space.
Scenario 2: Family Vacation
A family goes on vacation and takes hundreds of photos with their iPhones. After returning home, they review the photos and delete duplicates and blurry shots. Later, they realize they accidentally deleted a cherished photo. They quickly go to the Recently Deleted album and recover it.
Scenario 3: Student Project
A student is working on a photography project and needs to manage their images effectively. They use Adobe Lightroom to organize and edit their photos, then use iCloud Photos to back up their library. They regularly clean up their Recently Deleted album to keep their storage tidy.
21. The Role of Metadata in Photo Management
Metadata is data about your photos, such as the date taken, camera settings, and location. It plays a crucial role in photo management:
- Searchability: Metadata makes it easier to find specific photos.
- Organization: Metadata can be used to automatically organize photos into folders and albums.
- Preservation: Metadata provides context and information about your photos, ensuring they are understood in the future.
22. Ethical Considerations in Photo Management
- Privacy: Respect the privacy of individuals in your photos.
- Copyright: Be aware of copyright laws and obtain permission before using photos taken by others.
- Authenticity: Avoid manipulating photos in a way that misrepresents reality.
23. How to Get Help with Photo Management
- Apple Support: Apple provides extensive documentation and support for iCloud Photos and the Photos app.
- Online Forums: Online forums like the Apple Support Communities and photography forums can provide valuable advice and troubleshooting tips.
- Photography Classes: Consider taking a photography class to learn more about photo management and editing techniques. You can find lots of useful tips and resources at dfphoto.net to enhance your knowledge and skills.
24. The Importance of Regular Photo Purges
Regularly purging your photo library is crucial for maintaining organization, freeing up storage space, and ensuring your photos remain manageable.
- Set a Schedule: Dedicate a specific time each month to review and delete unwanted photos.
- Be Ruthless: Don’t be afraid to delete photos that are blurry, poorly composed, or simply not interesting.
- Focus on Quality: Keep only the best photos that truly capture important moments or showcase your photographic skills.
25. Creating a Photo Backup Strategy
A robust backup strategy is essential for protecting your precious memories. Here’s how to create one:
- Use the 3-2-1 Rule: Keep three copies of your photos on two different storage mediums, with one copy offsite.
- Cloud Backup: Use a cloud storage service like iCloud Photos, Google Photos, or Dropbox to automatically back up your photos.
- Local Backup: Back up your photos to an external hard drive or NAS (Network Attached Storage) device.
- Offsite Backup: Store a copy of your photos in a separate location, such as a safe deposit box or a friend’s house.
26. The Benefits of Photo Culling
Photo culling is the process of selecting the best images from a photoshoot or collection. It’s a critical step in the photo management workflow:
- Saves Time: Culling helps you focus on the best images, saving time on editing and organization.
- Improves Quality: By selecting only the best images, you improve the overall quality of your photo library.
- Enhances Storytelling: Culling allows you to curate a selection of images that tell a compelling story.
27. How to Choose the Right Photo Management Software
Choosing the right photo management software depends on your needs and budget. Here are some popular options:
- Adobe Lightroom: A professional-grade photo management and editing tool.
- Capture One: Another professional option with advanced features and excellent image quality.
- Apple Photos: A free and easy-to-use option that’s integrated with iCloud.
- Google Photos: A free cloud-based option with unlimited storage (at reduced quality).
28. Understanding RAW vs. JPEG
Understanding the differences between RAW and JPEG formats is crucial for making informed decisions about your photo workflow:
- RAW: An uncompressed format that retains all the data captured by the camera sensor. It offers maximum flexibility for editing but results in larger file sizes.
- JPEG: A compressed format that sacrifices some image data to reduce file size. It’s ideal for sharing and printing but offers less flexibility for editing.
29. Tips for Improving Your Photo Editing Skills
Photo editing is an essential part of the photography process. Here are some tips for improving your skills:
- Learn the Basics: Understand fundamental editing concepts like exposure, contrast, and color balance.
- Use Presets: Presets can save time and provide a starting point for your edits.
- Practice Regularly: The more you edit, the better you’ll become.
- Watch Tutorials: Online tutorials can teach you new techniques and workflows.
30. The Future of Photo Management
The future of photo management is likely to be shaped by advancements in artificial intelligence, cloud computing, and blockchain technology.
- AI-Powered Organization: AI will automatically tag and organize photos based on content, location, and other criteria.
- Cloud-Based Workflows: Photo editing and management will increasingly take place in the cloud, allowing for seamless collaboration and accessibility.
- Decentralized Storage: Blockchain-based storage solutions will offer increased privacy and security for your photos.
Managing your photos effectively involves understanding how to delete them, recover them, and archive them properly. Whether you’re using iCloud, an iPhone, an iPad, or a Mac, knowing how to navigate the Recently Deleted album and implement sound photo management practices will help you keep your library organized and secure. For more in-depth guides, tutorials, and a vibrant photography community, visit dfphoto.net today and elevate your photography journey. Address: 1600 St Michael’s Dr, Santa Fe, NM 87505, United States. Phone: +1 (505) 471-6001. Website: dfphoto.net. Consider joining our workshops and exploring the scenic landscapes of Santa Fe to capture breathtaking shots!
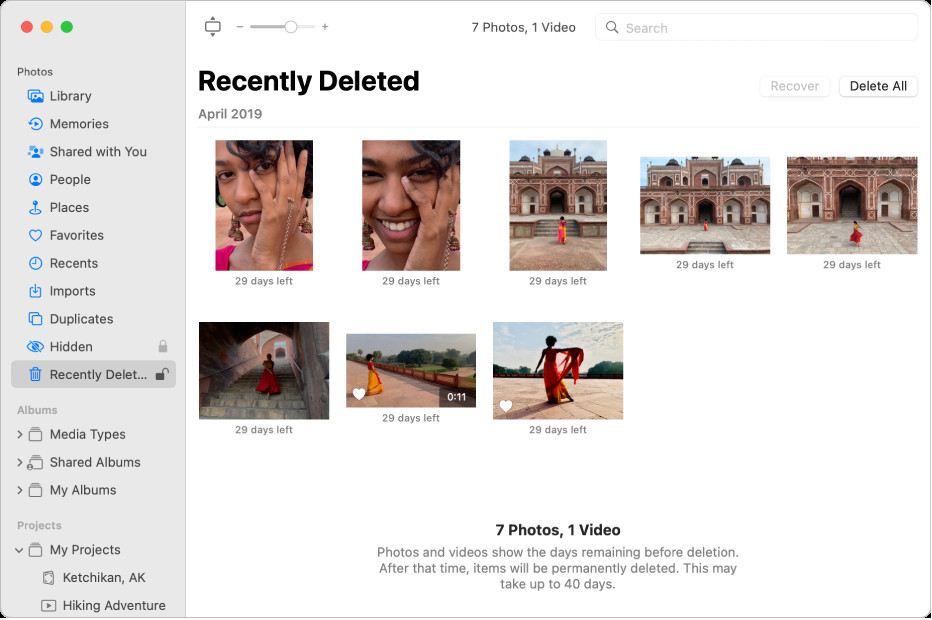 A user reviews their photos on an iMac, deciding which ones to keep and which to move to the Recently Deleted folder for potential permanent removal.
A user reviews their photos on an iMac, deciding which ones to keep and which to move to the Recently Deleted folder for potential permanent removal.
FAQ: Managing Photos in the Recently Deleted Album
1. What is the Recently Deleted album?
The Recently Deleted album is a temporary storage location for photos and videos you’ve deleted on your device or in iCloud, holding items for about 30 days before they are permanently removed. This feature helps prevent accidental loss and gives you a window to recover items if needed.
2. How long do photos stay in the Recently Deleted album?
Photos and videos remain in the Recently Deleted album for approximately 30 days. After this period, they are automatically and permanently deleted from your device and iCloud.
3. Can I recover photos after they are permanently deleted from the Recently Deleted album?
Once photos are permanently deleted from the Recently Deleted album, recovery becomes difficult. You may need to use backup solutions like Time Machine (on Mac) or third-party data recovery software, but success is not guaranteed.
4. How do I access the Recently Deleted album on my iPhone?
To access the Recently Deleted album on your iPhone, open the Photos app, tap the Albums tab, scroll down to the Utilities section, and tap Recently Deleted. In iOS 16 and later, you may need to use Face ID or Touch ID to unlock the album.
5. How do I permanently delete photos from the Recently Deleted album?
To permanently delete photos, go to the Recently Deleted album, tap Select, choose the items you want to remove, and tap Delete. Confirm the deletion to permanently remove the items.
6. Is there a way to password-protect the Recently Deleted album on my Mac?
Yes, you can set a password or use Touch ID to lock the Recently Deleted album on your Mac. To do this, open the Photos app, go to Photos in the menu bar, click Settings (or Preferences), click the General tab, and check the box next to Use Touch ID or password to unlock Recently Deleted.
7. What happens if I delete a photo from a Shared Album?
If you delete a photo from a Shared Album, it only removes it for you. Other participants in the album will still be able to see the photo.
8. How can I prevent accidental deletion of important photos?
To prevent accidental deletion, consider locking important photos using the Hide feature in the Photos app, double-checking before deleting, and using a separate app for sensitive photos.
9. Will deleting photos from the Recently Deleted album free up storage space?
Yes, permanently deleting photos from the Recently Deleted album will free up storage space on your device and in iCloud.
10. Does iCloud Photos sync deletions across all my devices?
Yes, iCloud Photos automatically synchronizes your entire library across all your devices. If you delete a photo on one device, it will be deleted on all other devices connected to your iCloud account.