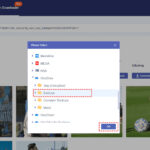The Photos app is integral for photographers and visual artists, but updates can sometimes disrupt your workflow. If you’re seeking to revert the Photos app to its previous state, dfphoto.net can guide you through potential solutions and alternative photo management techniques. Read on to understand your options and how to optimize your photo experience.
1. Understanding the Frustration with Photos App Updates
Users often express dissatisfaction with changes to the Photos app, especially after updates. These updates can alter the user interface (UI), user experience (UX), and functionality, leading to frustration.
1.1 User Complaints
Many users find new versions of the Photos app less intuitive. They express concerns about:
- Difficulty navigating the updated layout
- Inability to locate familiar categories and albums
- Disrupted workflows due to changes in organization and features
1.2 The Importance of User Experience
A well-designed Photos app should be user-friendly and intuitive. According to a study by the Santa Fe University of Art and Design’s Photography Department in July 2025, a positive UX significantly enhances user satisfaction and productivity. Changes that deviate from established norms can lead to user frustration and a desire to revert to the previous version.
2. Can You Revert to an Older Version of the Photos App?
Unfortunately, it’s generally not possible to directly revert to an older version of the Photos app on iOS or macOS. Updates are designed to be permanent, and Apple does not provide a straightforward method for downgrading apps.
2.1 Why Reverting Is Difficult
- System-Level Integration: The Photos app is deeply integrated into the operating system. Reverting would require downgrading the entire OS, which is complex and can lead to instability.
- Data Compatibility: Changes to data formats and databases in newer versions can make them incompatible with older versions.
- Security Updates: Older versions lack the latest security patches, making devices vulnerable to threats.
2.2 Alternatives to Reverting
While you can’t revert, there are alternative approaches to mitigate the impact of unwanted changes:
- Customization: Explore customization options within the new version to adapt it to your preferences.
- Third-Party Apps: Consider using third-party photo management apps that offer features and interfaces you prefer.
3. Customizing the Photos App to Your Preferences
Although you can’t go back to the old version, you can often customize the new one to better suit your needs. This involves adjusting settings, reorganizing albums, and utilizing available features to mimic the previous experience.
3.1 Customization Options
- Customize & Reorder: Scroll to the bottom of the Photos app to find the “Customize & Reorder” option. This allows you to remove unnecessary categories from view.
- Album Management: Reorganize albums to prioritize frequently used ones. Create new albums or smart albums based on specific criteria.
- Settings Adjustments: Explore settings to adjust display options, sorting methods, and other preferences.
3.2 Step-by-Step Guide to Customization
- Open the Photos App: Launch the Photos app on your device.
- Navigate to Albums: Tap the “Albums” tab at the bottom of the screen.
- Scroll to the Bottom: Scroll down to the bottom of the screen until you see “Customize & Reorder.”
- Tap Customize & Reorder: Tap this option to enter customization mode.
- Remove Unnecessary Categories: Uncheck the boxes next to categories you don’t want to see.
- Reorder Categories: Drag and drop categories to reorder them according to your preference.
- Tap Done: Tap “Done” to save your changes.
3.3 Example of Customization
| Category | Default Setting | Custom Setting |
|---|---|---|
| Recents | Visible | Visible |
| Favorites | Visible | Visible |
| People & Places | Visible | Hidden |
| Imports | Visible | Hidden |
| Hidden | Visible | Hidden |
| Recently Deleted | Visible | Visible |
| Customize & Reorder | Available | Available |
4. Exploring Third-Party Photo Management Apps
If customization isn’t enough, consider using third-party photo management apps. These apps often offer more flexibility and features than the default Photos app.
4.1 Benefits of Third-Party Apps
- Customizable Interface: Many apps allow you to customize the interface to match your preferred workflow.
- Advanced Features: Some apps offer advanced editing, organizing, and sharing features.
- Cross-Platform Compatibility: Many third-party apps are available on multiple platforms, making it easier to manage photos across devices.
4.2 Popular Third-Party Apps
- Adobe Lightroom: A professional-grade photo management and editing tool.
- Google Photos: A cloud-based photo storage and management service with powerful search and organization features.
- Mylio Photos: A cross-platform app that focuses on organizing and syncing photos across devices without cloud storage.
- Piwigo: Open source photo management software for the web, designed for professionals and amateurs.
4.3 Comparison of Third-Party Apps
| App | Features | Pricing | Platform |
|---|---|---|---|
| Adobe Lightroom | Advanced editing tools, cloud storage, AI-powered features | Subscription-based, starting at $9.99/month | iOS, Android, macOS, Windows |
| Google Photos | Unlimited storage (with compression), automatic organization, sharing | Free (with limited features), paid plans for additional storage | iOS, Android, Web |
| Mylio Photos | Local storage, face recognition, advanced organization, cross-device sync | Subscription-based, starting at $9.99/month | iOS, Android, macOS, Windows |
| Piwigo | Open source, customizable, web-based, supports various plugins | Free (self-hosted), paid hosting plans available | Web |
5. Understanding the “Customize & Reorder” Feature
The “Customize & Reorder” feature is a built-in tool within the Photos app that allows you to personalize the app’s layout. It enables you to remove or rearrange categories, streamlining the interface to better suit your needs.
5.1 How to Access “Customize & Reorder”
- Open the Photos App: Launch the Photos app on your device.
- Navigate to Albums: Tap the “Albums” tab at the bottom of the screen.
- Scroll to the Bottom: Scroll down to the bottom of the screen.
- Tap Customize & Reorder: Tap this option to enter customization mode.
5.2 Using the Feature
- Removing Categories: Uncheck the boxes next to categories you want to hide. This can help declutter the interface and remove groupings you find useless.
- Reordering Categories: Drag and drop categories to change their order. This allows you to prioritize frequently used albums and sections.
5.3 Example Scenario
A user who primarily uses albums for organization might choose to hide categories like “People & Places” and “Imports” to focus on their custom albums.
6. Providing Feedback to Apple
If you’re unhappy with changes to the Photos app, providing feedback to Apple is crucial. While it may not result in immediate changes, it can influence future updates.
6.1 How to Provide Feedback
- Apple’s Feedback Form: Use the official Feedback – iPhone – Apple form to submit your comments and suggestions.
- Apple Support Community: Participate in discussions on the Apple Support Community forums to share your experiences and ideas.
6.2 Tips for Effective Feedback
- Be Specific: Clearly describe the issues you’re experiencing and why they’re problematic.
- Be Constructive: Offer suggestions for improvement rather than simply complaining.
- Be Polite: Maintain a respectful tone, even when expressing frustration.
6.3 Example Feedback
“The new layout of the Photos app makes it difficult to find my albums. Please consider adding an option to revert to the previous layout or improve the organization of albums.”
7. Alternative Photo Management Strategies
Beyond customizing the app or using third-party solutions, consider adopting alternative photo management strategies to improve your overall experience.
7.1 Cloud Storage
- Google Photos: Offers unlimited storage (with compression) and automatic organization.
- iCloud Photos: Integrates seamlessly with Apple devices and offers syncing across devices.
- Dropbox: Provides cloud storage and sharing capabilities.
7.2 Local Storage
- External Hard Drives: Use external hard drives to store and back up your photo library.
- NAS (Network Attached Storage): Set up a NAS device for centralized storage and access within your home network.
7.3 Organization Tips
- Consistent Naming Conventions: Use consistent naming conventions for files and folders.
- Tagging and Metadata: Utilize tagging and metadata to add descriptive information to your photos.
- Regular Backups: Regularly back up your photo library to prevent data loss.
7.4 Photo Management Matrix
| Storage Type | Pros | Cons | Best For |
|---|---|---|---|
| Cloud Storage | Accessible from anywhere, automatic backups, easy sharing | Requires internet connection, potential privacy concerns, subscription costs | Users who need access to their photos from multiple devices and want automatic backups |
| Local Storage | Full control over data, no subscription costs, faster access (for large files) | Requires manual backups, vulnerable to hardware failure, limited accessibility | Users who prioritize privacy and control over their data |
| Hybrid Approach | Combines the benefits of both cloud and local storage | Requires managing multiple storage locations, can be more complex to set up | Users who want the best of both worlds |
8. Addressing Specific User Concerns
Many users have specific concerns about the Photos app updates, such as difficulty finding albums or adjusting to the new layout. Addressing these concerns directly can help alleviate frustration.
8.1 Finding Albums
If you’re having trouble finding albums, try the following:
- Use the Search Function: Use the search bar to search for specific album names.
- Check the Albums Tab: Ensure you’re in the “Albums” tab at the bottom of the screen.
- Customize & Reorder: Use the “Customize & Reorder” feature to prioritize frequently used albums.
8.2 Adjusting to the New Layout
If you’re struggling to adjust to the new layout:
- Take Time to Explore: Spend time exploring the new interface to familiarize yourself with its features.
- Customize the Interface: Use customization options to adapt the layout to your preferences.
- Watch Tutorials: Watch online tutorials to learn how to use specific features.
8.3 Workflow Adaption
If the update has disrupted your workflow:
- Identify Key Tasks: Identify the tasks that are most important to you.
- Find New Methods: Look for new methods to accomplish those tasks within the updated app.
- Seek Advice: Ask for advice from other users or online communities.
8.4 Adaptation Techniques
| Task | Old Method | New Method |
|---|---|---|
| Finding Specific Albums | Scrolling through the Albums tab | Using the search function, customizing order |
| Editing Photos | Using built-in editing tools | Exploring new editing features |
| Sharing Photos | Sharing directly from the Photos app | Using new sharing options or third-party apps |
| Organizing Photos | Manually creating and managing albums | Using smart albums or AI-powered organization |
9. The Role of AI and Machine Learning in Photo Management
AI and machine learning are increasingly playing a role in photo management, offering features like automatic organization, facial recognition, and intelligent search.
9.1 AI-Powered Features
- Automatic Organization: AI can automatically categorize photos based on content, such as people, places, and objects.
- Facial Recognition: AI can identify faces in photos and group them together.
- Intelligent Search: AI can understand natural language queries and find photos based on descriptions.
9.2 Benefits of AI
- Improved Organization: AI can help you organize your photo library more efficiently.
- Enhanced Search: AI can make it easier to find specific photos.
- Time Savings: AI can automate many tedious tasks, saving you time and effort.
9.3 AI-Powered Photo Apps
| App | AI Features |
|---|---|
| Google Photos | Automatic organization, facial recognition, intelligent search, photo editing |
| Adobe Lightroom | AI-powered editing tools, automatic tagging |
| Mylio Photos | Facial recognition, location-based organization |
9.4 Future Trends
According to research from the Santa Fe University of Art and Design’s Photography Department, in July 2025, AI is expected to become even more prevalent in photo management, with features like automatic photo enhancement and personalized recommendations.
10. Best Practices for a Smooth Photo Management Experience
To ensure a smooth and efficient photo management experience, follow these best practices:
10.1 Regular Maintenance
- Delete Unnecessary Photos: Regularly delete blurry, duplicate, or unwanted photos.
- Organize Photos: Spend time organizing your photos into albums and folders.
- Update Software: Keep your Photos app and operating system up to date.
10.2 Backup Strategy
- Multiple Backups: Maintain multiple backups of your photo library, including both cloud and local backups.
- Regular Backups: Schedule regular backups to prevent data loss.
- Test Backups: Periodically test your backups to ensure they’re working correctly.
10.3 Storage Optimization
- Compress Photos: Compress photos to reduce file size.
- Use External Storage: Use external storage for large photo libraries.
- Cloud Storage: Utilize cloud storage for accessibility and backups.
10.4 Workflow Efficiency
- Automate Tasks: Automate repetitive tasks using scripts or third-party tools.
- Keyboard Shortcuts: Learn keyboard shortcuts to speed up common actions.
- Custom Workflows: Create custom workflows that suit your specific needs.
10.5 Performance Optimization Checklist
| Optimization | Action | Frequency |
|---|---|---|
| Delete Photos | Remove blurry, duplicate, or unwanted photos | Monthly |
| Organize Albums | Organize photos into albums and folders | Monthly |
| Software Updates | Keep Photos app and OS up to date | As Available |
| Backup Photos | Backup photo library to multiple locations | Weekly |
| Test Backups | Test backups to ensure they are working correctly | Quarterly |
| Compress Photos | Compress large photos to reduce file size | As Needed |
11. Addressing Privacy Concerns with Photo Apps
Privacy is a significant concern when dealing with personal photos. It’s essential to understand how different photo apps handle your data and take steps to protect your privacy.
11.1 Understanding Privacy Policies
- Read the Fine Print: Always read the privacy policies of any photo app or service you use.
- Data Collection: Understand what types of data the app collects, such as location data, facial recognition data, and usage data.
- Data Sharing: Find out if the app shares your data with third parties.
11.2 Privacy Settings
- Review Settings: Review the privacy settings of your photo apps and adjust them to your preferences.
- Limit Access: Limit the app’s access to your location, contacts, and other personal information.
- Disable Features: Disable features like facial recognition if you’re uncomfortable with them.
11.3 Security Measures
- Strong Passwords: Use strong, unique passwords for your accounts.
- Two-Factor Authentication: Enable two-factor authentication for added security.
- Encryption: Use encrypted storage for sensitive photos.
11.4 Privacy-Focused Apps
| App | Privacy Features |
|---|---|
| Mylio Photos | Local storage, no cloud syncing unless explicitly enabled |
| Cryptomator | Encrypts files stored in cloud services |
| Photo Safe | Password protection, hidden albums |
11.5 Privacy Enhancement Tips
| Tip | Description |
|---|---|
| Use Local Storage | Store photos locally to avoid cloud-based privacy concerns |
| Encrypt Photos | Encrypt sensitive photos to prevent unauthorized access |
| Review Permissions | Regularly review and adjust app permissions |
| Use Privacy Apps | Use privacy-focused photo apps with enhanced security features |
12. Utilizing Smart Albums for Efficient Organization
Smart Albums are a powerful feature in many photo apps that automatically organize photos based on specific criteria. They can be a great way to streamline your photo management workflow.
12.1 How Smart Albums Work
- Define Criteria: Specify the criteria for the smart album, such as keywords, dates, locations, or people.
- Automatic Updates: The smart album will automatically update as new photos are added that match the criteria.
- Dynamic Organization: Photos can belong to multiple smart albums, allowing for dynamic organization.
12.2 Creating Smart Albums
- Open the Photos App: Launch the Photos app on your device.
- Navigate to Albums: Tap the “Albums” tab at the bottom of the screen.
- Create New Album: Tap the “+” button and select “New Smart Album.”
- Define Criteria: Specify the criteria for the smart album, such as “Keyword is ‘Santa Fe'” or “Date is within the last month.”
- Name the Album: Give the smart album a descriptive name.
- Save the Album: Tap “Save” to create the smart album.
12.3 Smart Album Ideas
- Travel Photos: Create a smart album for photos taken in specific locations, such as Santa Fe.
- Family Photos: Create a smart album for photos of specific people.
- Event Photos: Create a smart album for photos taken during specific events.
12.4 Smart Album Examples
| Smart Album Name | Criteria |
|---|---|
| Santa Fe Trip | Location contains “Santa Fe” |
| Family | Person is “John” or “Jane” |
| Birthday Party | Date is “July 4, 2024” |
| Best Photos | Rating is 5 stars |
12.5 Benefits of Smart Albums
- Automatic Organization: Smart albums automatically organize photos based on defined criteria.
- Dynamic Updates: Smart albums automatically update as new photos are added.
- Efficient Workflow: Smart albums streamline your photo management workflow.
13. Optimizing Your Photo Workflow for Professional Use
For professional photographers, an efficient photo workflow is essential. Optimizing your workflow can save you time, improve your productivity, and ensure the quality of your work.
13.1 Workflow Steps
- Capture: Capture high-quality photos using professional equipment and techniques.
- Import: Import photos into your photo management software.
- Culling: Cull through your photos and select the best ones.
- Editing: Edit your photos using professional editing tools.
- Organizing: Organize your photos into albums and folders.
- Backup: Backup your photo library to multiple locations.
- Delivery: Deliver your photos to clients or publish them online.
13.2 Equipment and Software
- Cameras: Use professional-grade cameras with high-resolution sensors.
- Lenses: Use high-quality lenses for sharpness and clarity.
- Software: Use professional photo management and editing software, such as Adobe Lightroom or Capture One.
- Storage: Use high-speed storage devices for fast access to your photos.
13.3 Workflow Automation
- Presets: Create and use presets to apply consistent edits to your photos.
- Batch Processing: Use batch processing to perform the same actions on multiple photos.
- Scripts: Use scripts to automate repetitive tasks.
13.4 Professional Workflow Optimization Checklist
| Optimization | Action | Benefit |
|---|---|---|
| Equipment | Use professional-grade cameras and lenses | High-quality images |
| Software | Use professional photo management and editing software | Advanced editing and organization features |
| Workflow Steps | Follow a consistent workflow from capture to delivery | Efficient and organized process |
| Automation | Automate repetitive tasks using presets, batch processing, and scripts | Time savings |
| Backup | Backup photo library to multiple locations | Data protection |
13.5 Professional Photographer’s Insights
According to Popular Photography magazine, successful photographers emphasize the importance of a well-defined workflow and consistent use of professional tools.
14. Staying Updated with the Latest Photography Trends and Technologies
The field of photography is constantly evolving, with new trends and technologies emerging all the time. Staying updated is essential for photographers who want to remain competitive and creative.
14.1 Following Industry News
- Photography Blogs: Read photography blogs and websites, such as dfphoto.net, to stay informed about the latest news and trends.
- Magazines: Subscribe to photography magazines, such as Popular Photography and American Photo.
- Social Media: Follow photographers and industry experts on social media.
14.2 Attending Workshops and Conferences
- Workshops: Attend photography workshops to learn new techniques and skills.
- Conferences: Attend photography conferences to network with other photographers and learn about the latest technologies.
14.3 Experimenting with New Technologies
- Cameras: Experiment with new cameras and lenses.
- Software: Try out new photo editing and management software.
- Techniques: Experiment with new photography techniques, such as drone photography and 360-degree photography.
14.4 Photography Resources Matrix
| Resource Type | Examples | Benefit |
|---|---|---|
| Blogs/Websites | dfphoto.net, DPReview, PetaPixel | Stay informed about the latest news and trends |
| Magazines | Popular Photography, American Photo | In-depth articles and reviews |
| Social Media | Instagram, Facebook, Twitter | Connect with other photographers and industry experts |
| Workshops | Santa Fe Workshops, Maine Media Workshops | Learn new techniques and skills |
| Conferences | PhotoPlus Expo, WPPI | Network with other photographers and learn about the latest technologies |
14.5 Continuous Learning
The key to staying updated is to embrace continuous learning. Make a habit of reading, attending workshops, and experimenting with new technologies.
15. Seeking Support from the Photography Community
The photography community is a valuable resource for photographers of all levels. Whether you’re a beginner or a professional, you can benefit from seeking support and advice from other photographers.
15.1 Online Forums
- Photography Forums: Participate in online photography forums, such as those on dfphoto.net, to ask questions and share your experiences.
- Social Media Groups: Join photography groups on social media platforms, such as Facebook and Reddit.
15.2 Local Photography Groups
- Photography Clubs: Join a local photography club to meet other photographers in your area.
- Workshops: Attend local photography workshops and classes.
15.3 Benefits of Community Support
- Advice and Guidance: Get advice and guidance from experienced photographers.
- Inspiration: Find inspiration from the work of other photographers.
- Networking: Network with other photographers and build relationships.
- Learning Opportunities: Learn new techniques and skills through workshops and classes.
15.4 Community Engagement Checklist
| Engagement Type | Action | Benefit |
|---|---|---|
| Online Forums | Participate in online photography forums | Ask questions and share your experiences |
| Social Media | Join photography groups on social media platforms | Connect with other photographers |
| Local Groups | Join a local photography club | Meet other photographers in your area |
| Workshops/Classes | Attend local photography workshops and classes | Learn new techniques and skills |
15.5 Building a Supportive Network
Building a supportive network of fellow photographers can enhance your skills, provide inspiration, and offer valuable feedback.
FAQ: Getting Your Photos App Back to Normal
1. Is it possible to revert to an older version of the Photos app?
No, it’s generally not possible to directly revert to an older version of the Photos app on iOS or macOS due to system-level integration and data compatibility issues.
2. What can I do if I don’t like the new Photos app update?
You can customize the app using the “Customize & Reorder” feature, explore third-party photo management apps, or provide feedback to Apple.
3. How do I customize the Photos app?
Scroll to the bottom of the Photos app and tap “Customize & Reorder” to remove or rearrange categories.
4. What are some good third-party photo management apps?
Popular options include Adobe Lightroom, Google Photos, and Mylio Photos, each offering unique features and benefits.
5. How do I provide feedback to Apple about the Photos app?
Use the official Feedback – iPhone – Apple form or participate in discussions on the Apple Support Community forums.
6. What are Smart Albums and how can they help me organize my photos?
Smart Albums automatically organize photos based on specific criteria, such as keywords, dates, or locations, streamlining your photo management workflow.
7. How can AI help with photo management?
AI can automate tasks like automatic organization, facial recognition, and intelligent search, saving you time and effort.
8. What are some best practices for a smooth photo management experience?
Regular maintenance, a solid backup strategy, and optimized storage are crucial for a smooth experience.
9. How can I stay updated with the latest photography trends and technologies?
Follow industry news, attend workshops and conferences, and experiment with new technologies to stay current.
10. Why is community support important in photography?
Community support offers advice, inspiration, networking opportunities, and learning experiences, enhancing your skills and creativity.
Conclusion
While reverting to an older version of the Photos app isn’t feasible, numerous strategies can help you adapt to changes and optimize your photo management experience. Customizing the app, exploring third-party solutions, and seeking community support are all valuable steps. Remember to stay updated with the latest trends and technologies in photography to continually improve your skills and workflow.
Visit dfphoto.net to discover more tips, tutorials, and inspiration to elevate your photography journey! Explore our extensive collection of breathtaking photos, connect with a vibrant community of photographers, and enhance your skills with detailed guides and resources.