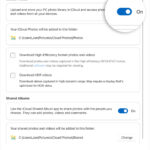Losing precious photos from your iPhone can be a distressing experience. Whether it was an accidental deletion, a software glitch, or simply misplacing images, the good news is that recovering your old photos is often possible. Apple has built-in features and systems designed to help you retrieve your cherished memories. This guide will walk you through several methods on how to get old photos back on your iPhone, ensuring you don’t lose those irreplaceable moments forever.
One of the most common scenarios for photo loss is accidental deletion. When you delete photos on your iPhone, they aren’t immediately gone for good. Instead, they are moved to a “Recently Deleted” album, acting like a recycle bin for your photos. This grace period gives you a window of opportunity to recover your photos directly from your device. For photos synced with iCloud, recovery options extend to iCloud.com and even your Mac, providing multiple pathways to restore your images. Let’s explore these methods step-by-step.
Recovering Photos from the “Recently Deleted” Album on Your iPhone
The “Recently Deleted” album is your first port of call when you realize you’ve accidentally deleted photos. This album conveniently holds your deleted photos and videos for 30 days, giving you ample time to restore them to your main photo library. Here’s how to access and recover your photos from this album:
-
Open the Photos App: Locate and tap on the Photos app icon on your iPhone home screen.
-
Navigate to the Albums Tab: Once the Photos app is open, tap on the “Albums” tab located at the bottom of the screen.
-
Find the “Recently Deleted” Album: Scroll down through your albums until you find the “Recently Deleted” album listed under the “Utilities” section.
-
Unlock the Album (if necessary): If you are using iOS 16, iPadOS 16.1, or later, the “Recently Deleted” album might be locked for security. Use Face ID or Touch ID to unlock and access its contents.
-
Select Photos for Recovery: Once inside the “Recently Deleted” album, tap on “Select” in the top right corner. Then, tap on each photo or video you wish to recover. You’ll see a checkmark appear on the selected items.
-
Recover Your Photos: After selecting all the photos you want to restore, tap “Recover” at the bottom right corner of the screen. To recover all items in the album, you can tap “Recover All”.
-
Confirm Recovery: A confirmation prompt will appear. Tap “Recover Photo” to confirm and restore the selected photos and videos back to your main “Library” album in the Photos app.
 The Photos window showing Recently Deleted selected in the sidebar and recently deleted items on the right.
The Photos window showing Recently Deleted selected in the sidebar and recently deleted items on the right.
Remember, photos in the “Recently Deleted” album are permanently deleted after 30 days. So, it’s crucial to check this album promptly if you realize you’ve deleted photos you want to keep.
Recovering Photos from iCloud.com
If you use iCloud Photos to sync your photo library across your Apple devices, deleted photos are also moved to a “Recently Deleted” album in iCloud. This means you can recover photos not just from your iPhone but also through iCloud.com using a web browser. This is particularly useful if you’ve accidentally deleted photos across multiple devices synced with iCloud. Here’s how to recover photos from iCloud.com:
-
Go to iCloud.com and Sign In: Open a web browser on your computer and go to iCloud.com. Sign in using your Apple ID and password associated with your iCloud account.
-
Open the Photos App in iCloud: Once logged in, click on the “Photos” icon. This will open your iCloud Photos library in the browser.
-
Access the “Recently Deleted” Album: In the Photos app on iCloud.com, look for the sidebar on the left. If you don’t see it, click the sidebar icon (it usually appears as a small sidebar button). In the sidebar, click on the “Recently Deleted” album.
-
Select Photos for Recovery: Browse through the deleted photos and videos in the “Recently Deleted” album. Select the photos you want to recover by clicking on them. You can select multiple items by holding down the Command key (on Mac) or Control key (on Windows) while clicking.
-
Recover Photos: After selecting the desired photos, click the “Recover” button that appears at the top of the window.
 The Photos window showing Recently Deleted selected in the sidebar and recently deleted items on the right.
The Photos window showing Recently Deleted selected in the sidebar and recently deleted items on the right.
Just like on your iPhone, photos in the iCloud “Recently Deleted” album are also kept for 30 days before permanent deletion. Recovering them from iCloud.com will restore them to your iCloud Photos library, and they will then reappear on all your devices connected to iCloud Photos.
Recovering Photos on Mac
If you use a Mac and have iCloud Photos enabled, or if you manage your iPhone photos using the Photos app on your Mac, you can also recover deleted photos through your Mac. The process is similar to recovering on iPhone and iCloud.com.
-
Open the Photos App on Mac: Open the Photos application on your Mac. It’s usually found in your Applications folder.
-
Navigate to “Recently Deleted”: In the Photos app on Mac, you’ll find a sidebar on the left. Click on “Recently Deleted” in this sidebar. If the “Recently Deleted” album is locked, you may need to use Touch ID or enter your password to unlock it.
-
Select Photos to Recover: Browse through the deleted items. Select the photos and videos you wish to recover. You can select multiple items by holding the Command key and clicking on each photo.
-
Click “Recover”: Once you’ve selected all the photos you want to restore, click the “Recover” button located at the top right of the Photos window. This will restore the photos back to your main Photos library on your Mac, and if iCloud Photos is enabled, they will also be restored to your iCloud Photos and synced back to your iPhone and other devices.
 The Photos window showing Recently Deleted selected in the sidebar and recently deleted items on the right.
The Photos window showing Recently Deleted selected in the sidebar and recently deleted items on the right.
What if Photos are Gone from “Recently Deleted”?
If the 30-day period has passed and your photos are no longer in the “Recently Deleted” album, recovery becomes more complex but not always impossible.
- Check iCloud Backup: If you have iCloud Backup enabled before the photos were deleted, you might be able to restore your entire iPhone from a previous backup. However, this will revert your iPhone to a state from that backup date, meaning any data created after that backup will be lost.
- Time Machine Backup (Mac): If you back up your Mac with Time Machine, you can potentially restore your Photos library from a Time Machine backup made before the photos were permanently deleted. This is a more targeted approach than a full iPhone restore.
- Third-Party Recovery Software: In some cases, specialized data recovery software might be able to recover permanently deleted photos from your iPhone’s storage. However, the success of this method is not guaranteed and depends on various factors, including how long ago the photos were deleted and whether new data has overwritten the storage space.
Important Note: Regularly backing up your iPhone to iCloud or a computer is crucial. Backups serve as a safety net, allowing you to recover your photos and other data in case of accidental deletion, device damage, or other unforeseen issues.
Conclusion
Recovering old photos on your iPhone is often straightforward, especially if you act within the 30-day window after deletion. Utilizing the “Recently Deleted” album on your iPhone, iCloud.com, or Mac provides easy methods to restore your cherished memories. For photos lost beyond this period, backup options like iCloud Backup and Time Machine, or even third-party recovery tools, may offer hope. Always remember to maintain regular backups of your iPhone to safeguard your photos and precious data against permanent loss.
For further assistance and detailed information, you can refer to Apple’s official support resources: