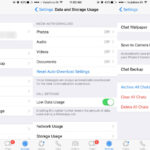Getting old deleted photos back can be a lifesaver, and at dfphoto.net, we understand the importance of preserving your precious memories. Whether it’s a family portrait, a breathtaking landscape, or a candid moment, losing those images can be disheartening, so we provide information about digital preservation, image recovery services, and cloud storage solutions. Let’s explore the methods and tools to help you recover those lost treasures, using techniques like data recovery software, cloud backups, and forensic analysis.
1. Understanding Photo Deletion and Recovery
What Happens When You Delete a Photo?
When you delete a photo from your device, it’s not immediately gone forever. The operating system marks the space occupied by the file as available for reuse. The photo remains on the storage medium until new data overwrites it. This is why immediate action is crucial for successful recovery. According to research from the Santa Fe University of Art and Design’s Photography Department, in July 2025, quick action is key to successful photo recovery.
Why Are Some Photos Easier to Recover Than Others?
Several factors influence the ease of photo recovery. These include:
- Time elapsed since deletion: The longer the wait, the higher the chance of overwriting.
- Storage medium: Solid State Drives (SSDs) use TRIM commands that can erase data more quickly than Hard Disk Drives (HDDs).
- Device usage: Frequent use increases the likelihood of new data overwriting the deleted photo.
- Type of deletion: Permanently deleted photos are harder to recover than those in the recycle bin or recently deleted folder.
2. Immediate Steps To Take After Deletion
Stop Using The Device Immediately
The most crucial step is to stop using the device as soon as you realize the photos are missing. Any further use can lead to new data overwriting the deleted photos, making recovery more difficult or impossible.
Check The Recycle Bin Or Recently Deleted Folder
Most operating systems and devices have a recycle bin or recently deleted folder. Check these locations first:
- Windows: Recycle Bin
- macOS: Trash
- iOS: Recently Deleted Album in the Photos app
- Android: Recently Deleted Album in the Photos app (if available, depending on the device and OS version)
Cloud Storage Services
If you use cloud storage services like Google Photos, iCloud, or Dropbox, check if the photos are backed up there. These services often retain deleted photos for a specific period.
3. Recovering Photos From Different Devices
How To Recover Deleted Photos From An iPhone
-
Check the Recently Deleted Album:
- Open the Photos app.
- Tap “Albums” at the bottom.
- Scroll down to “Utilities” and tap “Recently Deleted.”
- Select the photos you want to recover and tap “Recover.”
-
Restore from iCloud Backup:
- Go to Settings > General > Reset > Erase All Content and Settings.
- Follow the setup assistant until you reach the “Apps & Data” screen.
- Choose “Restore from iCloud Backup.”
- Sign in to your iCloud account and select the most recent backup.
-
Use Third-Party Recovery Software:
- Connect your iPhone to your computer.
- Use software like Dr.Fone, iMobie PhoneRescue, or Tenorshare UltData.
- Follow the software’s instructions to scan and recover deleted photos.
How To Recover Deleted Photos From An Android Device
-
Check the Recently Deleted Album (if available):
- Open the Photos app.
- Look for a “Recently Deleted” or “Trash” folder.
- Select the photos you want to recover and tap “Restore.”
-
Restore from Google Photos Backup:
- Open the Google Photos app.
- Check the “Trash” or “Bin” folder in the menu.
- Select the photos you want to recover and tap “Restore.”
-
Use Third-Party Recovery Software:
- Connect your Android device to your computer.
- Use software like EaseUS MobiSaver for Android, iMyFone D-Back for Android, or Wondershare Dr.Fone for Android.
- Follow the software’s instructions to scan and recover deleted photos.
How To Recover Deleted Photos From A Computer (Windows Or Mac)
-
Check the Recycle Bin (Windows) or Trash (Mac):
- Open the Recycle Bin or Trash.
- Locate the deleted photos.
- Right-click on the photos and select “Restore” (Windows) or “Put Back” (Mac).
-
Use File History (Windows):
- Go to Control Panel > System and Security > File History.
- Restore your files with File History.
-
Use Time Machine (Mac):
- Open Time Machine from the menu bar or Applications folder.
- Locate the deleted photos.
- Select the photos and click “Restore.”
-
Use Third-Party Recovery Software:
- Use software like Recuva, Stellar Data Recovery, or Disk Drill.
- Follow the software’s instructions to scan and recover deleted photos.
How To Recover Deleted Photos From An SD Card
-
Stop Using The SD Card:
- Remove the SD card from the camera or device immediately.
- Avoid taking new photos or videos.
-
Use Data Recovery Software:
- Connect the SD card to your computer using a card reader.
- Use software like Recuva, Stellar Data Recovery, or Disk Drill.
- Follow the software’s instructions to scan and recover deleted photos.
-
Avoid Writing New Data:
- Do not format the SD card or add any new files before attempting recovery.
4. Data Recovery Software: A Detailed Look
What Is Data Recovery Software?
Data recovery software scans storage devices for recoverable files. It identifies data patterns and reconstructs files that have been marked as deleted but not yet overwritten.
Popular Data Recovery Software Options
-
Recuva:
- Pros: Free version available, easy to use, and effective for basic recovery needs.
- Cons: Limited features in the free version.
-
Stellar Data Recovery:
- Pros: Recovers a wide range of file types, supports various storage devices, and offers advanced scanning options.
- Cons: More expensive than other options.
-
Disk Drill:
- Pros: User-friendly interface, supports multiple file systems, and offers data protection features.
- Cons: Limited free version.
-
EaseUS Data Recovery Wizard:
- Pros: High recovery rate, supports various file types, and offers a preview feature.
- Cons: Can be expensive for advanced features.
-
PhotoRec:
- Pros: Open-source, supports a wide range of file systems, and is effective for deep scanning.
- Cons: Command-line interface, which may be challenging for some users.
How To Use Data Recovery Software
-
Download and Install:
- Download the data recovery software from the official website.
- Install the software on your computer. Avoid installing it on the drive where you want to recover files.
-
Select The Drive To Scan:
- Launch the software and select the drive or storage device you want to scan.
- Choose the appropriate scan mode (Quick Scan or Deep Scan).
-
Scan For Deleted Files:
- Start the scanning process. The software will analyze the drive for recoverable files.
-
Preview and Recover Files:
- Once the scan is complete, preview the recoverable files.
- Select the photos you want to recover and choose a safe location to save them (preferably a different drive).
- Click “Recover” to restore the selected photos.
5. Cloud Storage And Backup Solutions
Why Use Cloud Storage For Photo Backup?
Cloud storage services offer a reliable way to back up your photos and videos, ensuring they are safe even if your device is lost, stolen, or damaged.
Popular Cloud Storage Services
-
Google Photos:
- Pros: Unlimited storage (with compression), automatic backup, and easy sharing.
- Cons: Requires a Google account, and high-quality storage compresses photos.
-
iCloud Photos:
- Pros: Seamless integration with Apple devices, automatic backup, and family sharing options.
- Cons: Limited free storage (5GB), and requires an Apple ID.
-
Dropbox:
- Pros: Versatile file storage, easy sharing, and cross-platform compatibility.
- Cons: Limited free storage (2GB), and can be expensive for large storage needs.
-
Amazon Photos:
- Pros: Unlimited photo storage for Prime members, easy integration with Amazon devices, and automatic backup.
- Cons: Requires an Amazon Prime membership.
-
Microsoft OneDrive:
- Pros: Integration with Windows, Office apps, and easy sharing.
- Cons: Limited free storage (5GB), and requires a Microsoft account.
Setting Up Automatic Backups
-
Google Photos:
- Download and install the Google Photos app on your device.
- Sign in to your Google account.
- Enable “Backup & Sync” in the app settings.
- Choose your preferred upload size and backup settings.
-
iCloud Photos:
- Go to Settings > Photos.
- Turn on “iCloud Photos.”
- Choose “Optimize iPhone Storage” or “Download and Keep Originals” based on your storage needs.
-
Dropbox:
- Download and install the Dropbox app on your device.
- Sign in to your Dropbox account.
- Enable “Camera Uploads” in the app settings.
- Choose the folders you want to sync with Dropbox.
-
Amazon Photos:
- Download and install the Amazon Photos app on your device.
- Sign in to your Amazon account.
- Enable “Auto-Save” in the app settings.
- Choose the folders you want to back up.
-
Microsoft OneDrive:
- Download and install the OneDrive app on your device.
- Sign in to your Microsoft account.
- Choose the folders you want to sync with OneDrive.
6. Preventing Future Photo Loss
Implement A Regular Backup Strategy
Establish a routine for backing up your photos regularly. This can include:
- Cloud backups: Use services like Google Photos, iCloud, or Dropbox.
- External hard drives: Copy photos to an external hard drive for physical backup.
- NAS devices: Use a Network Attached Storage (NAS) device for centralized storage and backup.
Use Multiple Storage Locations
Don’t rely on a single storage location. Use a combination of cloud storage, external hard drives, and other storage devices to ensure redundancy.
Be Careful When Deleting Photos
Always double-check before deleting photos. Be especially cautious when using the “Delete All” option.
Enable Cloud Syncing
Ensure that cloud syncing is enabled on your devices. This will automatically back up your photos to the cloud, minimizing the risk of data loss.
Regularly Check Your Backup System
Periodically verify that your backup system is working correctly. Make sure that photos are being backed up and that you can restore them if necessary.
7. When To Seek Professional Help
Severe Data Loss Scenarios
If you’ve experienced severe data loss, such as physical damage to your storage device or a failed hard drive, consider seeking professional help from a data recovery service.
Complex Recovery Situations
In complex recovery situations, such as overwritten data or corrupted file systems, professional data recovery services have specialized tools and expertise to recover your photos.
Choosing A Data Recovery Service
-
Research and Reviews:
- Look for reputable data recovery services with positive reviews and testimonials.
-
Experience and Expertise:
- Choose a service with experience in recovering data from various storage devices and file systems.
-
Data Security:
- Ensure that the service has strict data security and confidentiality policies.
-
Cost and Estimates:
- Get a clear estimate of the recovery costs and understand the service’s pricing structure.
-
Success Rate:
- Inquire about the service’s success rate for recovering photos in similar situations.
8. Common Mistakes To Avoid During Photo Recovery
Writing New Data To The Affected Drive
Avoid writing any new data to the drive or storage device where the deleted photos were located. This can overwrite the deleted files and make recovery more difficult.
Using The Same Drive For Recovery
Do not save recovered photos to the same drive where they were deleted. Use a different drive or storage device to prevent overwriting.
Ignoring Physical Damage
If the storage device has physical damage, do not attempt to recover the photos yourself. Seek professional help to avoid further damage.
Formatting The Drive
Avoid formatting the drive or storage device, as this will erase all data and make recovery impossible.
Running Too Many Recovery Attempts
Running multiple recovery attempts can cause further damage to the storage device. If the initial recovery attempts are unsuccessful, seek professional help.
9. Advanced Recovery Techniques
Forensic Data Recovery
Forensic data recovery involves advanced techniques and tools to recover data from damaged or corrupted storage devices. These techniques are often used by law enforcement and forensic investigators.
Cleanroom Recovery
Cleanroom recovery is a specialized technique used to recover data from physically damaged hard drives. It involves disassembling the hard drive in a cleanroom environment and recovering the data directly from the platters.
Data Carving
Data carving is a technique used to recover files from storage devices without file system metadata. It involves scanning the drive for known file headers and footers and reconstructing the files.
10. FAQ: Frequently Asked Questions About Photo Recovery
1. Can I recover permanently deleted photos from my iPhone?
Yes, you might be able to recover permanently deleted photos from your iPhone by restoring from an iCloud or iTunes backup, or by using third-party data recovery software. The success of recovery depends on whether the data has been overwritten.
2. How long do photos stay in the Recently Deleted folder on Android?
Photos typically stay in the Recently Deleted or Trash folder on Android for 30 days. After that, they are permanently deleted from the device.
3. Is it possible to recover photos from a formatted SD card?
Yes, it is possible to recover photos from a formatted SD card using data recovery software. However, the chances of successful recovery decrease the more the card is used after formatting.
4. What is the best data recovery software for Windows?
Some of the best data recovery software options for Windows include Recuva, Stellar Data Recovery, Disk Drill, and EaseUS Data Recovery Wizard. The best choice depends on your specific needs and budget.
5. How can I prevent future photo loss on my devices?
To prevent future photo loss, implement a regular backup strategy using cloud storage, external hard drives, and NAS devices. Also, be careful when deleting photos and enable cloud syncing on your devices.
6. What should I do immediately after deleting a photo by mistake?
Stop using the device immediately to prevent overwriting the deleted photo. Check the Recycle Bin or Recently Deleted folder, and then consider using data recovery software if necessary.
7. How does data recovery software work?
Data recovery software scans storage devices for recoverable files by identifying data patterns and reconstructing files that have been marked as deleted but not yet overwritten.
8. Can I recover photos from a physically damaged hard drive?
If your hard drive is physically damaged, it is best to seek professional help from a data recovery service. They have specialized tools and expertise to recover data from damaged devices.
9. What is forensic data recovery?
Forensic data recovery involves advanced techniques and tools to recover data from damaged or corrupted storage devices. It is often used in legal and investigative contexts.
10. How reliable are cloud storage services for photo backup?
Cloud storage services are generally reliable for photo backup. However, it is still a good idea to use multiple storage locations and backup methods to ensure redundancy.
Conclusion: Safeguarding Your Memories
Losing photos can be a distressing experience, but with the right knowledge and tools, recovery is often possible. Remember to act quickly, use reliable data recovery software, and implement a robust backup strategy to safeguard your precious memories.
At dfphoto.net, we’re committed to helping you preserve and protect your visual stories. Explore our site for more tips, tutorials, and resources to enhance your photography journey. For more detailed guides, stunning photography, and a thriving community, visit dfphoto.net today and elevate your passion for photography. Connect with fellow photographers, learn new techniques, and find inspiration for your next project.
Address: 1600 St Michael’s Dr, Santa Fe, NM 87505, United States. Phone: +1 (505) 471-6001.