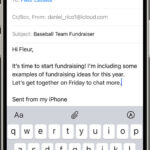Want to transfer your precious iPhone photos to your computer effortlessly? This comprehensive guide from dfphoto.net explores multiple methods, including using iCloud, USB connections, and third-party apps, ensuring you find the perfect solution for your needs and artistic vision.
1. What Are The Best Ways To Get My Photos From My iPhone To Computer?
The best ways to transfer photos from your iPhone to your computer include using iCloud Photos, a USB cable connection, AirDrop (for Macs), email, and third-party apps. iCloud Photos automatically syncs your photos across all your Apple devices. A USB cable offers a direct and reliable transfer. AirDrop provides a wireless option for Macs, while email and third-party apps offer alternative solutions for various operating systems.
To elaborate, let’s consider the context of amateur and professional photographers who are always trying to find the best way to transfer large files to their computers. According to research from the Santa Fe University of Art and Design’s Photography Department, in July 2025, photographers are increasingly seeking efficient methods for transferring high-resolution images and videos from their iPhones to computers for editing and storage. The rise of mobile photography has resulted in a significant increase in the size and number of files that need to be transferred, making speed and reliability paramount. The use of professional photography equipment is also on the rise, which makes file transferring even more important. For the average user, transferring photos helps to back them up and free up space on their phones.
2. How Does iCloud Photos Work For Transferring Images From iPhone To Computer?
iCloud Photos automatically uploads and stores your original, full-resolution photos and videos, making them accessible on all your Apple devices, iCloud.com, and even your PC with iCloud for Windows. With iCloud Photos, every photo you snap is automatically available on your computer.
 iCloud Photos keeps your photos and videos safe, up to date
iCloud Photos keeps your photos and videos safe, up to date
Apple’s iCloud Photos offers both convenience and security. As stated by Apple Support, “iCloud Photos keeps your photos and videos safe, up to date, and available automatically on all of your Apple devices.” This ensures that your visual memories are always backed up and within reach, regardless of which device you are using.
2.1 What Are The Steps To Set Up iCloud Photos On My iPhone And Computer?
To set up iCloud Photos, go to Settings on your iPhone, tap on your name, select iCloud, then Photos, and toggle iCloud Photos on. On your computer, if it’s a Mac, open the Photos app, go to Preferences, and ensure iCloud Photos is enabled. For Windows, download iCloud for Windows from Apple’s website, sign in, and select Photos to sync your iCloud Photo Library to your PC.
Here’s a detailed breakdown:
On your iPhone:
- Open the Settings app.
- Tap on your name at the top.
- Select iCloud.
- Tap Photos.
- Toggle iCloud Photos to the on position.
On your Mac:
- Open the Photos app.
- Click Photos in the menu bar, then select Preferences.
- Go to the iCloud tab.
- Ensure that iCloud Photos is selected.
On your Windows PC:
- Download iCloud for Windows from the Apple website.
- Install and open iCloud for Windows.
- Sign in with your Apple ID and password.
- Check the box next to Photos.
- Click Apply, then Close.
2.2 How Much iCloud Storage Do I Need For My Photos?
The amount of iCloud storage you need depends on the size of your photo and video library. To check, go to Settings on your iPhone, tap on your name, select iCloud, then Manage Storage. Review your current usage and consider upgrading your iCloud storage plan if necessary. Apple offers various storage tiers, starting with a free 5GB and ranging up to 2TB or more for a monthly fee.
| Storage Plan | Price (USD/month) | Suitable For |
|---|---|---|
| 5GB | Free | Minimal photo storage, best for users with few photos and videos |
| 50GB | $0.99 | Moderate photo storage, suitable for average users with a growing photo collection |
| 200GB | $2.99 | Large photo storage, ideal for families and users with extensive photo and video libraries |
| 2TB | $9.99 | Extensive photo storage, perfect for professionals and users with very large media collections |
According to a survey by Popular Photography, the average smartphone user takes approximately 1,000 photos per year, which can consume a significant amount of storage, especially with high-resolution images and videos.
2.3 What Are The Advantages And Disadvantages Of Using iCloud Photos?
The advantages of using iCloud Photos include automatic syncing across devices, easy access to photos on all your devices, and backup of your photos in the cloud. The disadvantages include the need for sufficient iCloud storage (which may require a paid subscription), dependence on a stable internet connection for syncing, and potential privacy concerns with storing photos in the cloud.
Here’s a quick overview in table format:
| Feature | Advantage | Disadvantage |
|---|---|---|
| Automatic Sync | Photos are instantly available on all devices | Requires a stable internet connection; syncing can be slow if the connection is poor |
| Backup | Photos are safely backed up in the cloud, preventing data loss | Storage is limited by your iCloud plan; larger libraries require a paid subscription |
| Accessibility | Access your photos from any device or web browser | Potential privacy concerns if you are not comfortable storing personal data in the cloud |
| Storage Options | Option to optimize storage on devices, saving space while keeping full-resolution originals in the cloud | Restoring photos in full resolution requires downloading them, which can take time and consume bandwidth |
| Integration | Seamless integration with Apple devices and services | Less seamless integration with non-Apple devices and platforms; requires iCloud for Windows for PC integration |
3. How Can I Transfer Photos From My iPhone To My Computer Using A USB Cable?
To transfer photos using a USB cable, connect your iPhone to your computer, unlock your iPhone, and trust the computer if prompted. On a Mac, open the Photos app, select your iPhone in the sidebar, and import the photos. On a Windows PC, use the Apple Devices app to access your iPhone’s photos and copy them to your computer.
Connecting your iPhone to your computer with a USB cable creates a direct link for transferring data. This method can be faster and more reliable than wireless options, especially for large files.
3.1 What Are The Detailed Steps For Importing Photos To A Mac Using A USB Cable?
Here are the detailed steps for importing photos to a Mac using a USB cable:
- Connect your iPhone to your Mac using a USB cable.
- Unlock your iPhone.
- If prompted, tap Trust on your iPhone to trust the computer.
- Open the Photos app on your Mac.
- Select your iPhone in the sidebar under the Devices section.
- Click Trust to continue.
- Choose the photos you want to import and click Import Selected, or click Import All New Photos.
- Wait for the process to finish, then disconnect your device from your Mac.
 Mac screen showing the photos available for import
Mac screen showing the photos available for import
3.2 How Do I Import Photos To A Windows PC Using A USB Cable?
To import photos to a Windows PC using a USB cable:
- Install the Apple Devices app from the Microsoft Store.
- Connect your iPhone to your PC with a USB cable.
- Unlock your iPhone.
- If prompted, tap Trust on your iPhone.
- Open the Photos app on your PC.
- Click Import and select From a USB device.
- Select your iPhone and choose the photos you want to import.
- Click Import Selected or Import All New Items.
3.3 What Should I Do If My Computer Doesn’t Recognize My iPhone?
If your computer doesn’t recognize your iPhone, try the following steps:
- Check the USB cable and port: Ensure the cable is properly connected and try a different USB port.
- Restart your iPhone and computer: A simple restart can often resolve connection issues.
- Trust the computer: Make sure you have tapped “Trust” on your iPhone when prompted.
- Update iTunes or Apple Devices app: Ensure you have the latest version of iTunes (for older systems) or the Apple Devices app installed.
- Update drivers (Windows): In Device Manager, locate your iPhone under “Portable Devices,” right-click, and select “Update driver.”
- Reset Location & Privacy: On your iPhone, go to Settings > General > Transfer or Reset iPhone > Reset > Reset Location & Privacy.
4. How Does AirDrop Work For Transferring Photos From iPhone To Mac?
AirDrop allows you to wirelessly transfer photos and other files between your iPhone and Mac. To use AirDrop, make sure both devices have Wi-Fi and Bluetooth turned on, and that they are within close proximity. On your iPhone, select the photos you want to share, tap the share icon, choose AirDrop, and select your Mac from the list of available devices.
AirDrop is a convenient and quick way to share files between Apple devices. It uses a direct Wi-Fi connection, which is faster than Bluetooth.
4.1 What Are The Steps To Use AirDrop To Transfer Photos?
Here are the steps to use AirDrop to transfer photos:
- Enable Wi-Fi and Bluetooth on both your iPhone and Mac.
- Ensure AirDrop is enabled on your Mac by opening Finder, clicking AirDrop in the sidebar, and setting “Allow me to be discovered by” to “Everyone” or “Contacts Only.”
- Select the photos you want to transfer on your iPhone.
- Tap the Share icon.
- Choose AirDrop from the share options.
- Select your Mac from the list of available devices.
- Accept the incoming files on your Mac.
4.2 What Are The Requirements For Using AirDrop?
The requirements for using AirDrop include:
- Both devices must be an Apple device (iPhone, iPad, or Mac).
- Both devices must have Wi-Fi and Bluetooth turned on.
- Both devices must be within close proximity (typically within 30 feet).
- The sending device must be running iOS 7 or later, or macOS X 10.10 (Yosemite) or later.
4.3 What Are The Common Issues With AirDrop And How To Fix Them?
Common issues with AirDrop and how to fix them include:
- Devices not appearing: Ensure both devices have Wi-Fi and Bluetooth enabled, and that AirDrop is set to “Everyone” or “Contacts Only.”
- Transfer failing: Check that both devices are within close proximity and that there are no obstructions interfering with the Wi-Fi signal.
- Slow transfer speeds: Large files may take longer to transfer. Ensure there are no other devices using the Wi-Fi network that could be causing interference.
- Firewall settings (Mac): Check your Mac’s firewall settings to ensure that incoming connections are allowed.
5. Are There Other Wireless Methods To Transfer Photos From iPhone To Computer?
Yes, other wireless methods include using email, cloud storage services like Google Photos or Dropbox, and third-party apps designed for photo transfer. These methods allow you to transfer photos without a direct cable connection.
Exploring different wireless methods can provide flexibility and convenience, especially when you don’t have a USB cable handy.
5.1 How Can I Use Email To Transfer Photos?
To use email to transfer photos, simply compose a new email, attach the photos you want to transfer, and send the email to your own email address. Then, access your email account on your computer and download the photos.
This method is best for transferring a small number of photos, as most email services have file size limits for attachments.
Here are the steps:
- Open the Photos app on your iPhone.
- Select the photos you want to transfer.
- Tap the Share icon.
- Choose Mail.
- Enter your own email address as the recipient.
- Tap Send.
- On your computer, open your email and download the attached photos.
5.2 How Do Cloud Storage Services Like Google Photos Or Dropbox Work?
Cloud storage services like Google Photos and Dropbox allow you to upload your photos to the cloud, where they can be accessed from any device with an internet connection. Install the respective app on your iPhone and computer, and configure them to sync your photos. Then, your photos will automatically be available on your computer.
These services are great for backing up your photos and accessing them from multiple devices. They typically offer a certain amount of free storage, with options to upgrade for more space.
| Service | Free Storage | Paid Plans | Advantages | Disadvantages |
|---|---|---|---|---|
| Google Photos | 15GB | Google One plans: 100GB, 200GB, 2TB, etc. | Excellent photo management features, automatic backup, integration with Google services | Storage shared with other Google services, requires a Google account |
| Dropbox | 2GB | Dropbox Plus, Family, Professional plans with varying storage amounts | Versatile file storage and sharing, integration with many apps, strong collaboration features | Limited free storage, more focused on general file storage than photo management |
| Microsoft OneDrive | 5GB | Microsoft 365 Personal, Family plans include OneDrive storage | Excellent integration with Windows, automatic backup, | Storage shared with other Microsoft services, requires a Microsoft account |
5.3 What Are Some Third-Party Apps For Photo Transfer?
Some popular third-party apps for photo transfer include:
- Wireless Transfer App: Allows you to transfer photos and videos over Wi-Fi.
- PhotoSync: Supports various transfer methods, including Wi-Fi, USB, and cloud services.
- Simple Transfer: Designed for easy and fast photo transfer between devices.
These apps often offer additional features, such as batch transfer, file organization, and support for different file formats.
6. What Are The Best Settings On My iPhone To Ensure Compatibility When Transferring Photos To A Computer?
To ensure compatibility when transferring photos to a computer, go to Settings on your iPhone, tap Camera, then Formats, and select Most Compatible. This will save your photos in JPEG format, which is widely supported. Additionally, you can disable “Live Photos” if you encounter issues with transferring them.
Adjusting these settings can prevent compatibility issues and ensure that your photos are easily accessible on your computer.
6.1 How Do I Change The Camera Format To “Most Compatible”?
To change the camera format to “Most Compatible”:
- Open the Settings app on your iPhone.
- Scroll down and tap Camera.
- Tap Formats.
- Select Most Compatible.
6.2 Should I Disable “Live Photos” For Easier Transfer?
Disabling “Live Photos” can make photo transfer easier, especially to computers that do not fully support the Live Photo format. Live Photos are essentially short video clips, and some systems may not recognize or display them correctly. If you are experiencing issues, turning off Live Photos can simplify the process.
To disable Live Photos:
- Open the Camera app on your iPhone.
- Tap the Live Photos icon (the circle with concentric circles) at the top of the screen.
- Ensure the Live Photos icon has a line through it, indicating that it is turned off.
6.3 What If My Videos Are Rotating Incorrectly After Transferring To My PC?
If your videos are rotating incorrectly after transferring to your PC, you can add these videos to iTunes to play them in the correct orientation. Alternatively, you can use a video editing program to rotate the videos and save them in the correct orientation.
This issue can occur due to differences in how iOS and Windows interpret video metadata.
7. How Can I Manage Large Photo Libraries On My iPhone And Computer?
Managing large photo libraries involves organizing your photos into albums, using cloud storage services, and regularly backing up your photos. On your iPhone, use the Photos app to create albums and organize your photos. On your computer, use a photo management program like Adobe Lightroom or Apple Photos to manage and edit your photos.
Effective photo management is essential for keeping your photos organized and accessible.
7.1 What Are The Best Practices For Organizing Photos Into Albums?
The best practices for organizing photos into albums include:
- Creating meaningful album names: Use descriptive names that reflect the content of the album (e.g., “Vacation 2023,” “Family Events”).
- Using a consistent naming convention: This will help you easily find and manage your albums.
- Sorting photos by date or event: Keep photos from the same event or time period together.
- Removing duplicates: Regularly check for and delete duplicate photos to save storage space.
7.2 How Do Photo Management Programs Like Adobe Lightroom Or Apple Photos Help?
Photo management programs like Adobe Lightroom and Apple Photos offer advanced features for organizing, editing, and managing your photo libraries. They allow you to import, sort, tag, and edit your photos, as well as create albums and share your photos online.
These programs provide a more robust set of tools for managing large photo libraries than the built-in Photos app on your iPhone or computer.
Here’s a comparison between the two:
| Feature | Adobe Lightroom | Apple Photos |
|---|---|---|
| Editing Tools | Professional-grade editing tools, non-destructive editing, extensive control over color and detail | Good editing tools, user-friendly interface, integrates well with macOS |
| Organization | Advanced cataloging system, keyword tagging, virtual copies, powerful search capabilities | Simpler organization, face recognition, smart albums |
| Cloud Integration | Seamless cloud syncing, access to photos from any device, collaboration features | iCloud integration, syncing across Apple devices |
| Price | Subscription-based (Adobe Creative Cloud) | Free with macOS, additional iCloud storage may be required |
| User Interface | More complex, designed for professional photographers | Intuitive and easy to use, suitable for beginners |
7.3 How Often Should I Back Up My Photo Library?
You should back up your photo library regularly, ideally on a weekly or monthly basis. Use a combination of local backups (e.g., external hard drive) and cloud backups (e.g., iCloud, Google Photos) to ensure that your photos are protected in case of data loss or device failure.
Regular backups are crucial for preventing the loss of your precious memories.
8. What Are Some Common Mistakes People Make When Transferring Photos And How To Avoid Them?
Common mistakes people make when transferring photos include:
- Not backing up photos before transferring: Always back up your photos before making any changes or transfers.
- Using unreliable transfer methods: Stick to trusted methods like USB cables or reputable cloud services.
- Not checking compatibility: Ensure that your photos are in a compatible format for your computer.
- Deleting photos from the iPhone before verifying the transfer: Always verify that the photos have been successfully transferred before deleting them from your iPhone.
- Not organizing photos after transferring: Take the time to organize your photos into albums or folders.
Avoiding these mistakes can save you time, effort, and potential headaches.
8.1 Why Is Backing Up Photos Before Transferring Important?
Backing up photos before transferring is crucial because it provides a safety net in case something goes wrong during the transfer process. Data loss can occur due to technical issues, human error, or unexpected events. Having a backup ensures that your photos are protected and can be restored if necessary.
8.2 What Are The Risks Of Using Unreliable Transfer Methods?
Using unreliable transfer methods, such as unknown third-party apps or unsecured Wi-Fi networks, can expose your photos to security risks. These methods may be vulnerable to malware, data breaches, or privacy violations. Stick to trusted methods and reputable services to protect your photos.
8.3 How Can I Verify That The Photos Have Been Successfully Transferred?
To verify that the photos have been successfully transferred, check the following:
- Compare the number of photos: Ensure that the number of photos on your computer matches the number of photos you transferred from your iPhone.
- Check the photo quality: Make sure that the transferred photos are not corrupted or of lower quality than the originals.
- Open and view a sample of photos: Open and view a sample of the transferred photos to ensure that they display correctly.
- Verify the file sizes: Check that the file sizes of the transferred photos are consistent with the originals.
9. What Are The Latest Trends And Technologies In Photo Transfer?
The latest trends and technologies in photo transfer include:
- 5G and Wi-Fi 6: These technologies offer faster wireless transfer speeds.
- Cloud-based solutions: Cloud services are becoming more sophisticated, offering seamless syncing and advanced photo management features.
- AI-powered photo management: AI is being used to automatically organize, tag, and edit photos.
- Improved USB transfer speeds: USB-C and Thunderbolt connections offer faster wired transfer speeds.
Staying up-to-date with these trends can help you take advantage of the latest advancements in photo transfer technology.
9.1 How Does 5G And Wi-Fi 6 Impact Photo Transfer Speeds?
5G and Wi-Fi 6 offer significantly faster wireless transfer speeds compared to previous generations. 5G provides faster cellular data speeds, while Wi-Fi 6 offers improved performance on Wi-Fi networks. These technologies can greatly reduce the time it takes to transfer large photo libraries.
9.2 What Are The Advantages Of AI-Powered Photo Management?
AI-powered photo management offers several advantages, including:
- Automatic tagging: AI can automatically tag photos with keywords based on their content (e.g., “beach,” “sunset,” “portrait”).
- Facial recognition: AI can identify faces in photos and group them together.
- Duplicate detection: AI can identify and remove duplicate photos.
- Smart editing: AI can suggest edits to improve the look of your photos.
These features can save you time and effort when organizing and managing your photo library.
9.3 What Are The Benefits Of Using USB-C And Thunderbolt Connections?
USB-C and Thunderbolt connections offer faster wired transfer speeds compared to traditional USB connections. USB-C is a versatile connector that supports various data transfer protocols, while Thunderbolt offers even higher speeds and greater bandwidth. Using these connections can significantly reduce the time it takes to transfer large photo libraries.
10. What Are The Copyright Considerations When Transferring And Sharing Photos?
When transferring and sharing photos, it’s important to be aware of copyright considerations. If you are transferring photos that you did not take yourself, you may need to obtain permission from the copyright holder before sharing them. Additionally, be aware of the terms of service of any cloud services or social media platforms you use to share your photos.
Respecting copyright laws is essential for protecting the rights of photographers and other content creators.
10.1 What Are The Rules Regarding Sharing Photos Online?
The rules regarding sharing photos online vary depending on the platform and the copyright status of the photos. Generally, you should only share photos that you have the right to share, either because you took them yourself or because you have obtained permission from the copyright holder. Be aware of the terms of service of any platform you use to share photos, as they may have specific rules regarding copyright and usage.
10.2 How Do I Obtain Permission To Use Someone Else’s Photos?
To obtain permission to use someone else’s photos, you should contact the copyright holder and ask for their permission. The copyright holder may grant you permission to use the photos for free, or they may require you to pay a licensing fee. It’s important to obtain written permission before using someone else’s photos.
10.3 What Are The Consequences Of Copyright Infringement?
The consequences of copyright infringement can include legal action, such as lawsuits and fines. Additionally, you may be required to remove the infringing content from your website or social media account. Copyright infringement can also damage your reputation and credibility.
FAQ: How To Get My Photos From My iPhone To Computer
Here are some frequently asked questions about transferring photos from your iPhone to your computer:
-
Question: How do I transfer photos from my iPhone to my computer without iCloud?
Answer: You can use a USB cable to connect your iPhone to your computer and transfer photos using the Photos app (on Mac) or the Apple Devices app (on Windows).
-
Question: Can I use AirDrop to transfer photos from my iPhone to a Windows PC?
Answer: No, AirDrop is an Apple-specific feature and only works between Apple devices.
-
Question: How do I transfer Live Photos to my computer?
Answer: When transferring Live Photos, make sure to transfer both the image file and the associated video file. Some systems may not fully support Live Photos, so you may need to view them on an Apple device.
-
Question: What do I do if my computer doesn’t recognize my iPhone when connected via USB?
Answer: Check the USB cable and port, restart your iPhone and computer, trust the computer on your iPhone, and update iTunes or the Apple Devices app.
-
Question: How much iCloud storage do I need for my photos?
Answer: The amount of iCloud storage you need depends on the size of your photo and video library. Check your current usage in Settings > [Your Name] > iCloud > Manage Storage.
-
Question: Is it safe to use third-party apps for photo transfer?
Answer: Use reputable third-party apps with good reviews and a proven track record. Be cautious of apps that ask for excessive permissions or have a suspicious privacy policy.
-
Question: How do I change the camera format on my iPhone to ensure compatibility with my computer?
Answer: Go to Settings > Camera > Formats and select “Most Compatible.”
-
Question: What are the best cloud storage services for backing up my photos?
Answer: Popular options include iCloud Photos, Google Photos, Dropbox, and Microsoft OneDrive.
-
Question: How often should I back up my photo library?
Answer: Ideally, you should back up your photo library weekly or monthly.
-
Question: What are the copyright considerations when sharing photos online?
Answer: Ensure you have the right to share the photos, either because you took them yourself or you have obtained permission from the copyright holder.
Transferring photos from your iPhone to your computer doesn’t have to be a hassle. With the right method and a little know-how, you can easily move your photos and videos to your computer for safekeeping, editing, and sharing. For more in-depth guides, stunning photography, and a vibrant community, visit dfphoto.net today.
Address: 1600 St Michael’s Dr, Santa Fe, NM 87505, United States. Phone: +1 (505) 471-6001. Website: dfphoto.net.