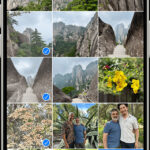Transferring your precious photos and videos from your iPhone to your PC is a common task for anyone wanting to back up memories, free up phone space, or edit on a larger screen. Whether you’re a casual snapper or a budding photographer, knowing the best methods to transfer your iPhone photos to your PC is essential. This guide will walk you through the most effective ways to get your photos from your iPhone to your Windows PC, ensuring your memories are safely stored and easily accessible.
Method 1: Using iCloud Photos for Seamless Transfer
If you’re deeply embedded in the Apple ecosystem, iCloud Photos offers a seamless and automatic way to sync your photos across all your Apple devices, and even your PC. By enabling iCloud Photos, any new photos and videos you capture on your iPhone will automatically upload to iCloud and become available on your PC (and other Apple devices) almost instantly.
Here’s how to set up iCloud Photos to get your iPhone photos on your PC:
- On your iPhone, open the Settings app.
- Tap on your Apple ID name at the top.
- Select iCloud.
- Tap on Photos.
- Toggle iCloud Photos to on (if it’s not already).
Now, to access these photos on your PC:
- Download and install iCloud for Windows from the Microsoft Store.
- Sign in to iCloud for Windows using your Apple ID and password.
- Check the box next to “Photos” and click “Apply”.
- Open File Explorer on your PC, and you’ll find “iCloud Photos” in the navigation pane. Your photos will begin downloading to your PC.
 Accessory prompt to allow or don’t allow accessory to connect.
Accessory prompt to allow or don’t allow accessory to connect.
iCloud Photos is incredibly convenient, ensuring your photos are always backed up and accessible. However, remember that iCloud storage is shared across all iCloud services, and you may need to upgrade your iCloud storage plan if you have a large photo and video library.
Method 2: Importing Photos via USB Cable and Apple Devices App
For a more direct and controlled transfer, especially for large libraries or when you prefer not to use cloud services, connecting your iPhone to your PC with a USB cable is a reliable method. You’ll need the Apple Devices app for Windows to facilitate this process.
Here’s how to import your photos using a USB cable and the Apple Devices app:
- Install the Apple Devices app from the Microsoft Store on your Windows PC.
- Connect your iPhone to your PC using a USB cable.
- Unlock your iPhone and enter your passcode if prompted.
- On your iPhone, tap “Trust” when you see the “Trust This Computer?” prompt. This is crucial for your PC to access your iPhone’s files.
Once your iPhone is connected and trusted:
- Open the Photos app in Windows 10 or Windows 11.
- The Photos app should automatically detect your connected iPhone and display an “Import” screen. If not, look for your iPhone’s name in the left sidebar of the Photos app and click on it.
- You will see all the photos and videos on your iPhone ready for import.
- Select the photos you want to import. You can choose to “Import all new items” or select specific photos.
- Click “Import Selected” or “Import All New Items”.
- Choose where you want to save the imported photos on your PC.
- Wait for the import process to complete. Once done, you can safely disconnect your iPhone.
 Mac screen showing the photos available for import
Mac screen showing the photos available for import
Using a USB cable is a fast and secure way to transfer photos, particularly for large video files or when you have a lot of photos to move. It also doesn’t rely on an internet connection, making it suitable for situations with limited or unreliable Wi-Fi.
Optimizing Compatibility for Windows
Occasionally, videos transferred from iPhone to PC might appear rotated incorrectly in the Microsoft Photos app. To minimize compatibility issues with Windows, you can adjust your iPhone’s camera settings:
- On your iPhone, open the Settings app.
- Tap Camera.
- Tap Formats.
- Choose Most Compatible.
This setting will ensure your iPhone captures photos and videos in JPEG and H.264 formats, which are widely compatible with Windows. Keep in mind that choosing “Most Compatible” might result in larger file sizes compared to the “High Efficiency” setting, which uses HEIF/HEVC formats.
Conclusion
Getting your photos from your iPhone to your PC is straightforward with the right methods. iCloud Photos offers automatic syncing for Apple users, while a USB connection via the Apple Devices app provides a direct and reliable transfer method. Choose the method that best suits your needs and preferences to ensure your precious memories are safely transferred and readily available on your PC. Whether you opt for the convenience of iCloud or the direct control of a USB cable, these steps will help you manage your iPhone photos on your Windows PC with ease.