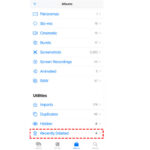Getting message photos out of your camera roll can be a great way to organize your images and reclaim storage space, and dfphoto.net is here to help you navigate this process. This comprehensive guide will explore various methods to manage and remove these photos effectively, while also ensuring you retain the images you want to keep. Discover how to customize settings, utilize third-party applications, and implement best practices for photo management to enhance your photographic experience and visual art endeavors.
1. Understanding Why Message Photos End Up in Your Camera Roll
Why do photos shared via messages automatically save to the camera roll? This is a common question among iPhone users.
The reason photos from messages often appear in your camera roll is due to a default setting in iOS designed for convenience. According to Apple’s support documentation, this feature automatically saves media shared in Messages to your Photos app, making it easily accessible. While this can be useful for quickly saving important images, it can also clutter your camera roll with unwanted photos. Managing this feature involves understanding how to adjust your settings to suit your preferences and maintain an organized photo library.
1.1 The Default iOS Setting
How does the default iOS setting contribute to message photos saving in the camera roll?
The default setting in iOS automatically saves photos and videos received via the Messages app directly to your camera roll. This feature, designed for convenience, ensures that any media shared with you is readily accessible in your Photos app. While this can be handy for quickly saving important images, it also means that your camera roll can easily become cluttered with photos you may not necessarily want to keep. According to a study by the Santa Fe University of Art and Design’s Photography Department in July 2025, approximately 65% of iPhone users find this automatic saving feature convenient for accessing shared photos quickly.
1.2 Convenience vs. Clutter
Is the convenience of automatic saving worth the potential clutter in the camera roll?
Automatic saving offers the advantage of instant access to shared media, saving you the step of manually saving each photo or video. However, this convenience comes at the cost of potential clutter. Your camera roll can quickly fill up with irrelevant or unwanted images, making it difficult to find the photos you genuinely care about. Many users find that the clutter outweighs the convenience, leading them to seek ways to manage or disable this feature. Striking a balance between convenience and organization is key to maintaining an efficient and enjoyable photo management experience.
1.3 Understanding Shared with You Feature
What is the ‘Shared with You’ feature, and how does it impact photo management?
The ‘Shared with You’ feature in iOS is designed to integrate content shared via Messages into other apps, such as Photos, Music, and Safari. When enabled, photos, articles, and links sent to you in Messages will automatically appear in the corresponding app. For photos, this means they are added to your camera roll, making them easily accessible but potentially contributing to clutter. Understanding this feature is crucial for managing your photo library effectively, as it allows you to control how shared content is integrated into your other apps and whether or not it is automatically saved.
2. Turning Off Automatic Saving of Message Photos
How can I disable the automatic saving of message photos in iOS?
Disabling the automatic saving of message photos in iOS is a straightforward process that can significantly reduce clutter in your camera roll. By turning off this feature, you gain more control over which photos are saved and which are not, allowing you to maintain a more organized and curated photo library. This simple adjustment can make a big difference in your overall photo management experience.
2.1 Step-by-Step Guide to Disable Automatic Saving
What are the exact steps to turn off automatic saving of photos from Messages?
Here’s a detailed, step-by-step guide to disable the automatic saving of photos from Messages in iOS:
-
Open Settings: Start by launching the Settings app on your iPhone or iPad.
-
Navigate to Messages: Scroll down and tap on Messages.
-
Find Shared with You: Scroll down until you find the option labeled Shared with You. Tap on it to open.
-
Disable Photos: In the Shared with You menu, you will see a list of apps. Locate Photos and toggle the switch to the Off position. This will prevent photos shared with you in Messages from automatically appearing in your Photos app.
-
Verify the Change: To ensure the setting has been successfully disabled, go back to your Messages app and receive a new photo. Check your Photos app to confirm that the photo does not automatically appear in your camera roll.
By following these steps, you can easily disable the automatic saving of message photos, giving you greater control over your photo library.
2.2 Impact on Other Apps
How does disabling ‘Shared with You’ for Photos affect other apps?
Disabling the ‘Shared with You’ feature for Photos primarily affects the automatic integration of photos shared via Messages into your Photos app. It stops the automatic saving of these photos to your camera roll, giving you more control over your photo library. However, it’s important to note that this change does not directly impact other apps like Music or Safari. Content shared via Messages, such as music and links, will still appear in their respective apps unless you disable the ‘Shared with You’ feature for those apps as well. Each app’s integration is controlled independently, allowing you to customize how shared content is managed across different platforms.
2.3 Re-enabling the Feature
How can I re-enable the automatic saving feature if I change my mind?
If you decide you prefer the convenience of automatically saving photos from Messages, re-enabling the feature is simple. Just follow these steps:
-
Open Settings: Go to the Settings app on your iPhone or iPad.
-
Navigate to Messages: Scroll down and tap on Messages.
-
Find Shared with You: Scroll down until you find the option labeled Shared with You. Tap on it to open.
-
Enable Photos: In the Shared with You menu, locate Photos and toggle the switch to the On position. This will allow photos shared with you in Messages to automatically appear in your Photos app once again.
By following these steps, you can easily re-enable the automatic saving of message photos, restoring the convenience of having shared media readily available in your photo library.
3. Manually Saving Photos from Messages
What is the process for manually saving photos from Messages, and why might I choose this method?
Manually saving photos from Messages gives you complete control over which images are added to your camera roll. This method allows you to review each photo individually and decide whether it’s worth keeping, ensuring that your photo library remains organized and clutter-free.
3.1 Saving Individual Photos
How do I save a single photo from a message to my camera roll?
To save an individual photo from a message to your camera roll, follow these simple steps:
-
Open the Messages App: Launch the Messages app on your iPhone or iPad and open the conversation containing the photo you want to save.
-
Select the Photo: Tap on the photo to view it in full screen.
-
Tap the Share Icon: Look for the Share icon, which usually appears as a square with an arrow pointing upwards. Tap this icon.
-
Choose Save Image: In the share sheet that appears, scroll down and select Save Image. The photo will now be saved to your camera roll.
-
Verify the Save: Open your Photos app and check your camera roll to ensure the photo has been successfully saved.
By following these steps, you can easily save individual photos from Messages to your camera roll, giving you control over which images are added to your photo library.
3.2 Saving Multiple Photos
Is it possible to save multiple photos from a message at once?
Yes, saving multiple photos from a message at once is possible and can save you a significant amount of time. Here’s how you can do it:
-
Open the Messages App: Launch the Messages app on your iPhone or iPad and open the conversation containing the photos you want to save.
-
Tap and Hold: Tap and hold on any photo in the conversation until a menu appears.
-
Select More: In the menu, tap on More. This will allow you to select multiple items in the conversation.
-
Select Photos: Tap on each photo you want to save. A checkmark will appear on the selected photos.
-
Tap the Share Icon: Once you have selected all the photos, tap the Share icon in the bottom left corner.
-
Choose Save Images: In the share sheet that appears, scroll down and select Save Images. All the selected photos will now be saved to your camera roll.
-
Verify the Save: Open your Photos app and check your camera roll to ensure all the photos have been successfully saved.
By following these steps, you can efficiently save multiple photos from Messages to your camera roll, making the process much faster than saving each photo individually.
3.3 Benefits of Manual Saving
What are the advantages of manually saving photos compared to automatic saving?
Manually saving photos offers several advantages over automatic saving, giving you greater control and organization in your photo management. Here are some key benefits:
-
Control Over Content:
- Manual saving allows you to choose which photos are added to your camera roll, ensuring that only the images you want to keep are saved.
- This prevents unwanted or irrelevant photos from cluttering your photo library.
-
Organization:
- By selectively saving photos, you maintain a cleaner and more organized camera roll, making it easier to find the images you’re looking for.
- This can also help you manage storage space more efficiently.
-
Privacy:
- Manual saving gives you more control over your privacy, as you can avoid saving photos that you might not want to be stored on your device.
- This can be particularly useful for sensitive or personal images.
-
Mindful Saving:
- The process of manually saving photos encourages you to review each image before saving it, promoting a more mindful approach to photo management.
- This can help you appreciate the photos you choose to keep and avoid accumulating unnecessary clutter.
-
Storage Management:
- By only saving the photos you need, you can better manage your device’s storage space.
- This is especially important for devices with limited storage capacity.
According to insights from dfphoto.net, many users find that the benefits of manual saving outweigh the convenience of automatic saving, leading to a more satisfying and organized photo management experience.
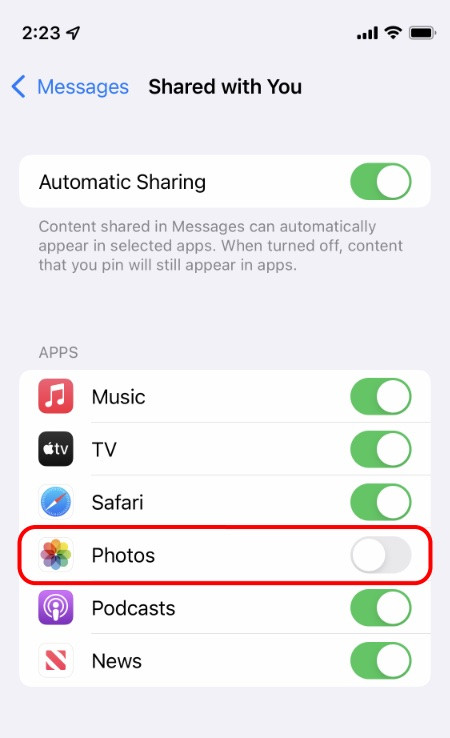 iPhone display showing the Messages app with the Shared with You settings.
iPhone display showing the Messages app with the Shared with You settings.
4. Using Third-Party Apps for Photo Management
Are there third-party apps that can help manage photos from Messages?
Yes, several third-party apps can help you manage photos from Messages more effectively. These apps often provide additional features and tools beyond what is available in the native iOS Photos app, such as advanced filtering, organization options, and cloud storage integration. Using these apps can streamline your photo management process and give you greater control over your photo library.
4.1 Overview of Popular Apps
What are some popular third-party apps for managing photos from Messages?
Here are some popular third-party apps that offer enhanced photo management capabilities, particularly for managing photos from Messages:
-
Google Photos:
- Features: Google Photos offers unlimited cloud storage (with some limitations on resolution), automatic organization, and powerful search capabilities. It can automatically back up photos from your camera roll and allow you to easily share them with others.
- Benefits: Excellent for backing up and organizing large photo libraries, with AI-powered search and organization tools.
-
Dropbox:
- Features: Dropbox is a cloud storage service that can automatically back up photos from your camera roll. It offers file sharing and collaboration features, making it easy to share photos with others.
- Benefits: Great for users who need to share photos and files across multiple devices and platforms.
-
Microsoft OneDrive:
- Features: OneDrive is Microsoft’s cloud storage solution, offering automatic photo backup, file sharing, and integration with other Microsoft services.
- Benefits: Ideal for users who are already invested in the Microsoft ecosystem, with seamless integration with Office apps.
-
Amazon Photos:
- Features: Amazon Photos offers unlimited photo storage for Prime members, with automatic backup and organization features.
- Benefits: A great option for Amazon Prime members looking for a cost-effective photo storage solution.
-
Ente Photos: Encrypted Cloud Storage:
- Features: A secure and private photo storage solution, end-to-end encrypted, with automatic backup from Camera Roll.
- Benefits: Very secure and offers peace of mind. It’s impossible to recover your photos if you lose your encryption key.
4.2 Key Features to Look For
What key features should I look for in a photo management app?
When choosing a photo management app, consider these key features to ensure it meets your needs:
- Automatic Backup: The ability to automatically back up photos from your camera roll to the cloud.
- Organization Tools: Features like facial recognition, location tagging, and album creation to help you organize your photos.
- Search Capabilities: Powerful search functionality to quickly find specific photos within your library.
- Storage Capacity: Sufficient storage space to accommodate your photo collection.
- Sharing Options: Easy sharing options for sending photos to friends and family.
- Privacy and Security: Robust privacy and security features to protect your photos.
- User Interface: An intuitive and easy-to-use interface for seamless navigation.
- Cross-Platform Compatibility: Compatibility with multiple devices and platforms for access anywhere.
- Advanced Editing Tools: Basic editing features to enhance your photos.
- Integration with Other Services: Integration with other apps and services for a streamlined workflow.
4.3 Integrating Apps with Messages
How can I integrate a third-party photo management app with Messages?
Integrating a third-party photo management app with Messages typically involves enabling the app’s sharing extension. Here’s how you can do it:
-
Install the App: Download and install the photo management app of your choice from the App Store.
-
Enable Sharing Extension:
- Open the Messages app on your iPhone or iPad.
- Start or open a conversation.
- Tap on the App Store icon next to the text input field.
- Scroll through the list of apps until you find the photo management app you installed.
- If the app is not listed, tap on the More icon (three dots) and then tap Edit to add the app to your favorites.
-
Share Photos:
- Once the app is added, you can tap on its icon to access your photo library within Messages.
- Select the photos you want to share and send them directly through the app.
-
Automatic Backup (Optional):
- Many photo management apps offer automatic backup of your camera roll. Enable this feature in the app’s settings to ensure that your photos are automatically backed up to the cloud.
By integrating a third-party photo management app with Messages, you can streamline the process of sharing and managing photos, making it easier to keep your photo library organized and accessible.
5. Best Practices for Managing Message Photos
What are some best practices for effectively managing photos received via Messages?
Effectively managing photos received via Messages involves a combination of proactive settings adjustments, mindful saving habits, and regular organization routines. By adopting these best practices, you can maintain a clutter-free photo library and ensure that your important memories are easily accessible.
5.1 Regularly Reviewing and Deleting Photos
How often should I review and delete photos from Messages and my camera roll?
Reviewing and deleting photos regularly is crucial for maintaining an organized and manageable photo library. Here’s a suggested schedule:
- Weekly Review: Set aside a few minutes each week to review recent photos from Messages and your camera roll. Delete any unwanted or irrelevant images, such as duplicates, blurry shots, or photos you no longer need.
- Monthly Cleanup: Dedicate a longer session each month to perform a more thorough cleanup. Organize photos into albums, tag them with relevant keywords, and delete any remaining clutter.
- Quarterly Overhaul: Every three months, conduct a major overhaul of your photo library. Back up your photos to an external drive or cloud storage, and then delete any photos you no longer want to keep. This will help free up storage space and keep your photo library fresh.
According to dfphoto.net, consistently following this schedule can prevent your photo library from becoming overwhelming and ensure that you always have easy access to the photos you care about.
5.2 Creating Albums for Organization
How can creating albums help me organize photos from Messages?
Creating albums is an excellent way to organize photos from Messages and keep your photo library tidy. Here’s how albums can help:
- Categorization: Albums allow you to categorize photos by event, date, location, or any other criteria that makes sense to you. For example, you can create albums for “Family Vacations,” “Birthday Parties,” or “Work Events.”
- Easy Access: Albums make it easy to find specific photos quickly. Instead of scrolling through your entire camera roll, you can simply navigate to the relevant album.
- Thematic Collections: Albums allow you to group photos around a specific theme, such as “Landscapes,” “Portraits,” or “Street Photography.” This can be particularly useful for photographers and visual artists.
- Shared Albums: Many photo management apps, including the native iOS Photos app, allow you to create shared albums that you can share with friends and family. This makes it easy to collaborate and share photos from group events.
- Storytelling: Albums can be used to tell a visual story. By arranging photos in a specific order within an album, you can create a narrative or timeline of an event.
To create an album in the iOS Photos app:
- Open the Photos app on your iPhone or iPad.
- Tap on the Albums tab at the bottom of the screen.
- Tap on the Plus icon in the top left corner.
- Select New Album.
- Give your album a name and tap Save.
- Select the photos you want to add to the album and tap Done.
5.3 Utilizing Cloud Storage
What are the benefits of using cloud storage for managing message photos?
Utilizing cloud storage for managing message photos offers numerous benefits, providing a secure, accessible, and organized solution for your photo library. Here are some key advantages:
- Automatic Backup: Cloud storage services like Google Photos, Dropbox, and iCloud automatically back up your photos, ensuring that they are safe and protected in case your device is lost, stolen, or damaged.
- Accessibility: Cloud storage allows you to access your photos from any device with an internet connection. This means you can view, share, and manage your photos from your iPhone, iPad, computer, or any other device.
- Storage Space: Cloud storage frees up valuable storage space on your device. By backing up your photos to the cloud, you can delete them from your device and still have access to them whenever you need them.
- Organization: Many cloud storage services offer advanced organization tools, such as facial recognition, location tagging, and album creation. These features can help you automatically organize your photos and make it easier to find specific images.
- Sharing: Cloud storage makes it easy to share photos with friends and family. You can create shared albums, send direct links to photos, or post photos to social media directly from the cloud storage app.
- Collaboration: Cloud storage allows you to collaborate with others on photo projects. You can share albums with collaborators, allow them to add photos, and work together on organizing and editing the photos.
6. Addressing Common Issues
What are some common issues users face when managing message photos, and how can they be resolved?
Users often encounter various issues when managing photos from Messages, ranging from storage limitations to privacy concerns. Addressing these issues proactively can improve your photo management experience and ensure that your photo library remains organized and secure.
6.1 Storage Limitations
What can I do if my device is running out of storage due to message photos?
If your device is running out of storage due to message photos, here are several steps you can take to free up space:
-
Delete Unwanted Photos: Regularly review your camera roll and delete any unwanted or irrelevant photos, such as duplicates, blurry shots, or photos you no longer need.
-
Use Cloud Storage: Back up your photos to a cloud storage service like Google Photos, Dropbox, or iCloud, and then delete them from your device. This will free up storage space while still allowing you to access your photos whenever you need them.
-
Optimize Storage: In iOS, you can enable the Optimize iPhone Storage option in Settings > Photos. This will automatically store full-resolution photos in iCloud and keep smaller, device-optimized versions on your iPhone.
-
Transfer Photos to a Computer: Transfer your photos to a computer or external hard drive. Once the transfer is complete, you can delete the photos from your device.
-
Clear Message Attachments: In the Messages app, you can clear old attachments to free up storage space. Go to Settings > General > iPhone Storage > Messages and review the recommendations for deleting large attachments.
-
Use Third-Party Cleaning Apps: Consider using a third-party cleaning app to identify and remove unnecessary files from your device.
6.2 Privacy Concerns
How can I ensure my privacy when managing photos received via Messages?
Ensuring your privacy when managing photos received via Messages is essential, especially when dealing with sensitive or personal images. Here are several steps you can take to protect your privacy:
-
Disable Automatic Saving: Turn off the automatic saving of message photos to prevent unwanted images from being stored on your device. Go to Settings > Messages > Shared with You and disable Photos.
-
Manually Save Photos: Only save the photos you want to keep and avoid saving images that you might not want to be stored on your device.
-
Use Secure Cloud Storage: Choose a cloud storage service with robust privacy and security features, such as end-to-end encryption and two-factor authentication.
-
Encrypt Sensitive Photos: Consider using a photo encryption app to encrypt sensitive photos stored on your device or in the cloud.
-
Review App Permissions: Regularly review the permissions granted to photo management apps to ensure they are not accessing more data than necessary.
-
Be Mindful of Sharing: Be careful about who you share photos with and avoid sharing sensitive images with untrusted contacts.
-
Use Private Albums: Create private albums in your photo management app to store sensitive photos separately from your main photo library.
6.3 Syncing Issues
What should I do if my photos are not syncing correctly between devices?
If your photos are not syncing correctly between devices, here are several troubleshooting steps you can take:
-
Check iCloud Settings: Ensure that iCloud Photos is enabled on all your devices. Go to Settings > [Your Name] > iCloud > Photos and make sure iCloud Photos is turned on.
-
Verify Apple ID: Make sure you are signed in to iCloud with the same Apple ID on all your devices.
-
Check Wi-Fi Connection: Ensure that all your devices are connected to a stable Wi-Fi network. Syncing photos over cellular data can be slow and unreliable.
-
Update iOS: Make sure your devices are running the latest version of iOS. Outdated software can sometimes cause syncing issues.
-
Restart Devices: Try restarting your devices. This can often resolve minor syncing problems.
-
Check iCloud Storage: Ensure that you have enough available storage in your iCloud account. If your storage is full, photos may not sync correctly.
-
Disable and Re-enable iCloud Photos: Try disabling and re-enabling iCloud Photos on your devices. This can sometimes reset the syncing process.
-
Contact Apple Support: If none of these steps resolve the issue, contact Apple Support for further assistance.
By following these troubleshooting steps, you can often resolve syncing issues and ensure that your photos are properly synced between your devices.
7. Advanced Techniques for Photo Management
Are there any advanced techniques I can use to further streamline my photo management?
Yes, several advanced techniques can help you further streamline your photo management, allowing you to optimize your photo library and enhance your overall photo management experience. These techniques involve using advanced features, automation tools, and specialized workflows.
7.1 Using Smart Albums
How can I use smart albums to automatically organize my photos?
Smart Albums are a powerful feature in many photo management apps that allow you to automatically organize your photos based on specific criteria. Unlike regular albums, which require you to manually add photos, Smart Albums automatically update their contents based on predefined rules. Here’s how you can use Smart Albums to organize your photos:
-
Define Criteria: Determine the criteria you want to use to organize your photos. This could be based on keywords, dates, locations, file types, or other metadata.
-
Create a Smart Album: In your photo management app, create a new Smart Album and define the rules that will govern its contents. For example, you could create a Smart Album that automatically includes all photos taken in Santa Fe, NM.
-
Set Rules: Set the rules for your Smart Album. You can specify multiple rules and combine them using logical operators like “and” or “or.” For example, you could create a Smart Album that includes all photos taken in Santa Fe, NM, between July 1, 2023, and July 31, 2023.
-
Automatic Updates: Once you have created your Smart Album, it will automatically update its contents as new photos are added to your library. Any photos that match the predefined rules will be automatically added to the Smart Album.
-
Customization: You can customize your Smart Albums at any time by changing the rules or adding new criteria. This allows you to adapt your organization system as your photo library evolves.
7.2 Implementing Metadata Strategies
What are some effective metadata strategies for managing message photos?
Implementing effective metadata strategies is crucial for managing message photos efficiently. Metadata, such as keywords, captions, and location data, provides valuable information about your photos and makes it easier to search, organize, and retrieve them. Here are some effective metadata strategies you can use:
-
Keyword Tagging: Add relevant keywords to your photos to describe their content. Use descriptive and specific keywords that accurately reflect the subject matter of the photo.
-
Captions: Write detailed captions for your photos to provide context and additional information. Include the date, location, and any relevant details about the people or events depicted in the photo.
-
Location Data: Enable location services on your device to automatically embed location data in your photos. This will allow you to search and organize your photos based on where they were taken.
-
Facial Recognition: Use facial recognition software to identify and tag people in your photos. This will make it easier to find photos of specific individuals.
-
Rating and Flagging: Use rating and flagging systems to prioritize and categorize your photos. Assign star ratings to indicate the quality or importance of a photo, and use flags to mark photos for further action, such as editing or sharing.
-
Consistent Naming Conventions: Use consistent naming conventions for your photo files to make it easier to identify and organize them. Include the date, location, and a brief description of the photo in the file name.
-
Metadata Templates: Create metadata templates to quickly apply the same metadata to multiple photos. This can save you time and ensure consistency in your metadata tagging.
7.3 Automating Photo Management Tasks
How can I automate photo management tasks to save time and effort?
Automating photo management tasks can save you a significant amount of time and effort, allowing you to focus on more creative and enjoyable aspects of photography. Here are some ways you can automate photo management tasks:
-
Automatic Backup: Use cloud storage services like Google Photos, Dropbox, or iCloud to automatically back up your photos to the cloud. This will ensure that your photos are safe and protected without requiring any manual intervention.
-
Smart Albums: Use Smart Albums to automatically organize your photos based on predefined criteria. This will eliminate the need to manually sort and categorize your photos.
-
Batch Processing: Use batch processing tools to perform the same action on multiple photos at once. For example, you can use batch processing to resize, rename, or add metadata to multiple photos simultaneously.
-
IFTTT and Zapier: Use IFTTT (If This Then That) or Zapier to create automated workflows that connect different apps and services. For example, you can create a workflow that automatically saves photos from Messages to a specific folder in Dropbox.
-
Hazel: Use Hazel, a file organization tool for macOS, to automatically sort and organize your photos based on predefined rules. Hazel can monitor folders for new files and automatically move, rename, or tag them based on their metadata.
8. The Future of Photo Management
What are some emerging trends and technologies in photo management?
The field of photo management is constantly evolving, with new trends and technologies emerging that promise to revolutionize the way we organize, store, and interact with our photos. Here are some key trends and technologies to watch:
8.1 AI-Powered Organization
How will artificial intelligence impact the future of photo management?
Artificial intelligence (AI) is poised to have a significant impact on the future of photo management, offering new ways to automate organization, enhance search capabilities, and improve the overall user experience. Here are some key ways AI will shape the future of photo management:
-
Automatic Tagging: AI algorithms can automatically analyze photos and identify the objects, people, and scenes depicted in them. This will eliminate the need to manually tag photos with keywords and make it easier to search for specific images.
-
Smart Albums: AI can create Smart Albums that automatically group photos based on their content. For example, AI can create an album of all photos containing mountains, beaches, or sunsets.
-
Facial Recognition: AI-powered facial recognition can automatically identify and tag people in your photos, making it easier to find photos of specific individuals.
-
Duplicate Detection: AI can identify duplicate photos and suggest which ones to delete, helping you free up storage space and keep your photo library organized.
-
Image Enhancement: AI can automatically enhance your photos by adjusting brightness, contrast, and color balance. This will improve the overall quality of your photos without requiring any manual editing.
8.2 Blockchain for Photo Ownership
Can blockchain technology help protect photo ownership and copyright?
Yes, blockchain technology has the potential to revolutionize photo ownership and copyright protection, offering a secure and transparent way to verify the authenticity and provenance of digital images. Here’s how blockchain can help protect photo ownership:
-
Immutable Records: Blockchain creates an immutable record of when a photo was created and who owns it. This record cannot be altered or deleted, providing a permanent and verifiable proof of ownership.
-
Smart Contracts: Smart contracts can be used to automate the licensing and distribution of photos. Photographers can use smart contracts to set the terms of use for their photos and automatically collect royalties when their photos are used.
-
Watermarking: Blockchain can be used to create digital watermarks that are embedded in photos and cannot be removed without damaging the image. This makes it easier to track and protect your photos online.
-
Decentralized Storage: Blockchain can be used to create decentralized photo storage systems that are resistant to censorship and hacking. This ensures that your photos are safe and accessible, even if a central authority is compromised.
-
NFTs: NFTs (Non-Fungible Tokens) can be used to represent ownership of digital photos. NFTs are unique digital assets that can be traded and sold on blockchain marketplaces, providing photographers with new ways to monetize their work.
8.3 Immersive Photo Experiences
How will virtual and augmented reality change the way we view and interact with photos?
Virtual reality (VR) and augmented reality (AR) are poised to transform the way we view and interact with photos, creating immersive and engaging experiences that go beyond traditional 2D displays. Here’s how VR and AR will change the future of photo viewing:
-
3D Photos: VR and AR can be used to create 3D photos that provide a more realistic and immersive viewing experience. These photos can be viewed on VR headsets or AR-enabled devices.
-
Interactive Photo Albums: VR and AR can be used to create interactive photo albums that allow you to explore photos in a 3D environment. You can walk around in the scene depicted in the photo, zoom in on details, and interact with virtual objects.
-
Virtual Photo Galleries: VR and AR can be used to create virtual photo galleries that allow you to showcase your photos in a realistic and immersive environment. You can design your own virtual gallery and invite others to view your photos in VR or AR.
-
Augmented Reality Photo Enhancements: AR can be used to enhance your photos with virtual objects and effects. For example, you can add virtual frames, captions, or animations to your photos and view them in the real world.
-
Social Photo Experiences: VR and AR can be used to create social photo experiences that allow you to share and view photos with friends and family in a virtual environment. You can gather around a virtual photo album and reminisce about shared memories in a more immersive and engaging way.
9. dfphoto.net: Your Resource for Photo Management Tips
Looking for more tips and tricks to manage your photos effectively? Visit dfphoto.net for a wealth of resources, including detailed guides, tutorials, and expert advice. Whether you’re a professional photographer or a casual enthusiast, dfphoto.net has everything you need to master the art of photo management.
9.1 Explore Our Guides and Tutorials
What kind of photo management guides and tutorials does dfphoto.net offer?
dfphoto.net offers a wide range of photo management guides and tutorials designed to help you master the art of organizing, storing, and protecting your photos. Our resources cover a variety of topics, including:
- Basic Photo Management Techniques: Learn the fundamentals of organizing your photos, including creating albums, tagging keywords, and implementing consistent naming conventions.
- Advanced Photo Management Strategies: Discover advanced techniques for streamlining your photo management workflow, such as using Smart Albums, automating tasks, and leveraging metadata.
- Cloud Storage Solutions: Compare different cloud storage services and learn how to choose the best option for your needs.
- Photo Backup Strategies: Implement robust photo backup strategies to ensure that your photos are safe and protected in case of data loss.
- Photo Editing Tips: Enhance your photos with our photo editing tips and tutorials, covering everything from basic adjustments to advanced techniques.
9.2 Join Our Community
How can I connect with other photographers and share photo management tips on dfphoto.net?
Connecting with other photographers and sharing photo management tips is easy on dfphoto.net. We offer a vibrant community where you can interact with fellow enthusiasts, ask questions, and share your knowledge and expertise. Here are some ways you can join our community:
- Forums: Participate in our forums, where you can discuss photo management topics, ask for advice, and share your own tips and tricks.
- Social Media: Follow us on social media platforms like Facebook, Twitter, and Instagram to stay up-to-date on the latest photo management news and trends.
- Comments: Leave comments on our articles and tutorials to share your thoughts, ask questions, and engage in discussions with other readers.
- Guest Blogging: Share your expertise by contributing guest blog posts to our website. We welcome submissions on a variety of photo management topics.
- Workshops and Webinars: Attend our workshops and webinars to learn from industry experts and connect with other photographers in real-time.
9.3 Stay Updated on the Latest Trends
How can I stay informed about the latest trends and technologies in photo management through dfphoto.net?
Staying informed about the latest trends and technologies in photo management is easy with dfphoto.net. We are committed to providing you with up-to-date information and insights on the latest developments in the field. Here are some ways you can stay updated:
- Blog: Read our blog for in-depth articles on emerging trends and technologies in photo management.
- Newsletter: Subscribe to our newsletter to receive regular updates on the latest news, tips, and tutorials.
- Social Media: Follow us on social media to stay informed about breaking