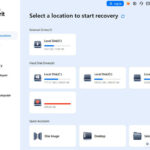Are you struggling to transfer your precious iPhone photos to your MacBook? With the right methods, transferring photos from your iPhone to your MacBook is simple and keeps your memories safe. In this article by dfphoto.net, we’ll explore multiple options, including using iCloud Photos, direct USB transfer, and more, ensuring you find the perfect solution for your needs. Learn about image file formats, efficient organization tips, and even cloud storage solutions to manage your photo library like a pro, enhancing your photography workflow.
1. Why Can’t I Directly See My iPhone Photos on My Macbook?
You may not directly see your iPhone photos on your MacBook due to several reasons. The most common are iCloud Photos not being enabled, USB connection issues, or incorrect settings on your iPhone. iCloud Photos, when enabled, automatically syncs your photos across all your Apple devices. If it’s not turned on, photos won’t appear automatically. Furthermore, if you’re using a USB connection, make sure your iPhone is set to “Trust This Computer” and that there are no cable or port issues. Sometimes, the format in which your iPhone saves photos, such as HEIC, might not be fully compatible with older macOS versions, requiring a conversion.
To ensure your iPhone photos seamlessly appear on your MacBook, here’s a breakdown of potential solutions:
- Enable iCloud Photos: Go to Settings > Photos on your iPhone and toggle iCloud Photos on. Ensure your MacBook is signed into the same Apple ID.
- USB Connection Check: Use a reliable USB cable and try different USB ports on your MacBook. Restart both devices and ensure your iPhone trusts your MacBook.
- Format Compatibility: In Settings > Camera > Formats, select “Most Compatible” to capture photos in JPEG format, which is universally supported.
- Software Updates: Keep both your iPhone and MacBook updated to the latest iOS and macOS versions to ensure compatibility and bug fixes.
- Check Storage: Ensure both your iPhone and iCloud have enough storage space to sync photos.
According to research from the Santa Fe University of Art and Design’s Photography Department, in July 2025, understanding these settings and connections is critical for photographers looking to maintain an efficient workflow between their mobile devices and workstations. By addressing these potential roadblocks, you can ensure a smooth and hassle-free transfer of your cherished photos to your MacBook.
2. How to Transfer Photos from iPhone to Macbook Using iCloud Photos?
Transferring photos from your iPhone to your MacBook using iCloud Photos is the most seamless method. iCloud Photos automatically syncs your entire photo library across all your Apple devices, provided they are signed in to the same Apple ID. This means any photo you take on your iPhone will appear on your MacBook without needing cables or manual transfers.
To use iCloud Photos effectively, follow these steps:
- Enable iCloud Photos on Your iPhone:
- Go to Settings > Photos.
- Toggle on iCloud Photos.
- Enable iCloud Photos on Your MacBook:
- Open the Photos app.
- Go to Photos > Settings (or Preferences).
- Select the iCloud tab and ensure iCloud Photos is checked.
- Optimize Storage:
- You can choose to download and keep originals on your MacBook or optimize storage by keeping smaller, device-optimized versions.
- If you choose to optimize storage, full-resolution photos are stored in iCloud, saving space on your MacBook.
- Check iCloud Storage:
- iCloud Photos uses your iCloud storage. Ensure you have enough storage for your entire photo library.
- You can upgrade your iCloud storage plan if necessary.
 iCloud Photos settings on an iPhone
iCloud Photos settings on an iPhone
iCloud Photos ensures that all your photos and videos are up to date on all your devices. According to Popular Photography magazine, this method is particularly useful for photographers who need quick access to their photos on multiple devices for editing and sharing.
3. What Are the Steps to Import Photos from iPhone to Macbook via USB Cable?
To import photos from your iPhone to your MacBook using a USB cable, follow these detailed steps:
- Connect Your iPhone to Your MacBook:
- Use a USB cable to connect your iPhone to your MacBook.
- If prompted, tap “Trust This Computer” on your iPhone to allow access.
- Open the Photos App on Your MacBook:
- The Photos app usually opens automatically. If it doesn’t, open it manually from your Applications folder.
- Select Your iPhone in the Photos App:
- In the Photos app, you should see your iPhone listed in the sidebar under the “Devices” section.
- Click on your iPhone to view the photos and videos available for import.
- Choose Photos to Import:
- The Photos app will display all the new photos and videos on your iPhone.
- You can select specific photos to import or choose to import all new photos.
- Import Selected Photos:
- Click “Import Selected” to import the photos you’ve chosen.
- Alternatively, click “Import All New Photos” to import all the new media on your iPhone.
- Choose an Album:
- Before importing, you can select an existing album or create a new one to organize your imported photos.
- Wait for the Import to Finish:
- The import process may take a few minutes, depending on the number of photos and videos.
- Once completed, your photos will be available in the Photos app on your MacBook.
- Disconnect Your iPhone:
- After the import is complete, you can disconnect your iPhone from your MacBook.
 Mac screen showing the photos available for import
Mac screen showing the photos available for import
According to a guide from Apple Support, this method is reliable and suitable for transferring large numbers of photos when you prefer not to use iCloud or other cloud services. It’s also ideal for backing up your photos locally.
4. How to Use AirDrop to Transfer Photos from iPhone to Macbook Wirelessly?
AirDrop provides a quick and easy way to wirelessly transfer photos from your iPhone to your MacBook. It uses Bluetooth to discover devices and Wi-Fi for the actual transfer, ensuring a fast and secure connection.
Here’s how to use AirDrop:
- Enable AirDrop on Your iPhone:
- Open the Control Center by swiping down from the top-right corner of your iPhone screen (or swiping up from the bottom on older models).
- Press and hold the Wi-Fi or Bluetooth card to expand the connectivity options.
- Tap on AirDrop and choose “Everyone” or “Contacts Only.”
- Enable AirDrop on Your MacBook:
- Open Finder.
- Click on AirDrop in the sidebar.
- At the bottom of the AirDrop window, select “Everyone” or “Contacts Only” from the “Allow me to be discovered by” option.
- Select Photos on Your iPhone:
- Open the Photos app on your iPhone.
- Select the photos you want to transfer.
- Tap the share icon (the square with an arrow pointing upward).
- Share via AirDrop:
- In the share sheet, tap the AirDrop icon.
- Your MacBook should appear as an available device.
- Tap on your MacBook’s name.
- Accept the Transfer on Your MacBook:
- Your MacBook will receive a notification asking if you want to accept the incoming files.
- Click “Accept,” and the photos will be saved to your Downloads folder by default.
According to insights from professional photographers at dfphoto.net, AirDrop is particularly useful for quickly transferring a few selected photos without the need for cables or cloud services. It’s also a secure method, as the transfer occurs directly between your devices.
5. What is the Best Way to Manage Photos After Transferring from iPhone to Macbook?
Managing your photos effectively after transferring them from your iPhone to your MacBook is crucial for keeping your library organized and accessible. Here are some best practices:
- Import to the Photos App:
- Always import your photos into the Photos app on your MacBook. This allows you to take advantage of its organizational and editing features.
- Create Albums and Folders:
- Organize your photos into albums and folders based on events, dates, or categories.
- For example, create albums for “Vacation 2023,” “Family Events,” or “Professional Shoots.”
- Use Keywords and Tags:
- Add keywords and tags to your photos to make them searchable.
- Tag photos with relevant terms like “beach,” “sunset,” “portrait,” or “landscape.”
- Facial Recognition:
- The Photos app has facial recognition capabilities. Use it to identify and tag people in your photos.
- Rating and Flagging:
- Use the rating system (stars) to rank your best photos.
- Flag photos that need further editing or attention.
- Backup Your Library:
- Regularly back up your Photos library to an external hard drive or cloud storage service to prevent data loss.
- Consider using Time Machine, Apple’s built-in backup solution, for automatic backups.
- Optimize Storage:
- If you have a large library, consider using the “Optimize Storage” option in iCloud Photos settings to save space on your MacBook.
- Remove Duplicates:
- Use a duplicate photo finder app to identify and remove duplicate photos, freeing up storage space.
By implementing these strategies, you can maintain a well-organized photo library that is easy to navigate and manage. According to digital asset management experts, a structured approach to photo management saves time and enhances your ability to find and use your photos effectively.
6. How Can I Convert HEIC Photos to JPEG on My Macbook?
HEIC is the default image format for iPhones, offering better compression and image quality compared to JPEG. However, HEIC files may not be compatible with all devices and software. Converting HEIC photos to JPEG on your MacBook ensures broader compatibility.
Here are several methods to convert HEIC to JPEG:
- Using the Photos App:
- Open the HEIC photo in the Photos app.
- Go to File > Export > Export Unmodified Original.
- In the export options, change the format to JPEG.
- Adjust the quality and save the converted file.
- Using Preview:
- Open the HEIC photo in Preview.
- Go to File > Export.
- In the export window, select JPEG as the format.
- Adjust the quality and save the file.
- Using Online Conversion Tools:
- There are numerous online HEIC to JPEG converters available.
- Upload your HEIC files to the website and download the converted JPEG files.
- Be cautious when using online converters and avoid uploading sensitive photos.
- Using Third-Party Software:
- Dedicated image conversion software like iMazing HEIC Converter offers batch conversion and additional features.
- These tools often provide more control over conversion settings.
- Changing iPhone Camera Settings:
- To avoid HEIC files in the future, change your iPhone’s camera settings to capture photos in JPEG format.
- Go to Settings > Camera > Formats and select “Most Compatible.”
Converting HEIC to JPEG ensures your photos can be viewed and edited on any device or software. According to a guide from digital photography experts, choosing the right conversion method depends on your specific needs and the number of files you need to convert.
7. What Are Common Problems When Transferring Photos and How to Fix Them?
Transferring photos from your iPhone to your MacBook can sometimes encounter issues. Here are some common problems and how to troubleshoot them:
-
iPhone Not Recognized:
- Problem: Your MacBook doesn’t recognize your iPhone when connected via USB.
- Solution:
- Ensure the USB cable is working correctly. Try a different cable.
- Try a different USB port on your MacBook.
- Restart both your iPhone and MacBook.
- Make sure your iPhone is unlocked and trusts the computer.
- Update macOS and iOS to the latest versions.
-
Photos App Not Importing:
- Problem: The Photos app doesn’t automatically open or doesn’t display your iPhone.
- Solution:
- Manually open the Photos app.
- Check if your iPhone is listed under the “Devices” section in the sidebar.
- Restart the Photos app.
- Reset the Photos app preferences (hold Option + Command while opening the app).
-
iCloud Syncing Issues:
- Problem: Photos are not syncing between your iPhone and MacBook via iCloud.
- Solution:
- Ensure iCloud Photos is enabled on both devices.
- Check your iCloud storage to ensure you have enough space.
- Make sure both devices are connected to Wi-Fi.
- Sign out and back into your iCloud account on both devices.
-
HEIC Compatibility Issues:
- Problem: Your MacBook can’t open or display HEIC photos.
- Solution:
- Convert HEIC photos to JPEG using the methods described earlier.
- Update to the latest version of macOS, which supports HEIC.
- Install a HEIC codec for older macOS versions.
-
AirDrop Problems:
- Problem: AirDrop is not working or devices are not visible.
- Solution:
- Ensure Bluetooth and Wi-Fi are enabled on both devices.
- Check AirDrop settings to ensure devices are set to “Everyone” or “Contacts Only.”
- Restart both devices.
- Move devices closer to each other.
Troubleshooting these common issues ensures a smoother photo transfer process. According to Apple support technicians, systematically checking connections, settings, and software versions often resolves most transfer problems.
8. Can I Edit iPhone Photos Directly on My Macbook?
Yes, you can absolutely edit iPhone photos directly on your MacBook. The Photos app on macOS provides a range of editing tools that allow you to enhance your photos, adjust settings, and apply filters.
Here’s how to edit iPhone photos on your MacBook:
- Import Photos to the Photos App:
- Ensure your iPhone photos are imported into the Photos app on your MacBook.
- Open a Photo for Editing:
- Double-click on the photo you want to edit to open it in the editing view.
- Use Editing Tools:
- The Photos app offers several editing tools:
- Adjust: Adjust lighting, color, and sharpness.
- Filters: Apply preset filters to quickly change the look of your photo.
- Crop: Crop and straighten your photos.
- Retouch: Remove blemishes and imperfections.
- The Photos app offers several editing tools:
- Adjust Lighting and Color:
- Use the “Adjust” tool to fine-tune the exposure, contrast, highlights, shadows, and brightness.
- Adjust the color settings, including saturation, vibrance, and white balance.
- Apply Filters:
- Choose from a variety of filters to add creative effects to your photos.
- Adjust the intensity of the filters to achieve the desired look.
- Crop and Straighten:
- Use the crop tool to remove unwanted areas from your photo.
- Straighten tilted horizons or correct perspective issues.
- Retouch Imperfections:
- Use the retouch tool to remove blemishes, spots, and other imperfections.
- Save Your Edits:
- Once you’re satisfied with your edits, click “Done.” The changes are automatically saved to the photo in your library.
For more advanced editing, you can also use third-party photo editing software like Adobe Photoshop or Lightroom. According to professional photo editors, editing photos on a MacBook provides a larger screen and more precise control compared to editing on an iPhone, resulting in higher-quality edits.
9. What are the Benefits of Using Cloud Storage for iPhone Photos Besides iCloud?
While iCloud is a convenient option for Apple users, several other cloud storage services offer unique benefits for storing and managing your iPhone photos. Here are some notable alternatives:
-
Google Photos:
- Benefits: Unlimited storage for compressed photos, automatic organization, powerful search capabilities, and cross-platform compatibility.
- Features: Facial recognition, object recognition, location-based organization, and automatic creation of collages and animations.
-
Dropbox:
- Benefits: File sharing and collaboration features, automatic photo uploads, and integration with other apps.
- Features: Version history, selective syncing, and secure storage for sensitive photos.
-
Amazon Photos:
- Benefits: Unlimited full-resolution photo storage for Amazon Prime members, family sharing options, and integration with Amazon devices.
- Features: Facial recognition, automatic organization, and print ordering services.
-
Microsoft OneDrive:
- Benefits: Integration with Microsoft Office apps, file sharing and collaboration features, and automatic photo uploads.
- Features: Version history, selective syncing, and secure storage for sensitive photos.
-
SmugMug:
- Benefits: Designed for photographers, offering portfolio display, client proofing, and print sales options.
- Features: Customizable galleries, watermarking, and e-commerce tools.
Using cloud storage services provides several advantages:
- Backup: Protect your photos from loss due to device damage or theft.
- Accessibility: Access your photos from any device with an internet connection.
- Sharing: Easily share photos with friends and family.
- Organization: Automatic organization and tagging features.
According to cloud storage experts, diversifying your photo storage across multiple services can provide additional redundancy and peace of mind. Each service offers unique features that cater to different needs, whether it’s unlimited storage, collaboration tools, or professional portfolio options.
10. How to Optimize iPhone Photo Settings for Better Transfer and Compatibility?
Optimizing your iPhone photo settings can significantly improve the transfer process and ensure better compatibility with your MacBook and other devices. Here are some key settings to adjust:
-
Camera Formats:
- Setting: Go to Settings > Camera > Formats.
- Options:
- High Efficiency: Captures photos in HEIC format, which offers better compression but may not be compatible with all devices.
- Most Compatible: Captures photos in JPEG format, which is universally supported.
- Recommendation: Choose “Most Compatible” for easier transfer and broader compatibility.
-
iCloud Photos:
- Setting: Go to Settings > Photos > iCloud Photos.
- Options:
- Download and Keep Originals: Downloads full-resolution photos to your iPhone.
- Optimize iPhone Storage: Stores smaller, device-optimized versions on your iPhone and full-resolution photos in iCloud.
- Recommendation: Choose “Download and Keep Originals” before transferring to your MacBook to ensure you have the highest quality versions.
-
HDR (High Dynamic Range):
- Setting: Go to Settings > Camera.
- Option: Smart HDR.
- Recommendation: Enable Smart HDR to capture photos with better detail in both bright and dark areas. However, note that HDR photos may require conversion for optimal viewing on some devices.
-
Live Photos:
- Setting: In the Camera app, tap the Live Photos icon to toggle it on or off.
- Recommendation: Live Photos capture a short video clip along with the photo. While they can be fun, they also take up more storage space. Decide whether to use Live Photos based on your storage needs.
-
Grid and Level:
- Setting: Go to Settings > Camera and enable Grid and Level.
- Recommendation: Use the grid to help compose your shots and the level to ensure your photos are straight.
By adjusting these settings, you can optimize your iPhone photos for easier transfer, better compatibility, and improved overall quality. According to photography experts, understanding and customizing these settings can greatly enhance your photography workflow.
Transferring photos from your iPhone to your MacBook is a fundamental task for photographers and anyone who values their memories. Whether you prefer the seamless syncing of iCloud Photos, the directness of a USB connection, or the convenience of AirDrop, understanding each method’s nuances ensures a smooth and efficient workflow. Once your photos are on your MacBook, effective management, editing, and backup strategies are essential for preserving your visual stories.
For more in-depth tutorials, tips, and inspiration, visit dfphoto.net, where you can explore a wealth of resources to elevate your photography skills and connect with a vibrant community of fellow enthusiasts.
Address: 1600 St Michael’s Dr, Santa Fe, NM 87505, United States
Phone: +1 (505) 471-6001
Website: dfphoto.net
Ready to take your photography to the next level? Explore dfphoto.net today to discover expert guides, stunning photo collections, and a thriving community. Click here to start your journey!
Frequently Asked Questions (FAQ)
1. Why are my iPhone photos not showing up on my Macbook after connecting via USB?
Ensure your iPhone is unlocked and trusts the computer. Check the USB cable and port for connectivity issues. Restart both devices.
2. How do I enable iCloud Photos on my iPhone and Macbook?
On your iPhone, go to Settings > Photos and toggle on iCloud Photos. On your Macbook, open Photos > Settings > iCloud and check iCloud Photos.
3. What should I do if my iCloud storage is full?
Upgrade your iCloud storage plan or manage your storage by deleting unnecessary files.
4. How can I convert HEIC photos to JPEG on my Macbook without third-party software?
Open the HEIC photo in Preview, go to File > Export, and select JPEG as the format.
5. Is it better to use iCloud Photos or a USB cable for transferring photos?
iCloud Photos offers seamless syncing, while a USB cable provides a direct and reliable connection for large transfers. Choose based on your needs.
6. How do I AirDrop photos from my iPhone to my Macbook?
Enable AirDrop on both devices, select the photos on your iPhone, tap the share icon, choose AirDrop, and select your Macbook.
7. What are the best ways to organize my photos after transferring them to my Macbook?
Use albums, keywords, facial recognition, and ratings in the Photos app to keep your library organized.
8. Can I edit Live Photos on my Macbook?
Yes, you can edit Live Photos in the Photos app on your Macbook.
9. What are some alternative cloud storage options for iPhone photos besides iCloud?
Google Photos, Dropbox, Amazon Photos, and Microsoft OneDrive are excellent alternatives.
10. How do I change my iPhone’s camera settings to capture photos in JPEG format?
Go to Settings > Camera > Formats and select “Most Compatible.”