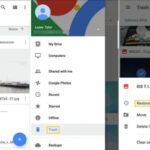Getting iPhone photos onto your computer is simple, and at dfphoto.net, we’re here to guide you through the easiest methods for transferring your visual memories. Whether you want to free up space on your iPhone, back up your precious images, or edit them on a larger screen, we’ll explore various techniques, including using iCloud Photos, USB connections, and even third-party apps. Learn about wireless transfer, compatibility, and backup strategies to enhance your photography workflow.
1. Why Can’t I Get My iPhone Photos Onto My Computer?
There are several reasons why you might be having trouble transferring photos from your iPhone to your computer. Let’s explore some potential causes and solutions:
- Incorrect USB Connection: Ensure your USB cable is functioning correctly and securely connected to both your iPhone and computer. A faulty cable or loose connection can interrupt the transfer process.
- Trust This Computer Prompt: When connecting your iPhone to a computer for the first time, you’ll see a “Trust This Computer” prompt. Tapping “Trust” is crucial, as failing to do so restricts data access.
- Outdated Software: Ensure your computer’s operating system (Windows or macOS) and iTunes (if applicable) are up to date. Outdated software can cause compatibility issues.
- iCloud Photos Settings: If you use iCloud Photos, ensure that “Download and Keep Originals” is selected in your iPhone’s settings. If optimized versions are stored, you’ll need to download the full-resolution images before transferring.
- Insufficient Storage: Make sure you have enough free space on your computer’s hard drive to accommodate the photos and videos you’re transferring.
- HEIC Compatibility: iPhones often capture photos in HEIC format, which isn’t universally supported. Convert HEIC files to JPEG for better compatibility.
- Driver Issues: On Windows, outdated or missing Apple Mobile Device USB drivers can hinder the connection. Reinstalling iTunes can often resolve this.
- Security Software: Antivirus or firewall software might interfere with the transfer. Temporarily disable such software to see if it resolves the issue.
- Hidden Photos: Hidden photos won’t appear during a standard import. Unhide them in the Photos app before attempting to transfer.
- Permissions: Check that your user account has the necessary permissions to access the iPhone’s storage.
2. What Are the Various Methods on How to Get iPhone Photos Onto Computer?
There are several effective methods for transferring your iPhone photos to your computer, each with its own advantages. Here’s a detailed look at some of the most popular techniques:
2.1. Using iCloud Photos
iCloud Photos seamlessly syncs your photos and videos across all your Apple devices, including your Mac and even your PC via iCloud for Windows.
How it Works:
- Enable iCloud Photos: On your iPhone, go to Settings > Photos and toggle iCloud Photos on.
- Storage: Ensure you have enough iCloud storage to accommodate your entire photo library. You might need to upgrade your iCloud storage plan.
- Automatic Syncing: Once enabled, your photos and videos will automatically upload to iCloud whenever you’re connected to Wi-Fi.
- Access on Mac: On your Mac, open the Photos app. If you’re signed in with the same Apple ID, your photos will automatically appear.
- Access on PC: On your PC, download and install iCloud for Windows. Sign in with your Apple ID, and your photos will be available in the iCloud Photos folder in File Explorer.
Advantages:
- Wireless: No need for cables or manual transfers.
- Automatic: Photos are synced automatically in the background.
- Accessibility: Access your photos on any device connected to your iCloud account.
Disadvantages:
- Storage Costs: Requires sufficient iCloud storage, which may involve subscription fees.
- Internet Dependency: Requires a stable internet connection for syncing.
- Privacy Concerns: Storing photos in the cloud may raise privacy concerns for some users.
2.2. Using a USB Cable
Connecting your iPhone to your computer with a USB cable is a straightforward and reliable method for transferring photos.
How it Works:
- Connect: Connect your iPhone to your computer using a USB cable.
- Trust This Computer: If prompted, tap “Trust” on your iPhone to allow the computer to access your device.
- Import on Mac: On a Mac, the Photos app should automatically open. If it doesn’t, open it manually and select your iPhone from the sidebar. Choose the photos you want to import and click “Import Selected.”
- Import on Windows: On Windows, the Photos app may also open automatically. If not, open File Explorer, locate your iPhone under “Devices,” and copy the photos to a folder on your computer.
Advantages:
- Simple: Easy to set up and use.
- Fast: Generally faster than wireless methods.
- Direct: No reliance on internet connectivity or cloud services.
Disadvantages:
- Cable Required: Requires a USB cable.
- Manual Transfer: Photos must be manually selected and transferred.
- Device Specific: Photos are only accessible on the computer they’re transferred to unless you move them elsewhere.
2.3. Using AirDrop (Mac Only)
AirDrop is an Apple-exclusive feature that allows you to wirelessly transfer files, including photos, between nearby Apple devices.
How it Works:
- Enable AirDrop: On both your iPhone and Mac, turn on AirDrop in the Control Center (iPhone) and Finder (Mac).
- Set Visibility: Choose “Everyone” or “Contacts Only” for AirDrop visibility.
- Share Photos: On your iPhone, select the photos you want to transfer, tap the share icon, and choose AirDrop.
- Select Mac: Select your Mac from the list of available devices.
- Accept on Mac: On your Mac, accept the incoming files. They’ll be saved to your Downloads folder by default.
Advantages:
- Wireless: No cables needed.
- Fast: Relatively quick for transferring smaller batches of photos.
- Easy: Simple and intuitive to use.
Disadvantages:
- Apple Ecosystem Only: Only works between Apple devices.
- Proximity Required: Devices must be nearby each other.
- Transfer Limit: Can be cumbersome for transferring large photo libraries.
2.4. Using Third-Party Apps
Numerous third-party apps are available that facilitate photo transfers between your iPhone and computer.
Examples:
- Google Photos: Similar to iCloud Photos, Google Photos offers cloud storage and syncing capabilities.
- Dropbox: A popular cloud storage service that allows you to upload photos from your iPhone and access them on your computer.
- AnyTrans: A desktop application specifically designed for iOS data transfer and management.
How it Works:
- Download and Install: Download and install the app on both your iPhone and computer.
- Account Setup: Create an account or sign in to your existing account.
- Upload Photos: Use the app to upload photos from your iPhone to the cloud or directly to your computer.
- Access on Computer: Access the photos on your computer through the app or the service’s website.
Advantages:
- Cross-Platform: Often works on both Windows and macOS.
- Additional Features: Many apps offer additional features like photo editing, organization, and backup.
- Flexibility: Provides alternative transfer methods.
Disadvantages:
- App Dependency: Requires installing and learning to use a third-party app.
- Security Concerns: Trusting third-party apps with your personal data may raise security concerns.
- Cost: Some apps require a subscription or purchase.
2.5. Using Email
While not ideal for transferring large numbers of photos, email can be a quick way to send a few images to yourself or others.
How it Works:
- Select Photos: On your iPhone, select the photos you want to transfer.
- Share via Email: Tap the share icon and choose “Mail.”
- Send Email: Enter your email address and send the email.
- Download on Computer: Open the email on your computer and download the attached photos.
Advantages:
- Simple: Easy for sending a small number of photos.
- No Additional Software: Doesn’t require any additional software or apps.
Disadvantages:
- Limited Size: Email providers often have attachment size limits.
- Time-Consuming: Impractical for transferring large photo libraries.
- Quality Loss: Email compression may reduce the quality of the photos.
 Close up of a person holding an iPhone 13 while transferring photos.
Close up of a person holding an iPhone 13 while transferring photos.
3. What Are the Step-by-Step Instructions for Transferring Photos Using a USB Cable?
Transferring photos from your iPhone to your computer using a USB cable is a straightforward process. Here’s a detailed, step-by-step guide for both macOS and Windows:
3.1. For macOS:
- Connect Your iPhone:
- Use a USB cable to connect your iPhone to your Mac. Ensure the cable is properly connected to both devices.
- Unlock Your iPhone:
- Unlock your iPhone using your passcode, Face ID, or Touch ID. This allows your computer to access the files on your device.
- Trust This Computer:
- When you connect your iPhone to your Mac for the first time, a prompt will appear on your iPhone asking “Trust This Computer?” Tap “Trust” to continue. This step is crucial for allowing data transfer between the devices.
- Open the Photos App:
- The Photos app on your Mac should automatically open. If it doesn’t, you can manually open it from your Applications folder or by searching for it using Spotlight.
- Select Your iPhone:
- In the Photos app, look for your iPhone listed in the sidebar under the “Devices” section. Click on your iPhone’s name to view the photos and videos stored on it.
- Choose Photos to Import:
- The Photos app will display all the photos and videos on your iPhone. You can either:
- Import Selected: Select the specific photos you want to transfer and click the “Import Selected” button in the top right corner.
- Import All New Photos: Click the “Import All New Photos” button to import all the photos and videos that are not already in your Photos library.
- The Photos app will display all the photos and videos on your iPhone. You can either:
- Choose Import Destination:
- Before importing, you can choose where you want to save the imported photos. Next to “Album,” you can select an existing album or create a new one by clicking “New Album.”
- Wait for the Import to Finish:
- The import process may take some time depending on the number of photos and videos you are transferring. Ensure that your iPhone remains connected to your Mac until the import is complete.
- Disconnect Your iPhone:
- Once the import is finished, you can safely disconnect your iPhone from your Mac. Your photos and videos are now stored on your computer.
3.2. For Windows:
- Install Apple Devices App:
- Before connecting your iPhone, ensure you have the Apple Devices app installed from the Microsoft Store. This app provides the necessary drivers and software for your computer to recognize your iPhone.
- Connect Your iPhone:
- Use a USB cable to connect your iPhone to your Windows PC.
- Unlock Your iPhone:
- Unlock your iPhone using your passcode, Face ID, or Touch ID.
- Trust This Computer:
- When you connect your iPhone to your PC for the first time, a prompt will appear on your iPhone asking “Trust This Computer?” Tap “Trust” or “Allow” to continue.
- Open the Photos App:
- The Photos app in Windows may open automatically. If it doesn’t, you can open it manually by searching for it in the Start menu.
- Import Photos:
- In the Photos app, click on “Import” in the top right corner.
- Select “From a USB device.”
- Select Photos to Import:
- The Photos app will scan your iPhone for photos and videos.
- You can select the specific photos you want to import or choose to import all new items.
- Choose Import Destination:
- Choose the folder on your PC where you want to save the imported photos and videos.
- Wait for the Import to Finish:
- The import process may take some time depending on the number of photos and videos you are transferring. Keep your iPhone connected to your PC until the import is complete.
- Disconnect Your iPhone:
- Once the import is finished, you can safely disconnect your iPhone from your PC. Your photos and videos are now stored on your computer.
By following these step-by-step instructions, you can easily transfer your cherished photos and videos from your iPhone to your computer, ensuring they are safely backed up and ready for editing or sharing.
4. How Do I Ensure Compatibility Between iPhone Photos and My Computer?
Ensuring compatibility between iPhone photos and your computer involves understanding the file formats used by iPhones and how to manage them on different operating systems. Here’s a detailed guide:
4.1. Understanding HEIC and JPEG Formats
- HEIC (High Efficiency Image Container):
- This is the default image format for iPhones running iOS 11 and later. It offers better compression than JPEG, resulting in smaller file sizes with comparable image quality.
- However, HEIC is not universally supported, especially on older operating systems or non-Apple platforms.
- JPEG (Joint Photographic Experts Group):
- This is a widely compatible image format that has been around for decades. It is supported by virtually all devices and software.
- While JPEG is highly compatible, it doesn’t compress images as efficiently as HEIC, resulting in larger file sizes.
4.2. Configuring iPhone Camera Settings for Compatibility
To ensure maximum compatibility, you can configure your iPhone to capture photos in JPEG format instead of HEIC.
- Open Settings:
- On your iPhone, open the Settings app.
- Navigate to Camera:
- Scroll down and tap on “Camera.”
- Select Formats:
- Tap on “Formats.”
- Choose Most Compatible:
- Choose “Most Compatible.” This setting will capture photos in JPEG format.
By selecting “Most Compatible,” your iPhone will capture photos in JPEG format, ensuring they can be easily opened and viewed on virtually any computer or device.
4.3. Converting HEIC Photos to JPEG on Your Computer
If you already have HEIC photos on your computer and need to convert them to JPEG, several methods are available:
- Using macOS:
- macOS High Sierra and later versions have built-in support for HEIC. You can open HEIC photos in the Preview app and export them as JPEG.
- Open with Preview: Double-click the HEIC photo to open it in Preview.
- Export as JPEG: Go to File > Export. In the export options, choose JPEG as the format and adjust the quality settings as needed. Click “Save.”
- Using Windows:
- Windows requires additional codecs to support HEIC. You can download the HEIF Image Extensions and HEVC Video Extensions from the Microsoft Store. Note that the HEVC Video Extensions might require a small purchase.
- Install Codecs: Open the Microsoft Store and search for “HEIF Image Extensions.” Install the extension provided by Microsoft Corporation. If you also need to play HEIC videos, search for and install “HEVC Video Extensions.”
- Use Photos App: After installing the codecs, you can open HEIC photos in the Windows Photos app and copy them to another location. The Photos app automatically converts them to JPEG during the copy process.
- Using Online Converters:
- Numerous online HEIC to JPEG converters are available. These websites allow you to upload HEIC files and download them as JPEGs.
- Upload HEIC File: Go to a reputable online HEIC to JPEG converter (e.g., HEICtoJPEG, Convertio).
- Convert and Download: Upload the HEIC file, click “Convert,” and download the converted JPEG file.
- Caution: Be cautious when using online converters and avoid uploading sensitive or private photos.
- Using Third-Party Software:
- Dedicated image editing software like Adobe Photoshop and GIMP can open and convert HEIC files to JPEG.
- Open in Photoshop/GIMP: Open the HEIC file in your chosen image editor.
- Export as JPEG: Go to File > Export or Save As. Choose JPEG as the format and adjust the quality settings. Click “Save.”
By understanding the differences between HEIC and JPEG formats and using the appropriate conversion methods, you can ensure that your iPhone photos are compatible with your computer and any other devices or software you may use.
4.4. Additional Tips for Compatibility
- Update Your Operating System: Keep your computer’s operating system (Windows or macOS) updated to ensure you have the latest codecs and compatibility features.
- Use Cloud Services: Services like iCloud Photos and Google Photos automatically handle format conversion, ensuring that your photos are accessible on any device.
- Check Software Compatibility: Before opening HEIC files in image editing software, ensure that the software supports the format or has the necessary plugins installed.
5. What Are the Best Practices for Organizing iPhone Photos on My Computer?
Organizing your iPhone photos on your computer is essential for easy access, efficient management, and secure backup. Here are some best practices to help you create a well-structured photo library:
5.1. Create a Consistent Folder Structure
A well-organized folder structure is the foundation of a manageable photo library. Consider organizing your photos by year, month, and event.
- Main Photo Folder:
- Create a main folder on your computer specifically for your photos (e.g., “My Photos,” “Photo Library”).
- Year Folders:
- Within the main folder, create subfolders for each year (e.g., “2020,” “2021,” “2022”).
- Month Folders:
- Inside each year folder, create subfolders for each month (e.g., “01 January,” “02 February,” “03 March”).
- Event Folders:
- For specific events or trips, create subfolders within the month folders (e.g., “03 March – Birthday Party,” “03 March – Vacation in Santa Fe”).
5.2. Use Descriptive Naming Conventions
Descriptive file names make it easier to search for and identify photos. Use a consistent naming convention that includes the date, location, and a brief description of the content.
- Date: Start the file name with the date in the format YYYYMMDD (e.g., “20230715”).
- Location: Include the location where the photo was taken (e.g., “SantaFe”).
- Description: Add a brief description of the event or subject (e.g., “BirthdayParty,” “FamilyVacation”).
- Example: “20230715_SantaFe_BirthdayParty_001.jpg”
5.3. Implement a Tagging System
Tagging photos with keywords can significantly improve your ability to find specific images. Use photo management software like Adobe Lightroom, Apple Photos, or Google Photos to add tags.
- People: Tag photos with the names of the people in the images.
- Places: Tag photos with the locations where they were taken.
- Events: Tag photos with the events they depict.
- Keywords: Add descriptive keywords related to the subject matter (e.g., “sunset,” “mountains,” “beach”).
5.4. Regularly Back Up Your Photo Library
Backing up your photo library is crucial to prevent data loss due to hardware failure, accidental deletion, or other unforeseen events.
- Multiple Backup Locations:
- Store your photos in multiple locations, such as an external hard drive, a cloud storage service, and a network-attached storage (NAS) device.
- Cloud Backup Services:
- Use cloud backup services like iCloud Photos, Google Photos, Dropbox, or Backblaze to automatically back up your photo library.
- External Hard Drive:
- Regularly copy your photo library to an external hard drive and store it in a safe location.
- NAS Device:
- A NAS device provides a centralized storage solution for your home network, allowing you to back up your photos and other files from multiple devices.
- Scheduled Backups:
- Set up scheduled backups to automatically back up your photo library on a regular basis (e.g., daily, weekly, or monthly).
5.5. Delete Unnecessary Photos
Regularly review your photo library and delete any unnecessary or duplicate photos. This will help you save storage space and keep your library organized.
- Identify Duplicate Photos:
- Use duplicate photo finder software to identify and delete duplicate images.
- Delete Blurry or Poor-Quality Photos:
- Remove any blurry, out-of-focus, or poorly composed photos.
- Remove Unnecessary Screenshots:
- Delete any screenshots that are no longer needed.
5.6. Utilize Photo Management Software
Photo management software can help you organize, edit, and share your photos more efficiently.
- Adobe Lightroom:
- A professional-grade photo management and editing software with powerful organization tools.
- Apple Photos:
- A built-in photo management app for macOS and iOS with basic editing and organization features.
- Google Photos:
- A cloud-based photo management service with automatic organization and backup capabilities.
- Capture One:
- A professional photo editing software with advanced organization features.
By following these best practices, you can create a well-organized, easily accessible, and securely backed-up photo library on your computer. This will ensure that your precious memories are safe and readily available whenever you need them.
6. What if My iPhone Photos Are Not Showing Up on My Computer?
If your iPhone photos are not showing up on your computer, there are several potential causes and solutions to consider. Here’s a comprehensive troubleshooting guide:
6.1. Basic Checks
- USB Connection:
- Check the Cable: Ensure that the USB cable you are using is in good condition and properly connected to both your iPhone and your computer. Try using a different USB cable to rule out any cable-related issues.
- Try a Different USB Port: Sometimes, a specific USB port on your computer may not be functioning correctly. Try connecting your iPhone to a different USB port to see if that resolves the issue.
- Trust This Computer Prompt:
- Unlock Your iPhone: Make sure your iPhone is unlocked and on the home screen.
- Tap “Trust”: When you connect your iPhone to your computer for the first time, a prompt will appear on your iPhone asking “Trust This Computer?” Tap “Trust” to allow the computer to access the files on your device. If you have previously tapped “Don’t Trust,” you may need to reset your iPhone’s location and privacy settings (Settings > General > Transfer or Reset iPhone > Reset > Reset Location & Privacy) and then reconnect your iPhone to your computer and tap “Trust” when prompted.
- Restart Devices:
- Restart Your iPhone: Turn off your iPhone, wait a few seconds, and then turn it back on.
- Restart Your Computer: Restart your computer to refresh the system and clear any temporary issues.
6.2. Software and Driver Issues
- Update iTunes (Windows):
- Install iTunes: If you are using a Windows computer, ensure that you have the latest version of iTunes installed. iTunes provides the necessary drivers for your computer to communicate with your iPhone.
- Update iTunes: Open iTunes and go to Help > Check for Updates to install any available updates.
- Apple Mobile Device USB Driver (Windows):
- Reinstall the Driver: Sometimes, the Apple Mobile Device USB driver may become corrupted or outdated. To reinstall it:
- Disconnect your iPhone from your computer.
- Close iTunes.
- Open Device Manager (search for “Device Manager” in the Start menu).
- Expand the “Universal Serial Bus controllers” section.
- Locate “Apple Mobile Device USB Driver.”
- Right-click on it and select “Uninstall device.”
- If prompted, check the box to delete the driver software for this device.
- Restart your computer.
- Reconnect your iPhone. Windows should automatically reinstall the driver. If it doesn’t, locate the driver in the “Other devices” section of Device Manager and manually update it.
- Reinstall the Driver: Sometimes, the Apple Mobile Device USB driver may become corrupted or outdated. To reinstall it:
- Update macOS or Windows:
- Check for Updates: Ensure that your computer’s operating system (macOS or Windows) is up to date.
- macOS: Go to System Preferences > Software Update.
- Windows: Go to Settings > Update & Security > Windows Update.
- Install Updates: Install any available updates to ensure that you have the latest compatibility features and bug fixes.
- Check for Updates: Ensure that your computer’s operating system (macOS or Windows) is up to date.
6.3. iCloud Photos Settings
- Download Originals:
- Check iCloud Settings: If you are using iCloud Photos, ensure that the “Download and Keep Originals” option is selected on your iPhone. If “Optimize iPhone Storage” is selected, your iPhone may be storing lower-resolution versions of your photos, which may not be visible on your computer until the full-resolution versions are downloaded.
- Go to Settings > Photos.
- Select “Download and Keep Originals.”
- Wait for Download: Allow some time for your iPhone to download the full-resolution versions of your photos from iCloud.
- Check iCloud Settings: If you are using iCloud Photos, ensure that the “Download and Keep Originals” option is selected on your iPhone. If “Optimize iPhone Storage” is selected, your iPhone may be storing lower-resolution versions of your photos, which may not be visible on your computer until the full-resolution versions are downloaded.
- Disable iCloud Photos (Temporarily):
- Turn Off iCloud Photos: As a temporary troubleshooting step, you can try turning off iCloud Photos on your iPhone and then reconnecting it to your computer. This will force your iPhone to display the locally stored photos.
- Go to Settings > Photos.
- Toggle “iCloud Photos” off.
- Reconnect your iPhone to your computer and check if the photos now appear.
- Turn Off iCloud Photos: As a temporary troubleshooting step, you can try turning off iCloud Photos on your iPhone and then reconnecting it to your computer. This will force your iPhone to display the locally stored photos.
6.4. File Format and Compatibility
- HEIC Format:
- Change Camera Settings: As mentioned earlier, iPhones running iOS 11 and later may capture photos in HEIC format, which may not be natively supported by older operating systems. Change your iPhone’s camera settings to capture photos in JPEG format instead.
- Go to Settings > Camera > Formats.
- Select “Most Compatible.”
- Install HEIC Codecs (Windows): If you need to work with existing HEIC files on a Windows computer, download and install the HEIF Image Extensions from the Microsoft Store.
- Change Camera Settings: As mentioned earlier, iPhones running iOS 11 and later may capture photos in HEIC format, which may not be natively supported by older operating systems. Change your iPhone’s camera settings to capture photos in JPEG format instead.
- Hidden Photos:
- Unhide Photos: Check if the photos you are trying to transfer are hidden in the Photos app. Hidden photos will not appear during a standard import.
- Open the Photos app.
- Go to the “Albums” tab.
- Scroll down to the “Utilities” section and tap on “Hidden.”
- Unhide any photos that you want to transfer to your computer.
- Unhide Photos: Check if the photos you are trying to transfer are hidden in the Photos app. Hidden photos will not appear during a standard import.
6.5. Resetting Settings
- Reset Location & Privacy:
- Reset Settings: Resetting your iPhone’s location and privacy settings can help resolve issues related to trust settings.
- Go to Settings > General > Transfer or Reset iPhone > Reset.
- Select “Reset Location & Privacy.”
- Reconnect your iPhone to your computer and tap “Trust” when prompted.
- Reset Settings: Resetting your iPhone’s location and privacy settings can help resolve issues related to trust settings.
- Reset Network Settings:
- Reset Settings: Resetting your iPhone’s network settings can resolve connectivity issues that may be preventing your photos from syncing or transferring properly.
- Go to Settings > General > Transfer or Reset iPhone > Reset.
- Select “Reset Network Settings.”
- Note that this will reset your Wi-Fi passwords, so you will need to re-enter them.
- Reset Settings: Resetting your iPhone’s network settings can resolve connectivity issues that may be preventing your photos from syncing or transferring properly.
By working through these troubleshooting steps, you should be able to identify and resolve the issue preventing your iPhone photos from showing up on your computer.
7. How Can I Transfer Photos Wirelessly from iPhone to Computer?
Transferring photos wirelessly from your iPhone to your computer offers convenience and flexibility, eliminating the need for USB cables. Here are several methods you can use:
7.1. iCloud Photos
- Enable iCloud Photos:
- On your iPhone, go to Settings > Photos and toggle iCloud Photos on.
- Ensure Sufficient Storage:
- Make sure you have enough iCloud storage to accommodate your entire photo library. If necessary, upgrade your iCloud storage plan.
- Automatic Syncing:
- Once enabled, your photos and videos will automatically upload to iCloud whenever you’re connected to Wi-Fi.
- Access on Mac:
- On your Mac, open the Photos app. If you’re signed in with the same Apple ID, your photos will automatically appear.
- Access on PC:
- On your PC, download and install iCloud for Windows from the Microsoft Store. Sign in with your Apple ID, and your photos will be available in the iCloud Photos folder in File Explorer.
7.2. AirDrop (Mac Only)
- Enable AirDrop:
- On both your iPhone and Mac, turn on AirDrop in the Control Center (iPhone) and Finder (Mac).
- Set Visibility:
- Choose “Everyone” or “Contacts Only” for AirDrop visibility.
- Share Photos:
- On your iPhone, select the photos you want to transfer, tap the share icon, and choose AirDrop.
- Select Mac:
- Select your Mac from the list of available devices.
- Accept on Mac:
- On your Mac, accept the incoming files. They’ll be saved to your Downloads folder by default.
7.3. Google Photos
- Download and Install Google Photos:
- Download and install the Google Photos app on your iPhone from the App Store.
- Sign In to Your Google Account:
- Sign in to your Google account in the Google Photos app.
- Enable Backup and Sync:
- Turn on Backup and Sync in the Google Photos app to automatically back up your photos and videos to your Google account.
- Access on Computer:
- On your computer, go to the Google Photos website (photos.google.com) and sign in to your Google account. Your photos and videos will be available for viewing and downloading.
7.4. Dropbox
- Download and Install Dropbox:
- Download and install the Dropbox app on your iPhone from the App Store.
- Sign In to Your Dropbox Account:
- Sign in to your Dropbox account in the Dropbox app.
- Enable Camera Upload:
- Turn on Camera Upload in the Dropbox app to automatically upload your photos and videos to your Dropbox account.
- Access on Computer:
- On your computer, download and install the Dropbox desktop application or go to the Dropbox website (dropbox.com) and sign in to your Dropbox account. Your photos and videos will be available for viewing and downloading.
7.5. Third-Party Apps
- Install Third-Party App:
- Download and install a third-party photo transfer app on your iPhone and computer (e.g., AnyTrans, Photo Transfer App).
- Connect Devices:
- Follow the app’s instructions to connect your iPhone to your computer over Wi-Fi. This usually involves ensuring that both devices are on the same Wi-Fi network.
- Transfer Photos:
- Use the app to select and transfer photos from your iPhone to your computer.
By using these methods, you can easily transfer your cherished photos and videos from your iPhone to your computer, ensuring they are safely backed up and ready for editing or sharing.
8. What Are the Advantages of Using iCloud Photos to Transfer iPhone Photos to Computer?
Using iCloud Photos to transfer your iPhone photos to your computer offers several significant advantages, making it a popular choice for many users. Here are some of the key benefits:
- Automatic and Seamless Syncing:
- Automatic Upload: iCloud Photos automatically uploads your photos and videos to the cloud whenever your iPhone is connected to Wi-Fi. This ensures that your photo library is always up to date across all your devices.
- Seamless Integration: The syncing process is seamless and requires minimal effort from the user. Once iCloud Photos is enabled, you don’t need to manually transfer photos.
- Accessibility Across Devices:
- Universal Access: Your photos and videos are accessible on all your Apple devices (iPhone, iPad, Mac) as well as on your PC through iCloud for Windows.
- Web Access: You can also access your photos through the iCloud website (iCloud.com) from any computer with an internet connection.
- Optimized Storage:
- Optimize iPhone Storage: iCloud Photos offers an “Optimize iPhone Storage” feature, which stores full-resolution originals in the cloud and keeps smaller, device-optimized versions on your iPhone. This helps save storage space on your device without sacrificing image quality.
- Full-Resolution Originals: You can choose to download and keep full-resolution originals on each of your devices if you prefer.
- Backup and Redundancy:
- Automatic Backup: iCloud Photos serves as an automatic backup solution for your photo library, protecting your photos and videos from data loss due to device failure, theft, or accidental deletion.
- Redundancy: Your photos are stored on Apple’s secure servers, providing redundancy and ensuring that your data is safe.
- Easy Sharing and Collaboration:
- Shared Albums: iCloud Photos allows you to create shared albums with friends and family, making it easy to share photos and videos with specific people.
- Collaboration: Shared album participants can add their own photos and videos, creating a collaborative photo collection.
- Integration with Apple Ecosystem:
- Seamless Integration: iCloud Photos is tightly integrated with the Apple ecosystem, providing a seamless experience across all Apple devices and services.
- Integration with Photos App: The Photos app on macOS and iOS is designed to work seamlessly with iCloud Photos, offering advanced editing and organization features.
- Convenience and Efficiency:
- Wireless Transfer: iCloud Photos eliminates the need for USB cables or manual transfers, making the process more convenient and efficient.
- Background Syncing: Photos are synced in the background, allowing you to continue using your devices without interruption.
- Advanced Features:
- Facial Recognition: iCloud Photos uses advanced facial recognition technology to identify and organize photos by people.
- Object and Scene Recognition: iCloud Photos can also recognize objects and scenes in your photos, making it easier to search for specific images.
While iCloud Photos offers many advantages, it’s important to consider the cost of iCloud storage and potential privacy concerns. However, for users who are already invested in the Apple ecosystem and value convenience and seamless syncing, iCloud Photos is an excellent choice for transferring and managing iPhone photos on their computers.