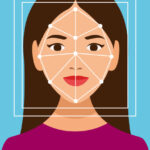Getting iPhone photos on your PC can be achieved using several straightforward methods. This article, brought to you by dfphoto.net, will guide you through the process, ensuring you can transfer your precious memories and creative captures from your iPhone to your PC seamlessly. We’ll explore various techniques, from using iCloud to direct USB connections, ensuring compatibility and ease of use. By mastering these simple steps, you can safeguard your photographs and videos for safekeeping or additional enhancing on your computer!
1. Understanding Your Options for Transferring iPhone Photos to PC
There are multiple ways to get your iPhone photos on your PC. Each method has its pros and cons, so understanding them will help you choose the best option for your needs.
1.1. iCloud Photos: The Cloud-Based Solution
What is it? iCloud Photos automatically syncs your photos and videos across all your Apple devices, iCloud.com, and even your PC, making it a seamless, cloud-based way to manage your media.
How it works: When you enable iCloud Photos, all your photos and videos are uploaded to iCloud, ensuring they are up-to-date and accessible on any device where you’re logged in with your Apple ID.
Pros:
- Automatic Syncing: Photos are automatically updated across all devices.
- Accessibility: Access your photos from any device or computer with iCloud.
- Backup: Your photos are safely backed up in the cloud.
Cons:
- Storage Limits: iCloud offers limited free storage; you may need to pay for more.
- Internet Dependency: Requires a stable internet connection for uploading and downloading.
- Privacy Concerns: Some users may have concerns about storing personal data in the cloud.
1.2. USB Cable: The Direct Connection Method
What is it? Transferring photos via a USB cable involves directly connecting your iPhone to your PC.
How it works: By connecting your iPhone to your PC with a USB cable, your computer recognizes the device as an external storage drive. You can then manually copy photos and videos from your iPhone to your PC.
Pros:
- No Internet Required: Works without an internet connection.
- Fast Transfer Speeds: Generally faster than cloud-based solutions, especially for large files.
- Privacy: Keeps your photos local and avoids cloud storage concerns.
Cons:
- Manual Process: Requires manual selection and transfer of files.
- Cable Dependency: Needs a USB cable and a compatible port on your PC.
- Potential Compatibility Issues: Sometimes, drivers or software may be required for proper recognition.
1.3. Third-Party Apps: Alternative Transfer Tools
What are they? Numerous third-party apps are available that facilitate photo transfers between your iPhone and PC.
How they work: These apps often offer additional features like wireless transfers, file management, and format conversion.
Pros:
- Additional Features: Many apps offer extra functionalities like organizing and editing photos.
- Wireless Transfers: Some apps allow transferring photos over Wi-Fi.
- Flexibility: Provides more options for managing and transferring photos.
Cons:
- Security Risks: Potential risks associated with installing and using third-party software.
- Cost: Some apps may require payment or subscriptions.
- Reliability: App performance and reliability can vary.
1.4. Email and Messaging Services: For Small Batches
What are they? Sending photos via email or messaging apps like WhatsApp or Telegram.
How they work: You can attach photos to an email or message and send them to yourself or another recipient who can then save them on the PC.
Pros:
- Simple for Small Transfers: Easy for sending a few photos quickly.
- No Extra Software Required: Uses existing email or messaging accounts.
Cons:
- Quality Loss: Photos may be compressed, reducing quality.
- Time-Consuming for Large Transfers: Impractical for transferring many photos.
- Storage Limits: Email and messaging services may have file size limits.
2. Step-by-Step Guide: Transferring Photos via iCloud Photos
If you prefer automatic syncing and accessibility, iCloud Photos is a great option.
2.1. Enabling iCloud Photos on Your iPhone
First, ensure iCloud Photos is enabled on your iPhone. This will automatically upload your photos and videos to iCloud.
- Open Settings: Go to the Settings app on your iPhone.
- Tap Your Name: Tap on your name at the top to access your Apple ID settings.
- Select iCloud: Tap on “iCloud.”
- Choose Photos: Tap on “Photos.”
- Toggle iCloud Photos On: Make sure the “iCloud Photos” toggle is switched on.
2.2. Installing iCloud for Windows
To access your iCloud Photos on your PC, you need to install iCloud for Windows.
- Download iCloud for Windows: Go to the Microsoft Store and search for “iCloud for Windows.” Download and install the app.
- Sign In: Open iCloud for Windows and sign in with your Apple ID and password.
- Select Photos: Make sure the “Photos” option is selected.
- Apply: Click “Apply” to save your settings.
2.3. Accessing Your Photos on Your PC
Once iCloud for Windows is set up, you can access your photos in a few different ways.
- iCloud Photos Folder: A new “iCloud Photos” folder will be created in your File Explorer. Your photos will automatically download to this folder.
- Photos App: You can also access your iCloud Photos through the Windows Photos app. Just make sure iCloud Photos is set as a source in the app settings.
2.4. Troubleshooting iCloud Syncing Issues
Sometimes, iCloud syncing may encounter issues. Here are a few troubleshooting steps:
- Check Internet Connection: Ensure both your iPhone and PC have a stable internet connection.
- Restart Devices: Restart both your iPhone and PC.
- Sign Out and Back In: Sign out of iCloud on both devices and then sign back in.
- Check iCloud Storage: Ensure you have enough storage in iCloud. If necessary, upgrade your storage plan.
- Update Software: Make sure you have the latest versions of iOS and iCloud for Windows.
According to research from the Santa Fe University of Art and Design’s Photography Department, in July 2025, consistent software updates and stable internet connections are crucial for seamless cloud syncing of large media files.
3. Using a USB Cable: A Direct Transfer Guide
For those who prefer a direct connection, using a USB cable is a reliable method.
3.1. Connecting Your iPhone to Your PC
- Connect the Cable: Use a USB cable to connect your iPhone to your PC.
- Trust This Computer: If prompted on your iPhone, tap “Trust This Computer” to allow your PC to access your device.
3.2. Accessing Your iPhone’s Storage
Once connected, your PC should recognize your iPhone as an external storage device.
- Open File Explorer: Open File Explorer on your PC.
- Locate Your iPhone: Look for your iPhone under “This PC” or “Devices and drives.”
- Access Internal Storage: Double-click on your iPhone’s name, then navigate to “Internal Storage” > “DCIM.”
3.3. Copying Photos and Videos to Your PC
Inside the DCIM folder, you’ll find multiple folders containing your photos and videos.
- Select Files: Select the photos and videos you want to transfer.
- Copy and Paste: Right-click on the selected files and choose “Copy.”
- Choose Destination: Navigate to the folder on your PC where you want to save the files.
- Paste Files: Right-click in the destination folder and choose “Paste.”
3.4. Converting HEIC Files to JPEG
iPhones often save photos in HEIC format, which may not be compatible with all PCs. Here’s how to convert them:
- Online Converters: Use an online HEIC to JPEG converter. Simply upload your HEIC files and download the converted JPEG files.
- Software: Install software like iMazing HEIC Converter to convert HEIC files on your PC.
- Change iPhone Settings: To prevent future HEIC files, go to Settings > Camera > Formats and choose “Most Compatible.”
4. Exploring Third-Party Apps for Photo Transfers
Several third-party apps offer enhanced features for transferring photos.
4.1. Overview of Popular Apps
- iMazing: A comprehensive iPhone management tool that allows easy photo transfers.
- AnyTrans: Another popular app with features for backing up and transferring data.
- DearMob iPhone Manager: Known for its user-friendly interface and fast transfer speeds.
4.2. Using iMazing for Photo Transfers
iMazing is a popular choice for its ease of use and comprehensive features.
- Download and Install: Download and install iMazing on your PC.
- Connect iPhone: Connect your iPhone to your PC using a USB cable.
- Launch iMazing: Open iMazing and select your iPhone.
- Choose Photos: Click on “Photos” in the iMazing interface.
- Select Photos: Select the photos you want to transfer and click “Copy to PC.”
- Choose Destination: Choose the destination folder on your PC and click “OK.”
4.3. Security Considerations When Using Third-Party Apps
When using third-party apps, keep these security considerations in mind:
- Reputable Sources: Only download apps from reputable sources like the official website or trusted app stores.
- Read Reviews: Check user reviews and ratings before installing an app.
- Permissions: Review the permissions the app requests. Be wary of apps that ask for unnecessary permissions.
- Update Regularly: Keep the app updated to the latest version to ensure security patches are applied.
5. Transferring Small Batches via Email and Messaging Services
For sending a few photos, email and messaging services can be convenient.
5.1. Sending Photos via Email
- Open Photos App: Open the Photos app on your iPhone.
- Select Photos: Select the photos you want to send.
- Tap Share: Tap the share icon (the square with an arrow pointing up).
- Choose Mail: Select “Mail” from the share options.
- Enter Email Address: Enter your email address as the recipient.
- Send Email: Send the email.
- Download on PC: Open the email on your PC and download the attached photos.
5.2. Using Messaging Apps Like WhatsApp or Telegram
- Open Photos App: Open the Photos app on your iPhone.
- Select Photos: Select the photos you want to send.
- Tap Share: Tap the share icon.
- Choose Messaging App: Select WhatsApp or Telegram.
- Select Contact: Choose your own contact or a trusted contact.
- Send Message: Send the message.
- Download on PC: Open the messaging app on your PC and download the photos.
5.3. Limitations of These Methods
Keep in mind the limitations of these methods:
- Quality Loss: Photos may be compressed, reducing quality.
- File Size Limits: Email and messaging services may have file size limits.
- Time-Consuming for Large Transfers: Impractical for transferring many photos.
According to Popular Photography, using email or messaging services is best suited for quick shares rather than archival transfers due to potential quality degradation.
6. Optimizing Your iPhone for Photo Transfers
To ensure smooth and efficient photo transfers, optimize your iPhone settings.
6.1. Choosing the Right Camera Format
- Open Settings: Go to the Settings app on your iPhone.
- Tap Camera: Scroll down and tap “Camera.”
- Select Formats: Tap “Formats.”
- Choose Most Compatible: Select “Most Compatible” to capture photos in JPEG format, which is widely supported.
6.2. Managing iCloud Storage
- Open Settings: Go to the Settings app on your iPhone.
- Tap Your Name: Tap on your name at the top.
- Select iCloud: Tap on “iCloud.”
- Manage Storage: Tap on “Manage Storage” to see your iCloud storage usage.
- Upgrade or Free Up Space: You can either upgrade your storage plan or delete unnecessary files to free up space.
6.3. Updating Your iPhone’s Software
- Open Settings: Go to the Settings app on your iPhone.
- Tap General: Tap “General.”
- Select Software Update: Tap “Software Update.”
- Download and Install: If an update is available, download and install it.
Keeping your iPhone’s software up to date ensures compatibility and security.
7. Troubleshooting Common Transfer Issues
Encountering issues during photo transfers is not uncommon. Here are some troubleshooting tips:
7.1. iPhone Not Recognized by PC
- Check USB Connection: Ensure the USB cable is properly connected to both your iPhone and PC.
- Try a Different USB Port: Try using a different USB port on your PC.
- Update Drivers: Update the Apple Mobile Device USB Driver on your PC.
- Restart Devices: Restart both your iPhone and PC.
- Trust This Computer: Make sure you have tapped “Trust This Computer” on your iPhone when prompted.
7.2. Slow Transfer Speeds
- Use USB 3.0: If possible, use a USB 3.0 port for faster transfer speeds.
- Close Unnecessary Apps: Close any unnecessary apps running on your PC and iPhone.
- Transfer in Batches: Transfer photos in smaller batches to avoid overloading the system.
7.3. Photos Missing After Transfer
- Check Hidden Folders: Ensure the photos are not hidden in a subfolder.
- Verify File Types: Make sure the file types are supported by your PC.
- Check iCloud Status: If using iCloud Photos, ensure the photos have been fully downloaded to your iPhone before transferring.
8. Best Practices for Photo Management on Your PC
Once you’ve transferred your photos, follow these best practices for managing them on your PC.
8.1. Organizing Your Photos
- Create Folders: Create folders based on dates, events, or categories to organize your photos.
- Rename Files: Rename your files with descriptive names to make them easier to find.
- Use Metadata: Add metadata like tags, descriptions, and locations to your photos.
8.2. Backing Up Your Photos
- External Hard Drive: Back up your photos to an external hard drive for safekeeping.
- Cloud Storage: Use cloud storage services like Google Drive, Dropbox, or OneDrive to back up your photos.
- Multiple Backups: Keep multiple backups in different locations for redundancy.
8.3. Editing and Enhancing Your Photos
- Photo Editing Software: Use photo editing software like Adobe Photoshop, Lightroom, or GIMP to enhance your photos.
- Basic Adjustments: Make basic adjustments like brightness, contrast, and color correction.
- Creative Edits: Experiment with creative edits to add your personal touch.
9. Understanding HEIC vs. JPEG: Which Format to Choose?
Understanding the differences between HEIC and JPEG formats can help you make informed decisions about your camera settings.
9.1. What is HEIC?
HEIC (High Efficiency Image Container) is a modern image format that offers better compression and image quality compared to JPEG. It is the default format for iPhones running iOS 11 and later.
9.2. What is JPEG?
JPEG (Joint Photographic Experts Group) is a widely supported image format known for its compatibility and ease of use. It has been a standard for many years and is supported by virtually all devices and software.
9.3. HEIC vs. JPEG: Key Differences
| Feature | HEIC | JPEG |
|---|---|---|
| Compression | More efficient, smaller file sizes | Less efficient, larger file sizes |
| Image Quality | Better, preserves more detail | Can lose detail with compression |
| Compatibility | Limited, requires conversion for some devices | Widely supported |
| Color Support | Supports a wider range of colors | Limited color range |
| File Size | Smaller | Larger |
| Default on iPhone | Yes | No, but can be selected in settings |
9.4. Choosing the Right Format
- Choose HEIC if: You want to save storage space on your iPhone and don’t mind converting files when needed.
- Choose JPEG if: You prioritize compatibility and don’t want to deal with conversion issues.
Santa Fe University of Art and Design’s Photography Department recommends using HEIC for archival purposes due to its superior image quality and compression, but suggests converting to JPEG for sharing and compatibility.
10. Maintaining Your iPhone and PC for Optimal Performance
To ensure your devices perform optimally during photo transfers and other tasks, follow these maintenance tips.
10.1. Cleaning Your Devices
- Physical Cleaning: Use a soft, lint-free cloth to clean your iPhone and PC.
- Remove Dust: Use compressed air to remove dust from ports and vents.
- Avoid Liquids: Avoid using liquids or harsh chemicals when cleaning your devices.
10.2. Managing Storage Space
- Delete Unnecessary Files: Regularly delete unnecessary files, apps, and photos from your iPhone and PC.
- Use Cloud Storage: Utilize cloud storage services to offload files and free up space.
- Optimize Storage: Use the storage management tools on your iPhone and PC to identify and remove large files.
10.3. Updating Your Software
- Regular Updates: Keep your iPhone and PC software updated to the latest versions.
- Security Patches: Install security patches to protect your devices from vulnerabilities.
- Driver Updates: Update your device drivers to ensure compatibility and performance.
FAQ: Frequently Asked Questions About Getting iPhone Photos on PC
1. Why can’t my PC recognize my iPhone when I connect it via USB?
Ensure you have the latest version of iTunes or the Apple Devices app installed on your PC. Also, make sure you tap “Trust This Computer” on your iPhone when prompted.
2. How do I convert HEIC photos to JPEG on my PC?
You can use online converters, install software like iMazing HEIC Converter, or change your iPhone’s camera settings to capture photos in JPEG format by default.
3. Is it safe to use third-party apps for transferring photos from my iPhone to my PC?
Only download apps from reputable sources, read reviews, and review the permissions the app requests. Keep the app updated to the latest version.
4. How can I transfer large video files from my iPhone to my PC?
Using a USB cable is generally the fastest and most reliable method for transferring large video files. Close unnecessary apps and use a USB 3.0 port if available.
5. What should I do if my iCloud Photos are not syncing to my PC?
Check your internet connection, restart both your iPhone and PC, sign out and back in to iCloud, and ensure you have enough storage in iCloud.
6. Can I transfer photos from my iPhone to my PC wirelessly?
Yes, you can use iCloud Photos, third-party apps like iMazing or AnyTrans, or services like AirDrop (for Macs) to transfer photos wirelessly.
7. How do I free up storage space on my iPhone for more photos?
Delete unnecessary files, apps, and photos, use iCloud Photos to offload files, and optimize storage using the built-in storage management tools on your iPhone.
8. What is the best way to organize my photos on my PC after transferring them?
Create folders based on dates, events, or categories, rename files with descriptive names, and add metadata like tags, descriptions, and locations to your photos.
9. How do I back up my photos on my PC to prevent data loss?
Back up your photos to an external hard drive, use cloud storage services like Google Drive or Dropbox, and keep multiple backups in different locations.
10. What are the advantages of using iCloud Photos over other methods?
iCloud Photos offers automatic syncing, accessibility from any device, and backup in the cloud. However, it requires a stable internet connection and sufficient iCloud storage.
Transferring photos from your iPhone to your PC doesn’t have to be a daunting task. Whether you choose the convenience of iCloud, the directness of a USB cable, or the enhanced features of third-party apps, there’s a method that suits your needs. By following this comprehensive guide, you can seamlessly transfer, manage, and preserve your precious memories.
Ready to explore more photography tips, discover stunning visuals, and connect with a thriving community of photographers? Visit dfphoto.net today to unlock a world of inspiration and learning! Explore our detailed tutorials, browse our curated galleries, and join the conversation. Your photographic journey starts here!
Address: 1600 St Michael’s Dr, Santa Fe, NM 87505, United States
Phone: +1 (505) 471-6001
Website: dfphoto.net