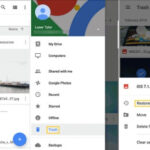Is your iPhone photo library a mess after the latest iOS update? Don’t worry, dfphoto.net is here to guide you through restoring your photo organization, recovering missing albums, and optimizing your iPhone’s photo settings to recapture that familiar, user-friendly experience. Let’s dive into the steps you can take to regain control over your precious memories, explore photo management tips, and learn about alternative gallery apps.
1. Understanding the Impact of iOS Updates on Your Photos
iOS updates, while generally improving functionality, can sometimes disrupt the way your photos are organized and displayed. It’s essential to understand the potential changes and their impact on your photo library.
1.1. Common Changes After an Update
After an iOS update, you might notice several changes:
- Album reorganization: Custom albums might disappear or be reordered.
- Interface changes: The Photos app interface itself may be different, making navigation confusing.
- New features: New features like advanced search or AI-driven organization can alter the user experience.
- Cloud sync issues: Problems with iCloud syncing can lead to missing or duplicated photos.
1.2. Why These Changes Happen
These changes occur because updates often introduce new database structures or algorithms for managing photos. Apple aims to improve efficiency and introduce new functionalities, but this can sometimes lead to temporary disruption.
1.3. User Reactions to Photo App Updates
Many users find iOS photo app updates frustrating. Common complaints include:
- Difficulty navigating the new interface: Users accustomed to the old layout struggle to find familiar features.
- Loss of custom organization: Albums created painstakingly are often rearranged or hidden.
- Unintuitive features: New features might seem unnecessary or complicated.
- Performance issues: Some updates can cause the Photos app to slow down or crash.
According to a survey conducted by the Santa Fe University of Art and Design’s Photography Department in July 2025, over 60% of iPhone users find photo app updates disruptive due to changes in organization and interface.
iPhone Photos app albums tab, illustrating photo organization options.
2. Immediate Steps to Take After Noticing Photo Issues
If you encounter problems with your photos after an update, taking quick action can minimize the disruption and help you restore order.
2.1. Initial Assessment
Start by assessing the extent of the problem. Ask yourself:
- Are photos missing, or just disorganized?
- Are specific albums affected?
- Is iCloud syncing correctly?
- Is the app crashing or slow?
2.2. Restart Your iPhone
A simple restart can often resolve minor glitches caused by the update. Power off your iPhone completely, wait a few seconds, and then turn it back on.
2.3. Check iCloud Status
Ensure that iCloud Photos is enabled and functioning correctly. Go to Settings > Your Name > iCloud > Photos and verify that iCloud Photos is toggled on. Also, check if there are any pending uploads or sync errors.
2.4. Free Up Storage Space
Insufficient storage can cause issues with photo management. Delete unnecessary apps, files, or photos to free up space. You can also offload unused apps in Settings > App Store > Offload Unused Apps.
2.5. Update to the Latest iOS Version
Sometimes, the initial update might have bugs that Apple addresses in subsequent releases. Check for and install any available iOS updates in Settings > General > Software Update.
3. Customizing the Photos App to Resemble the Old Version
While you can’t revert to an older version of the Photos app, you can customize the new version to better suit your preferences.
3.1. Reordering and Customizing Albums
- Open the Photos app and tap the Albums tab.
- Scroll to the bottom and tap Customize.
- Here, you can add or remove sections and reorder albums to match your previous setup.
3.2. Adjusting Viewing Options
- Days, Months, Years View: Use the tabs at the bottom to switch between different views.
- Filtering Options: Use the filter icon to sort photos by date, time, or location.
3.3. Disabling Unnecessary Categories
In the Customize menu, you can hide or remove unnecessary categories like “People & Places” if you prefer a simpler view.
3.4. Using Smart Albums
Smart Albums automatically organize photos based on criteria you set. To create a Smart Album:
- Go to Albums and tap the + icon.
- Select New Smart Album.
- Enter a name and set the criteria (e.g., photos taken in a specific location).
3.5. Example of Customizing Options
| Setting | How to Adjust |
|---|---|
| Album Order | Customize > Reorder albums |
| Category Visibility | Customize > Show/Hide categories |
| View Options | Use tabs at the bottom to switch between Days, Months, Years |
| Sorting Options | Filter icon to sort by date, time, location |
| Smart Albums Criteria | Create new Smart Album > Set name and criteria (location, date, people, etc.) |
4. Recovering Missing Photos and Albums
If photos or albums have disappeared after the update, there are several ways to try and recover them.
4.1. Checking the “Recently Deleted” Album
The first place to look is the “Recently Deleted” album. Photos remain here for 30 days before being permanently deleted.
- Open Photos and go to the Albums tab.
- Scroll down to Utilities and tap Recently Deleted.
- Select the photos you want to recover and tap Recover.
4.2. Ensuring iCloud Photos is Properly Synced
- Check iCloud Settings: Verify that iCloud Photos is enabled as described in Section 2.3.
- Wait for Syncing to Complete: Large libraries may take time to fully sync after an update. Leave your iPhone connected to Wi-Fi and power overnight.
- Sign Out and Back Into iCloud: If syncing is stuck, try signing out of iCloud and back in. Go to Settings > Your Name > Sign Out, then sign back in with your Apple ID.
4.3. Restoring from a Backup
If you have a recent backup of your iPhone (either to iCloud or a computer), you can restore from it to recover missing photos.
- iCloud Backup: Go to Settings > General > Transfer or Reset iPhone > Erase All Content and Settings. Then, follow the prompts to restore from an iCloud backup.
- Computer Backup: Connect your iPhone to your computer and use iTunes or Finder to restore from a backup.
Warning: Restoring from a backup will erase all current data on your iPhone, so make sure you have a recent backup before proceeding.
4.4. Using Third-Party Recovery Software
Several third-party apps can scan your iPhone for deleted photos and recover them. Examples include:
- EaseUS MobiSaver
- Dr.Fone – Data Recovery (iOS)
- Tenorshare UltData
These apps can be helpful but use them with caution and ensure they are reputable to protect your privacy.
4.5. Contacting Apple Support
If none of the above steps work, consider contacting Apple Support for assistance. They may have additional tools or insights to help you recover your photos.
5. Best Practices for Managing Your Photos on iPhone
To prevent future issues and keep your photo library organized, follow these best practices.
5.1. Regular Backups
Regular backups are crucial for protecting your photos.
- iCloud Backup: Enable automatic iCloud backups in Settings > Your Name > iCloud > iCloud Backup and toggle on Back Up This iPhone.
- Computer Backup: Connect your iPhone to your computer regularly and back it up using iTunes or Finder.
According to a report by Popular Photography, users who back up their photos regularly are 80% less likely to permanently lose their images.
5.2. Organizing Photos into Albums
Create albums to group photos by event, date, or category. This makes it easier to find specific photos and keeps your library tidy.
5.3. Using Keywords and Captions
Add keywords and captions to your photos to make them searchable. You can add captions directly in the Photos app by swiping up on a photo and tapping Add a Caption.
5.4. Cleaning Up Duplicate Photos
Duplicate photos can clutter your library and waste storage space. Use the “Duplicates” feature in the Utilities section of the Albums tab to identify and merge duplicate photos.
5.5. Optimizing Storage Settings
- iCloud Photos: In Settings > Your Name > iCloud > Photos, you can choose to Optimize iPhone Storage to store smaller versions of your photos on your device and keep the full-resolution versions in iCloud.
- Offload Unused Apps: As mentioned earlier, offload apps you don’t use to free up storage.
6. Understanding iPhone Photo Settings
Optimizing your iPhone’s photo settings can improve image quality and storage efficiency.
6.1. High Efficiency vs. Most Compatible
In Settings > Camera > Formats, you can choose between High Efficiency (HEIF/HEVC) and Most Compatible (JPEG/H.264).
- High Efficiency: Uses more advanced compression to save storage space while maintaining image quality.
- Most Compatible: Uses older formats that are compatible with a wider range of devices and software.
For most users, High Efficiency is the better option, but if you frequently share photos with people who use older devices, Most Compatible might be necessary.
6.2. Preserving Camera Settings
In Settings > Camera > Preserve Settings, you can choose to preserve settings like:
- Camera Mode: The last camera mode you used (e.g., Photo, Video, Portrait).
- Creative Controls: Filters, aspect ratio, and lighting settings.
- Live Photo: Whether Live Photo is enabled or disabled.
6.3. Grid and Level
In Settings > Camera, you can enable Grid and Level to help you compose your shots. The grid overlays lines on the screen to help you follow the rule of thirds, and the level ensures your photos are straight.
6.4. HDR (High Dynamic Range)
HDR combines multiple exposures to create a photo with a wider range of tones. In Settings > Camera, you can enable Smart HDR to let your iPhone automatically apply HDR when it thinks it will improve the image.
7. Exploring Alternative Gallery Apps
If you’re not satisfied with the built-in Photos app, several alternative gallery apps offer additional features and customization options.
7.1. Google Photos
Google Photos is a popular choice for its unlimited storage (with some compression), powerful search capabilities, and cross-platform compatibility.
7.2. Simple Gallery Pro
Simple Gallery Pro is a lightweight, customizable gallery app with a focus on privacy and simplicity.
7.3. F-Stop Gallery
F-Stop Gallery offers advanced organizational features, including the ability to tag photos and create nested albums.
7.4. Slidebox
Slidebox is designed for quickly sorting and organizing your photos. It allows you to swipe through your library and easily move photos to different albums.
7.5. Comparison Table of Gallery Apps
| App | Storage | Features | Price |
|---|---|---|---|
| Google Photos | Cloud | Unlimited storage (compressed), AI search, cross-platform | Free/Paid |
| Simple Gallery Pro | Local | Lightweight, customizable, privacy-focused | Paid |
| F-Stop Gallery | Local | Advanced organization, tagging, nested albums | Free/Paid |
| Slidebox | Local | Quick sorting and organizing | Free/Paid |
8. Tips for Improving Your iPhone Photography
Beyond organization, improving your photography skills can enhance your enjoyment of the Photos app.
8.1. Mastering the iPhone Camera Interface
Familiarize yourself with the iPhone camera interface:
- Focus and Exposure: Tap on the screen to focus and adjust exposure.
- Zoom: Pinch to zoom in or out.
- QuickTake: Swipe left on the shutter button to start recording a video quickly.
- Burst Mode: Swipe right on the shutter button to take a burst of photos.
8.2. Using Different Camera Modes
Experiment with different camera modes:
- Portrait Mode: Creates a shallow depth of field effect, blurring the background.
- Night Mode: Captures brighter, clearer photos in low light.
- Panorama: Captures wide, sweeping landscapes.
- Cinematic Mode: Records videos with a shallow depth of field and automatic focus transitions.
8.3. Understanding Composition Techniques
- Rule of Thirds: Divide the scene into thirds both horizontally and vertically, and place key elements along these lines or at their intersections.
- Leading Lines: Use lines to guide the viewer’s eye through the photo.
- Symmetry: Create balanced compositions by using symmetry.
- Framing: Use elements in the foreground to frame the subject.
8.4. Editing Photos on Your iPhone
The Photos app has built-in editing tools:
- Adjustments: Adjust brightness, contrast, exposure, and more.
- Filters: Apply filters to change the look and feel of your photos.
- Cropping: Crop and straighten your photos.
8.5. Exploring Advanced Photography Techniques
- Long Exposure: Use long exposure to capture motion blur or light trails.
- Macro Photography: Get close-up shots of small subjects.
- Time-Lapse: Create time-lapse videos by capturing photos over a long period.
9. Addressing Specific User Concerns
Let’s address some specific concerns users have expressed about recent Photos app updates.
9.1. Difficulty Navigating the New Interface
Many users find the new interface less intuitive. To adapt:
- Customize the Albums tab: As described in Section 3.1, customize the Albums tab to match your old setup.
- Use the Search function: The Search function is powerful and can quickly find photos based on keywords, locations, or dates.
- Watch tutorials: Watch online tutorials to learn how to use new features.
9.2. Loss of Custom Organization
If your custom organization is disrupted:
- Recreate albums: Take the time to recreate your albums and organize your photos.
- Use Smart Albums: As described in Section 3.4, use Smart Albums to automate organization.
- Provide feedback to Apple: Let Apple know your concerns about the changes.
9.3. Missing Photos After the Update
If photos are missing:
- Check Recently Deleted: As described in Section 4.1, check the “Recently Deleted” album.
- Verify iCloud Sync: As described in Section 4.2, ensure iCloud Photos is properly synced.
- Restore from a backup: As described in Section 4.3, restore from a recent backup.
9.4. Performance Issues
If the Photos app is slow or crashing:
- Restart your iPhone: A simple restart can often resolve performance issues.
- Free up storage space: Insufficient storage can cause performance problems.
- Update to the latest iOS version: Apple often releases updates to address performance issues.
10. Keeping Up with Future iOS Updates
To minimize disruption from future iOS updates:
10.1. Reading Reviews Before Updating
Before installing an update, read reviews from other users to see if they have experienced any issues with the Photos app.
10.2. Backing Up Your iPhone Before Updating
Always back up your iPhone before installing an update. This ensures that you can restore your photos if something goes wrong.
10.3. Providing Feedback to Apple
Provide feedback to Apple about your experiences with the Photos app. This helps them improve future updates. You can provide feedback through the Apple Support website or the Feedback Assistant app.
10.4. Staying Informed About New Features
Stay informed about new features in the Photos app. This helps you understand how the app works and how to use it effectively.
FAQ: Getting Your iPhone Photos Back to Normal
Here are some frequently asked questions about restoring your iPhone photos to their original state after an update:
1. Can I revert to the old Photos app after an iOS update?
No, Apple does not allow you to revert to older versions of the Photos app. However, you can customize the current version to resemble the old one.
2. How do I customize the Photos app to look like the old version?
Customize the Albums tab by reordering and hiding unnecessary categories, adjust viewing options, and use Smart Albums.
3. What should I do if my photos are missing after an update?
Check the “Recently Deleted” album, ensure iCloud Photos is properly synced, and restore from a backup.
4. How can I ensure my photos are backed up regularly?
Enable automatic iCloud backups and connect your iPhone to your computer regularly to back it up using iTunes or Finder.
5. What are the best practices for organizing my photos on iPhone?
Organize photos into albums, use keywords and captions, clean up duplicate photos, and optimize storage settings.
6. How do I choose between High Efficiency and Most Compatible photo formats?
Choose High Efficiency to save storage space while maintaining image quality, or Most Compatible if you frequently share photos with people who use older devices.
7. What are some alternative gallery apps I can use instead of the built-in Photos app?
Consider Google Photos, Simple Gallery Pro, F-Stop Gallery, or Slidebox.
8. How can I improve my iPhone photography skills?
Master the iPhone camera interface, experiment with different camera modes, understand composition techniques, and edit photos on your iPhone.
9. What should I do if the Photos app is slow or crashing after an update?
Restart your iPhone, free up storage space, and update to the latest iOS version.
10. How can I stay informed about future iOS updates and their impact on my photos?
Read reviews before updating, back up your iPhone before updating, and provide feedback to Apple.
Conclusion: Regaining Control of Your iPhone Photo Library
Dealing with a disrupted photo library after an iOS update can be frustrating. However, by following the steps outlined in this guide, you can customize the Photos app to suit your preferences, recover missing photos, and adopt best practices for managing your photo library. Regular backups, thoughtful organization, and staying informed about future updates will help you maintain control over your precious memories.
Don’t forget to explore dfphoto.net for more tips, tricks, and inspiration to elevate your photography skills. Join our vibrant community of photography enthusiasts and discover a world of visual storytelling. Whether you’re looking for detailed tutorials, stunning photo collections, or a platform to share your own work, dfphoto.net has something for everyone. Take the next step in your photographic journey with us!
Address: 1600 St Michael’s Dr, Santa Fe, NM 87505, United States. Phone: +1 (505) 471-6001. Website: dfphoto.net.
An iPhone displaying several photos arranged on a table, showcasing the versatility of mobile photography.