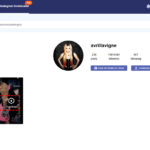Here at dfphoto.net, we understand the importance of keeping your cherished memories safe and private. Let’s explore how to manage your photos using features like “My Eyes Only” without losing them, focusing on techniques that blend privacy with preservation of your photographic art and visual storytelling. You’ll discover secure photo storage, innovative photo management solutions, and visual content control.
1. Understanding “My Eyes Only” and Its Purpose
“My Eyes Only” is a feature designed to offer a private space within a photo management or social media application. Its primary aim is to allow users to keep certain photos and videos separate from their main gallery, accessible only with a specific passcode or biometric authentication. According to privacy guidelines, this feature enhances digital security by adding an extra layer of protection to sensitive visual data.
1.1. What is “My Eyes Only?”
“My Eyes Only” provides a secure, password-protected space for personal photos and videos within an app. Imagine it as a digital vault for your visual treasures, accessible only by you.
1.2. Why Use “My Eyes Only?”
- Privacy Enhancement: Keeps personal or sensitive photos away from prying eyes.
- Content Control: Allows you to curate what others see in your public profile or shared albums.
- Peace of Mind: Ensures that private moments remain private, without the risk of accidental sharing.
1.3. Common Misconceptions About Deleting Photos
Many users fear that using “My Eyes Only” involves deleting photos from their main gallery. However, this feature is designed to move or hide photos, not delete them. Proper use ensures your photos are stored safely and remain accessible to you.
2. Step-by-Step Guide to Using “My Eyes Only” Without Deletion
Effectively using “My Eyes Only” involves understanding how to move photos without deleting them. Here’s a step-by-step guide to help you achieve this:
2.1. Enabling “My Eyes Only”
- Access Settings: Open the app and navigate to the settings menu.
- Find Privacy Options: Look for privacy or security settings.
- Enable “My Eyes Only”: Follow the prompts to activate the feature, usually requiring you to set up a passcode or biometric authentication.
2.2. Moving Photos to “My Eyes Only”
- Select Photos: Choose the photos you want to move.
- Find the Move Option: Look for an option like “Move to My Eyes Only” or a similar phrase.
- Confirm Move: Verify that the photos have been moved to the private folder.
2.3. Accessing Your Private Photos
- Navigate to “My Eyes Only”: Find the “My Eyes Only” section within the app.
- Authenticate: Enter your passcode or use biometric authentication.
- View Photos: Browse and manage your private photos as needed.
2.4. Ensuring Photos Are Not Deleted
- Check Original Location: Confirm that the photos are still in the “My Eyes Only” folder.
- Backup Regularly: Ensure your entire photo library, including “My Eyes Only,” is backed up to a secure location.
3. Understanding iCloud Photos and Deletion Risks
iCloud Photos is a fantastic tool for syncing photos across devices, but it can also lead to unintentional deletions if not managed correctly. Here’s what you need to know:
3.1. How iCloud Photos Works
iCloud Photos automatically uploads and syncs your photos and videos across all your Apple devices signed in with the same Apple ID. Any changes made on one device are reflected on all others.
3.2. Deletion Synchronization
When you delete a photo from iCloud Photos on one device, it’s also deleted from iCloud and all other synced devices. This feature can be problematic if you’re not aware of it.
3.3. Turning Off iCloud Photos (With Caution)
Turning off iCloud Photos can prevent accidental deletions, but it also means your photos won’t be synced. Here’s how to do it safely:
- Go to Settings: Open the Settings app on your iPhone or iPad.
- Tap Your Name: Select your name at the top of the screen.
- Tap iCloud: Choose iCloud from the list.
- Tap Photos: Toggle the iCloud Photos switch to off.
Important: Before turning off iCloud Photos, ensure all your photos are backed up to another location.
3.4. Downloading iCloud Photos Before Disabling
To avoid losing any photos, download them to your device or another storage solution before disabling iCloud Photos.
- Open Photos App: Launch the Photos app on your iPhone or Mac.
- Select Photos: Choose the photos you want to download.
- Share and Save: Tap the share icon and select “Save Image” or “Save to Files.”
4. Alternative Methods to Keep Photos Private
Besides “My Eyes Only,” several other methods can help you keep your photos private and secure.
4.1. Using Hidden Albums
Most photo apps have a feature to hide albums from the main view. This keeps them out of sight without deleting them.
- Create a New Album: Make a new album for your private photos.
- Move Photos: Move the selected photos into the new album.
- Hide the Album: Look for an option to hide the album in the app settings.
4.2. Encrypted Folders on Your Device
Some devices allow you to create encrypted folders that require a password or biometric authentication to access.
- Create Encrypted Folder: Use a built-in feature or a third-party app to create an encrypted folder.
- Move Photos: Move your private photos into this folder.
- Secure Access: Ensure that only you have the password or biometric access to the folder.
4.3. Third-Party Photo Vault Apps
Numerous apps specialize in securely storing private photos and videos. These apps often offer advanced features like decoy passwords, intrusion detection, and cloud backup.
- Keepsafe Photo Vault: Known for its user-friendly interface and robust security features.
- Private Photo Vault: Offers PIN protection, password-protected albums, and decoy passwords.
- LOCKN’: Provides military-grade encryption and secure cloud backup.
4.4. External Hard Drives and USB Drives
Storing photos on external hard drives or USB drives is a reliable way to keep them private and secure.
- Backup Photos: Copy your photos to the external drive.
- Secure Storage: Store the drive in a safe place, like a locked drawer or safe.
- Encryption: Consider encrypting the drive for added security.
5. Best Practices for Photo Management
Effective photo management is crucial for keeping your photos organized, accessible, and secure.
5.1. Regular Backups
Backing up your photos regularly ensures that you won’t lose them due to device failure, accidental deletion, or other unforeseen events.
- Cloud Backup: Use services like iCloud, Google Photos, or Dropbox to automatically back up your photos to the cloud.
- Local Backup: Back up your photos to an external hard drive or USB drive.
- Multiple Backups: Consider using both cloud and local backups for maximum security.
5.2. Organizing Photos Into Albums
Creating albums helps you keep your photos organized and makes it easier to find specific photos when you need them.
- By Date: Organize photos by year, month, or day.
- By Event: Create albums for specific events like weddings, birthdays, or vacations.
- By Subject: Group photos by subject matter, such as landscapes, portraits, or wildlife.
5.3. Using Descriptive File Names
Descriptive file names make it easier to search for and identify photos.
- Include Date: Start the file name with the date (e.g., 2024-07-04).
- Add Location: Include the location where the photo was taken.
- Describe Content: Briefly describe the content of the photo.
5.4. Metadata Management
Metadata is data about your photos, such as the date, time, location, and camera settings. Managing metadata can help you keep your photos organized and searchable.
- Edit Metadata: Use photo editing software to edit the metadata of your photos.
- Add Keywords: Add keywords to your photos to make them easier to find.
- Review Metadata: Regularly review and update the metadata of your photos.
6. Common Issues and Troubleshooting
Even with the best practices, you may encounter issues when using “My Eyes Only” or managing your photos. Here are some common problems and how to troubleshoot them:
6.1. Forgetting Your “My Eyes Only” Passcode
If you forget your “My Eyes Only” passcode, most apps offer a recovery option, such as resetting the passcode using your email or phone number.
- Look for Recovery Option: Find the “Forgot Passcode” or “Reset Passcode” option in the app.
- Follow Prompts: Follow the instructions to reset your passcode.
- Create New Passcode: Choose a new, memorable passcode.
6.2. Photos Disappearing From “My Eyes Only”
If photos disappear from “My Eyes Only,” it could be due to a software glitch or accidental deletion.
- Check Recycle Bin: Look for a recycle bin or recently deleted folder in the app.
- Restore From Backup: Restore your photos from a recent backup.
- Contact Support: If you can’t recover the photos, contact the app’s support team.
6.3. iCloud Syncing Problems
If iCloud isn’t syncing your photos correctly, try these steps:
- Check Internet Connection: Ensure you have a stable internet connection.
- Restart Device: Restart your iPhone or iPad.
- Update Software: Make sure your device is running the latest version of iOS or iPadOS.
- Check iCloud Status: Verify that iCloud is working properly by visiting the Apple System Status page.
6.4. Storage Issues
Running out of storage space can cause problems with photo management.
- Delete Unnecessary Photos: Remove duplicate or unwanted photos and videos.
- Move Photos to External Storage: Transfer photos to an external hard drive or USB drive.
- Upgrade iCloud Storage: Purchase more iCloud storage if needed.
7. Advanced Techniques for Photo Privacy
For those seeking even greater control over their photo privacy, here are some advanced techniques:
7.1. Steganography
Steganography involves hiding photos within other files, such as images or audio files. This technique makes it difficult for anyone to discover the hidden photos unless they know where to look.
- Choose Steganography Software: Select a steganography tool or app.
- Embed Photos: Use the software to embed your private photos into another file.
- Secure the Carrier File: Protect the carrier file with a password or encryption.
7.2. Watermarking
Watermarking your photos can deter unauthorized use and make it easier to track them if they’re shared without your permission.
- Choose Watermarking Software: Select a watermarking tool or app.
- Create Watermark: Design a watermark with your name, logo, or copyright information.
- Apply Watermark: Apply the watermark to your photos before sharing them online.
7.3. EXIF Data Removal
EXIF data contains information about your photos, such as the date, time, location, and camera settings. Removing this data can protect your privacy.
- Choose EXIF Removal Software: Select an EXIF removal tool or app.
- Remove EXIF Data: Use the software to remove the EXIF data from your photos.
- Verify Removal: Confirm that the EXIF data has been removed.
7.4. Secure Cloud Storage Solutions
Using secure cloud storage solutions can provide an extra layer of protection for your photos.
- Proton Drive: Offers end-to-end encryption and secure storage.
- Tresorit: Provides zero-knowledge encryption and secure file sharing.
- Sync.com: Offers end-to-end encryption and compliance with privacy regulations.
8. The Future of Photo Privacy
As technology evolves, so do the methods for protecting photo privacy. Here are some emerging trends to watch:
8.1. Decentralized Storage
Decentralized storage solutions distribute your photos across multiple servers, making it more difficult for anyone to access them without your permission.
8.2. Blockchain-Based Photo Management
Blockchain technology can be used to create secure, tamper-proof photo management systems.
8.3. AI-Powered Privacy Tools
Artificial intelligence can be used to automatically identify and protect sensitive information in your photos.
8.4. Biometric Authentication
Biometric authentication methods like facial recognition and fingerprint scanning are becoming increasingly common for securing photo access.
9. Legal Considerations for Photo Privacy
It’s important to be aware of the legal considerations surrounding photo privacy, including copyright, privacy laws, and data protection regulations.
9.1. Copyright Law
Copyright law protects your photos from unauthorized use. As the photographer, you own the copyright to your photos and have the right to control how they are used.
9.2. Privacy Laws
Privacy laws regulate the collection, use, and disclosure of personal information, including photos.
9.3. Data Protection Regulations
Data protection regulations like the General Data Protection Regulation (GDPR) in Europe impose strict requirements on how personal data is processed and protected.
10. Why Choose dfphoto.net for Your Photography Needs
At dfphoto.net, we are dedicated to providing you with the resources and support you need to master photography and protect your visual creations. We offer a comprehensive collection of tutorials, articles, and community forums to help you enhance your skills and stay informed about the latest trends in photography.
10.1. Extensive Learning Resources
Our website features a wide range of learning resources, including step-by-step guides, in-depth articles, and video tutorials. Whether you’re a beginner or an experienced photographer, you’ll find valuable information to improve your skills.
10.2. Community Engagement
Join our vibrant community of photographers to share your work, ask questions, and connect with like-minded individuals. Our forums provide a supportive environment for learning and growth.
10.3. Expert Advice
Our team of experienced photographers and industry experts provides expert advice and guidance on all aspects of photography. From camera settings to post-processing techniques, we’re here to help you succeed.
10.4. Showcase Your Work
dfphoto.net provides a platform for you to showcase your best photos and gain exposure. Share your portfolio with the world and receive feedback from our community of photographers.
FAQ: Accessing “My Eyes Only”
1. What Exactly Is “My Eyes Only” and How Does It Work?
“My Eyes Only” is a privacy feature found in various photo management apps that allows you to create a password-protected space for your personal photos and videos. It works by moving or hiding selected media files from the main gallery into a separate, secure location accessible only with a specific passcode or biometric authentication, ensuring sensitive content remains private.
2. Will Moving Photos to “My Eyes Only” Delete Them From My Device?
No, moving photos to “My Eyes Only” does not delete them from your device. The feature is designed to transfer selected media files to a secure, password-protected folder within the app, not to erase them permanently from your device’s storage.
3. How Do I Access My Photos in “My Eyes Only” if I Forget the Passcode?
If you forget your “My Eyes Only” passcode, most apps offer a recovery option, such as resetting the passcode using your email or phone number. Look for a “Forgot Passcode” or “Reset Passcode” option in the app, and follow the instructions to regain access to your private photos.
4. Is It Possible to Back Up Photos Stored in “My Eyes Only”?
Yes, it is possible to back up photos stored in “My Eyes Only.” However, you need to ensure that your backup solution includes the “My Eyes Only” folder or secure space within the app. Check the app’s settings to see if it offers a specific backup option for this feature.
5. Can I Use “My Eyes Only” on Multiple Devices Simultaneously?
The ability to use “My Eyes Only” on multiple devices simultaneously depends on the app you’re using. Some apps may allow you to sync your “My Eyes Only” content across devices, while others may restrict it to a single device. Check the app’s documentation or settings for more information.
6. What Happens to My Photos in “My Eyes Only” if I Uninstall the App?
If you uninstall the app without properly backing up your photos in “My Eyes Only,” you may lose access to them. Before uninstalling, ensure you transfer your private photos to a secure location, such as an external hard drive or another secure app.
7. Are There Any Security Risks Associated With Using “My Eyes Only”?
While “My Eyes Only” enhances privacy, it’s not foolproof. Security risks may include vulnerabilities in the app’s security, weak passcodes, or unauthorized access to your device. Use strong, unique passcodes and keep your app updated to minimize these risks.
8. Can I Move Photos From “My Eyes Only” Back to My Main Gallery?
Yes, you can typically move photos from “My Eyes Only” back to your main gallery. Access the “My Eyes Only” folder, select the photos you want to move, and look for an option like “Move to Gallery” or “Restore.”
9. How Does “My Eyes Only” Differ From Simply Hiding Photos in a Regular Album?
“My Eyes Only” provides an extra layer of security by requiring a passcode or biometric authentication to access the private folder, whereas simply hiding photos in a regular album only removes them from the main view without any additional protection.
10. Are There Alternative Apps That Offer Similar Privacy Features to “My Eyes Only”?
Yes, numerous apps offer similar privacy features to “My Eyes Only.” Some popular alternatives include Keepsafe Photo Vault, Private Photo Vault, and LOCKN’. These apps provide secure storage and password protection for your private photos and videos.
We encourage you to explore our website at dfphoto.net, located at 1600 St Michael’s Dr, Santa Fe, NM 87505, United States, or contact us at +1 (505) 471-6001 for more information. Discover how you can enhance your photography skills and protect your visual creations today.