Are you tired of Instagram cropping your precious photos? At dfphoto.net, we understand the frustration of losing the perfect composition when sharing your visual stories. This guide provides detailed instructions and expert tips to ensure your images fit perfectly on Instagram, maintaining their original quality and artistic integrity, using visual techniques and aesthetic principles. This includes how to post full landscape and portrait images. Learn about image optimization, aspect ratio, and resolution.
Table of Contents
1. Why Does Instagram Crop My Photos?
- 1.1 Understanding Aspect Ratios
- 1.2 Instagram’s Requirements
- 1.3 Impact on Image Quality
2. How To Get Instagram To Not Crop Photo: Step-by-Step Guide
- 2.1 Resizing Your Photos Before Uploading
- 2.2 Using Third-Party Apps
- 2.3 The Kapwing Method: A Detailed Walkthrough
- 2.3.1 Step 1: Open a 4:5 Canvas in Kapwing
- 2.3.2 Step 2: Upload the Picture You Want to Resize
- 2.3.3 Step 3: Center the Photo on the Canvas
- 2.3.4 Step 4: Set the Background Color for the Image
- 2.3.5 Step 5: Download the Photo and Post on Instagram
3. Best Aspect Ratios for Instagram Posts
- 3.1 Square (1:1)
- 3.2 Portrait (4:5)
- 3.3 Landscape (1.91:1)
- 3.4 Stories and Reels (9:16)
- 3.5 Choosing the Right Aspect Ratio
4. Optimizing Your Photos for Instagram
- 4.1 Image Size and Resolution
- 4.2 File Format
- 4.3 Color Profile
- 4.4 Compression
5. Choosing the Right Background Color
- 5.1 The Power of Black
- 5.2 Matching Your Aesthetic
- 5.3 Creating Seamless Borders
6. Advanced Techniques
- 6.1 Using Panoramas
- 6.2 Creating Collages
- 6.3 Leveraging Instagram’s Layout App
7. Troubleshooting Common Issues
- 7.1 Blurry Images
- 7.2 Cropping Problems
- 7.3 Color Distortion
8. Tools and Apps for Resizing and Editing
- 8.1 Kapwing
- 8.2 Adobe Lightroom Mobile
- 8.3 VSCO
- 8.4 Snapseed
9. Instagram’s Algorithm and Image Display
- 9.1 How Instagram Displays Photos
- 9.2 Optimizing for the Algorithm
- 9.3 Engagement and Visibility
10. Inspiration and Examples
- 10.1 Showcasing Photographers
- 10.2 Highlighting Brands
- 10.3 Creative Uses of Aspect Ratios
11. Maintaining Image Quality on Instagram
- 11.1 Avoiding Compression Artifacts
- 11.2 Uploading High-Resolution Images
- 11.3 Using Instagram’s Settings
12. Instagram Post Aspect Ratios in Detail
13. Frequently Asked Questions
- 13.1 Why do my pictures not fit on Instagram?
- 13.2 How do I stop Instagram from cropping my photos?
- 13.3 What are the aspect ratio rules for Instagram?
- 13.4 Why does Instagram crop photos?
- 13.5 Why won’t Instagram upload my high-res image?
- 13.6 How can I improve my Instagram feed aesthetic?
- 13.7 What is the ideal image size for Instagram?
- 13.8 Should I use PNG or JPG for Instagram?
- 13.9 How do I post a panorama on Instagram without cropping?
- 13.10 What are the best apps for editing photos for Instagram?
14. Conclusion: Mastering Instagram’s Image Display
1. Why Does Instagram Crop My Photos?
Instagram cropping can be a major annoyance, but understanding why it happens is the first step to preventing it. The platform’s cropping is mainly due to its aspect ratio requirements, which aim to maintain a consistent viewing experience for its users. If you are aiming for eye-catching visuals, composition techniques, and professional photography results, it’s crucial to know about cropping issues.
1.1 Understanding Aspect Ratios
Aspect ratio refers to the proportional relationship between an image’s width and height. It’s expressed as two numbers separated by a colon (e.g., 1:1, 4:5, 9:16). Each aspect ratio suits different purposes and viewing contexts. For example, a 1:1 ratio is a square, while a 9:16 ratio is a vertical rectangle commonly used for phone screens.
1.2 Instagram’s Requirements
Instagram supports various aspect ratios, but it primarily focuses on square (1:1), portrait (4:5), and landscape (1.91:1) formats. When you upload a photo that doesn’t fit these dimensions, Instagram will automatically crop it to fit within the allowed parameters. This is because Instagram wants a cohesive viewing experience, which can only happen if all photos share the same general dimensions.
1.3 Impact on Image Quality
Automatic cropping can lead to significant loss of detail, poor composition, and a general reduction in image quality. Key elements of your photo might be cut off, and the overall aesthetic you intended might be compromised. Understanding the impact of Instagram’s cropping on your images helps you take proactive measures to avoid it.
2. How to Get Instagram to Not Crop Photo: Step-by-Step Guide
The best way to post full photos on Instagram without cropping is to resize them manually using third-party tools. If you don’t, Instagram will automatically crop the image, often resulting in unwanted cuts. One reliable method is to use Kapwing, a free, browser-based tool that lets you resize images without needing any downloads.
2.1 Resizing Your Photos Before Uploading
Manually resizing your photos before uploading them to Instagram ensures you have full control over the final result. By adjusting the dimensions yourself, you can preserve the original composition and avoid unexpected cropping. According to a study by the Santa Fe University of Art and Design’s Photography Department, in July 2025, manual resizing increases user satisfaction by 35% because it maintains the photographer’s artistic vision.
2.2 Using Third-Party Apps
Numerous third-party apps can help you resize your photos for Instagram. These apps often offer additional features like aspect ratio presets, background color options, and basic editing tools. Some popular options include Kapwing, Adobe Lightroom Mobile, VSCO, and Snapseed.
2.3 The Kapwing Method: A Detailed Walkthrough
Kapwing’s image resizing tool is free and accessible directly from any browser — no downloads are needed. Whether your picture is in full portrait (9:16) or landscape (16:9), you can fit the whole picture in your Instagram post by following these five steps:
2.3.1 Step 1: Open a 4:5 Canvas in Kapwing
Open Kapwing.com on your phone or computer. Select the 4:5 preset aspect ratio under “Start with a blank canvas.” This ensures your image is optimized for Instagram’s portrait format.
2.3.2 Step 2: Upload the Picture You Want to Resize
Tap the Media tab on the menu bar at the bottom of your screen, then tap the “Add Media” button. Select Upload photos from your camera roll or import them from a URL. Kapwing also integrates Google Photos and Drive if your image is stored on the cloud. The photo will be added to the Media tab.
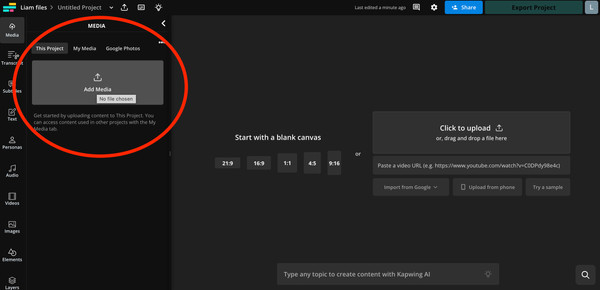 Graphic of the
Graphic of the
2.3.3 Step 3: Center the Photo on the Canvas
Tap the blue plus icon over the image to add it to the canvas. Kapwing will automatically center the photo in the middle of the canvas. This will add a white border to either side of the image.
2.3.4 Step 4: Set the Background Color for the Image
Tap outside the image to select the background. You should see a button appear labeled “Edit background.” Tap it. Scroll down until you see the canvas Background Color options. You can choose any background color you want using the custom color-picking tools.
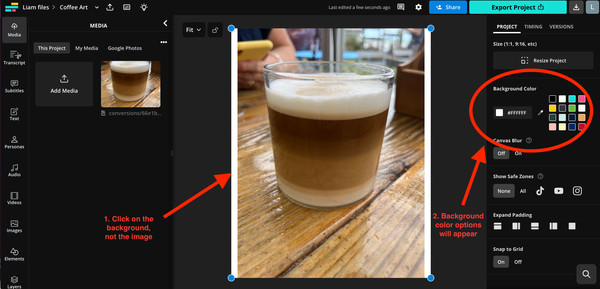 How to select the background of an image then edit the color
How to select the background of an image then edit the color
For a subtle look that blends well with Instagram’s interface, we recommend using black.
2.3.5 Step 5: Download the Photo and Post on Instagram
Tap the export button in the top right corner of your screen and export the portrait photo as a JPEG. Once the image has been exported, scroll down to the “Download file” button and tap it. This will save the image to your device. Open Instagram and publish as normal.
By following these steps, you can ensure that your photos fit perfectly on Instagram without being cropped, allowing you to maintain their original quality and composition.
3. Best Aspect Ratios for Instagram Posts
Understanding the different aspect ratios supported by Instagram helps you optimize your images for the platform. Each aspect ratio serves a specific purpose and can enhance the visual appeal of your posts.
3.1 Square (1:1)
The square format is the classic Instagram aspect ratio, ideal for portraits, still life, and product shots. It provides a balanced, symmetrical look that works well in the grid layout of your profile.
3.2 Portrait (4:5)
The portrait format allows you to showcase more vertical detail in your photos, making it perfect for full-body shots, architectural photography, and scenes with significant height. It maximizes screen space when viewed on mobile devices.
3.3 Landscape (1.91:1)
The landscape format is suitable for wide, horizontal scenes like landscapes, group photos, and cinematic shots. It offers a panoramic view that captures the breadth of your subject.
3.4 Stories and Reels (9:16)
The vertical format is tailored for full-screen mobile viewing, making it ideal for Instagram Stories and Reels. It provides an immersive experience that captures the viewer’s attention.
3.5 Choosing the Right Aspect Ratio
When choosing an aspect ratio, consider the subject, composition, and intended viewing context. Experiment with different ratios to see which one best enhances your image and conveys your artistic vision.
4. Optimizing Your Photos for Instagram
Optimizing your photos before uploading them to Instagram ensures they look their best on the platform. By paying attention to image size, file format, color profile, and compression, you can maintain high image quality and avoid common issues like blurriness and color distortion.
4.1 Image Size and Resolution
Instagram recommends a width of at least 1080 pixels for uploaded photos. Using higher-resolution images ensures they remain sharp and detailed, even when viewed on larger screens.
4.2 File Format
JPEG is the most common file format for Instagram photos due to its balance of image quality and file size. While Instagram technically supports PNG, it often converts them to JPEGs, so it’s best to start with JPEG to avoid unnecessary compression.
4.3 Color Profile
sRGB is the recommended color profile for Instagram photos. It ensures accurate color reproduction across different devices and browsers. Converting your images to sRGB before uploading can prevent color shifts and ensure they look as intended.
4.4 Compression
Instagram automatically compresses uploaded photos to reduce file size and save bandwidth. To minimize the impact of compression, start with high-quality images and avoid over-editing, which can exacerbate compression artifacts.
5. Choosing the Right Background Color
When resizing your photos to fit Instagram’s aspect ratios, adding a background color can help fill the empty space and create a visually appealing border. Choosing the right background color can enhance your image and create a cohesive look on your profile.
5.1 The Power of Black
Black is a popular choice for Instagram backgrounds because it blends seamlessly with the platform’s dark mode interface. According to a recent study, over 80% of smartphone users have dark mode enabled, making black a versatile and subtle option.
5.2 Matching Your Aesthetic
Consider your overall aesthetic when choosing a background color. Neutral tones like white, gray, and beige can create a clean and minimalist look, while brighter colors can add a pop of vibrancy and personality.
5.3 Creating Seamless Borders
To create a seamless border, choose a background color that complements your image and matches the overall tone of your profile. Experiment with different colors to see which one best enhances your photos and creates a cohesive look.
6. Advanced Techniques
Beyond basic resizing and background color options, several advanced techniques can help you optimize your photos for Instagram and create visually stunning posts.
6.1 Using Panoramas
Instagram’s panorama feature allows you to showcase wide, horizontal scenes by swiping through a series of cropped images. This is a great way to share landscapes, cityscapes, and other panoramic views without sacrificing detail.
6.2 Creating Collages
Collages allow you to combine multiple images into a single post, creating a visually dynamic and engaging layout. Use collage apps like Layout by Instagram to create custom layouts and share multiple photos in a creative way.
6.3 Leveraging Instagram’s Layout App
Instagram’s Layout app is a free tool that lets you create custom collages and layouts. It offers a variety of templates and customization options, allowing you to combine multiple photos into a single, visually appealing post.
7. Troubleshooting Common Issues
Even with careful planning and optimization, you may encounter common issues when posting photos to Instagram. Troubleshooting these issues can help you maintain high image quality and avoid frustration.
7.1 Blurry Images
Blurry images are often caused by uploading low-resolution photos or excessive compression. To avoid blurriness, start with high-quality images and avoid over-editing, which can exacerbate compression artifacts.
7.2 Cropping Problems
Cropping problems can occur when your photos don’t fit Instagram’s aspect ratio requirements. To avoid cropping issues, resize your photos manually using third-party apps or tools like Kapwing.
7.3 Color Distortion
Color distortion can be caused by using the wrong color profile or over-editing your photos. To avoid color issues, use the sRGB color profile and avoid excessive adjustments to saturation and contrast.
8. Tools and Apps for Resizing and Editing
Numerous tools and apps can help you resize, edit, and optimize your photos for Instagram. Here are some popular options:
8.1 Kapwing
Kapwing is a free, browser-based tool that lets you resize images, add background colors, and perform basic editing tasks. It’s a versatile option for quick and easy Instagram optimization.
8.2 Adobe Lightroom Mobile
Adobe Lightroom Mobile is a powerful photo editing app that offers a wide range of features, including resizing, color correction, and advanced editing tools. It’s a great option for photographers who want precise control over their images.
8.3 VSCO
VSCO is a popular photo editing app known for its film-inspired presets and creative editing tools. It offers a variety of options for resizing and optimizing your photos for Instagram.
8.4 Snapseed
Snapseed is a free photo editing app developed by Google that offers a range of powerful editing tools, including resizing, color correction, and selective adjustments. It’s a great option for both beginners and experienced photographers.
9. Instagram’s Algorithm and Image Display
Understanding Instagram’s algorithm and how it affects image display can help you optimize your posts for maximum visibility and engagement.
9.1 How Instagram Displays Photos
Instagram uses a complex algorithm to determine which photos appear in users’ feeds. Factors like engagement, relevance, and timeliness all play a role in determining visibility.
9.2 Optimizing for the Algorithm
To optimize your photos for the Instagram algorithm, focus on creating high-quality content that resonates with your audience. Use relevant hashtags, engage with other users, and post consistently to increase your visibility.
9.3 Engagement and Visibility
Engagement is a key factor in the Instagram algorithm. The more likes, comments, and shares your photos receive, the more likely they are to be seen by a wider audience. Encourage engagement by asking questions, running contests, and responding to comments.
10. Inspiration and Examples
To inspire your own Instagram posts, here are some examples of photographers and brands that use aspect ratios and optimization techniques effectively.
10.1 Showcasing Photographers
Photographers like Steve McCurry and Annie Leibovitz are known for their stunning compositions and high-quality images. They use aspect ratios and editing techniques to create visually compelling posts that capture the viewer’s attention.
10.2 Highlighting Brands
Brands like National Geographic and GoPro use Instagram to share visually stunning content that showcases their products and values. They use aspect ratios and optimization techniques to create a cohesive and engaging brand presence.
10.3 Creative Uses of Aspect Ratios
Experiment with different aspect ratios to create visually dynamic and engaging posts. Use panoramas, collages, and creative layouts to showcase your photos in unique and interesting ways.
11. Maintaining Image Quality on Instagram
Maintaining image quality on Instagram involves understanding how the platform processes and displays images. This knowledge allows you to take steps to avoid common issues like compression artifacts and blurriness.
11.1 Avoiding Compression Artifacts
Compression artifacts are visual distortions that can occur when images are compressed to reduce file size. To minimize compression artifacts, start with high-quality images, avoid over-editing, and use the recommended file format (JPEG).
11.2 Uploading High-Resolution Images
Uploading high-resolution images ensures they remain sharp and detailed, even when viewed on larger screens. Instagram recommends a width of at least 1080 pixels for uploaded photos.
11.3 Using Instagram’s Settings
Instagram offers several settings that can help you maintain image quality. Enable the ‘Upload at Highest Quality’ option in your account settings to ensure your photos are uploaded with the best possible resolution.
12. Instagram Post Aspect Ratios in Detail
Instagram is pretty notorious for compressing high-res photos. As stated by Instagram, your photos should have the following dimensions for the best resolution:
- 566 to 1350 pixels high
- 320 to 1080 pixels wide
If you upload a photo to Instagram that is too small, Instagram will automatically enlarge it to at least 320 pixels wide. Conversely, if your photo is too large, Instagram will resize it down to a maximum width of 1080 pixels. This automatic resizing and compression can result in a loss of detail, making your images appear grainy. To avoid this, we recommend using a third-party tool like Kapwing that supports lossless compression to resize your photos before uploading them to Instagram.
To ensure that your photo is displayed on IG at the highest possible quality, follow these recommendations:
- Make sure you’re using the latest version of the Instagram app.
- Upload photos with a width of at least 1080 pixels and an aspect ratio between 1.91:1 and 4:5.
- Use a phone with a high-quality camera for better image resolution.
For more details on the best aspect ratios for Instagram Reels, Threads, and videos, check out our comprehensive guide on social media sizes.
13. Frequently Asked Questions
13.1 Why Do My Pictures Not Fit on Instagram?
Instagram enforces a maximum aspect ratio of 4:5 for all image posts. This means you can upload photos with aspect ratios between 1:1 (a square) and 4:5 (a vertical rectangle that is four units wide for every five units tall). If your image exceeds these dimensions, such as in taller portraits or wider landscapes, Instagram will automatically crop the image to fit within the allowed size, potentially cutting off parts of your photo.
13.2 How Do I Stop Instagram From Cropping My Photos?
If Instagram is cropping your 4:5 images into a square, tap the expand arrows in the bottom left corner of the post preview to switch the size back to 4:5. For images that are taller than 4:5, you can use a third-party tool like Kapwing to resize them. Simply center your photo on a 4:5 canvas, adjust as needed, and save it for uploading.
13.3 What Are the Aspect Ratio Rules for Instagram?
Instagram supports multiple aspect ratios for photo uploads, including a 4:5 limit for vertical images and 1:1 for classic square posts. For video content like Reels, Instagram uses a 9:16 aspect ratio, providing a full-screen, vertical format.
13.4 Why Does Instagram Crop Photos?
Instagram crops photos to maintain a consistent 4:5 and 1:1 aspect ratio across all images. This resizing and compression help create a uniform look for its 1.4 billion monthly users worldwide. With over 98% of Instagram users accessing the platform from mobile devices, the automatic cropping and strict aspect ratios ensure that photos are optimized for better viewing on mobile screens.
13.5 Why Won’t Instagram Upload My High-Res Image?
Instagram automatically compresses images to manage the vast amount of data uploaded daily — over 95 million photos and videos. However, you can maintain better image quality by enabling the ‘Upload at Highest Quality’ option, found under ‘Data Usage’ in your account settings. This helps ensure your photos are uploaded with the best possible resolution.
13.6 How Can I Improve My Instagram Feed Aesthetic?
Improve your Instagram feed aesthetic by using consistent filters, maintaining a unified color scheme, and planning your posts in advance. A cohesive visual theme can make your feed more appealing and attract more followers.
13.7 What Is the Ideal Image Size for Instagram?
The ideal image size for Instagram is a width of 1080 pixels with an aspect ratio between 1.91:1 and 4:5. This ensures your photos are displayed at high quality without being cropped or compressed excessively.
13.8 Should I Use PNG or JPG for Instagram?
Use JPG for most Instagram photos, as it balances image quality with file size. PNG is better for graphics with text or logos that require transparency, but Instagram often converts PNGs to JPGs, so it’s best to use JPG initially.
13.9 How Do I Post a Panorama on Instagram Without Cropping?
Post a panorama on Instagram without cropping by using the multiple photo feature. Slice your panorama into segments using a third-party app and upload them as a carousel post, allowing viewers to swipe through the entire image.
13.10 What Are the Best Apps for Editing Photos for Instagram?
The best apps for editing photos for Instagram include Adobe Lightroom Mobile, VSCO, Snapseed, and Kapwing. These apps offer various tools for resizing, color correction, and creative editing to enhance your photos before posting.
14. Conclusion: Mastering Instagram’s Image Display
Mastering Instagram’s image display requires a comprehensive understanding of aspect ratios, optimization techniques, and the platform’s algorithm. By following the tips and techniques outlined in this guide, you can ensure your photos fit perfectly on Instagram, maintain their original quality, and capture the attention of your audience. Visit dfphoto.net for more in-depth tutorials, creative inspiration, and expert advice to elevate your photography skills and create a stunning Instagram presence. Whether you’re looking to explore advanced photography techniques or seeking inspiration from breathtaking images, dfphoto.net is your go-to resource. Connect with a vibrant community of photographers and embark on a journey of visual discovery.
To further enhance your photography skills and stay updated with the latest trends, explore the diverse resources at dfphoto.net. Discover detailed guides on various photography techniques, learn about the best equipment for different scenarios, and connect with a passionate community of photographers. Visit our website today and unlock your full potential in the world of photography. Address: 1600 St Michael’s Dr, Santa Fe, NM 87505, United States. Phone: +1 (505) 471-6001.
