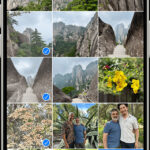Managing your photo library across all your Apple devices can sometimes feel overwhelming, especially when you want to keep your iCloud storage optimized and focused on what truly matters – your favorite photos. While iCloud Photos is designed to sync everything seamlessly, it doesn’t inherently offer a straightforward option to sync only your hand-picked favorites. However, there’s a smart and effective workaround, inspired by a suggestion from user DiZoE, that allows you to achieve exactly this: using a dedicated System Photos Library. This approach ensures that only your favorite photos are readily available across your iPhone, iPad, and Macs, without the clutter of your entire photo collection.
To understand how this works, it’s crucial to know about Photos Libraries on macOS. Apple’s Photos app allows you to create multiple photo libraries. Among these, only one can be designated as the “System Photos Library.” This special library is the one that directly syncs with iCloud and is accessible by other applications on your Mac, like Pages or Safari, making it the central hub for your iCloud Photo experience.
The key to syncing only your favorite photos lies in strategically using this System Photos Library. Instead of making your massive, comprehensive photo archive the System Library, you create a smaller, curated library containing only your favorite photos. This streamlined System Photos Library is then set to sync with iCloud. This way, when iCloud Photos syncs, it only uploads and synchronizes the photos within this designated favorites library.
Here’s how you can implement this strategy effectively:
-
Create a Dedicated “Favorites” Photos Library: If you haven’t already, create a new, empty Photos Library. You can do this by opening Photos while holding down the Option key. You’ll be prompted to choose or create a library. Click “Create New…” and name it something descriptive like “Favorites iCloud Sync” or similar.
-
Set Your “Favorites” Library as the System Photos Library: Once created, open the Photos app with your new “Favorites” library. Go to Photos > Settings (or Photos > Preferences in older macOS versions) and in the “General” tab, click “Use as System Photos Library.” This step is critical as it designates this library for iCloud syncing.
-
Populate Your “Favorites” Library with Your Chosen Photos: Now, the crucial step is to add only your favorite photos to this System Photos Library. You can do this in a few ways:
- Copy from your Main Library: Open your main Photos Library where all your photos are stored. Select your favorite photos (you can use the “Favorites” album as a starting point if you already use it). Then, drag and drop these selected photos into the “Favorites iCloud Sync” library you just created. Important Note: Dragging and dropping will copy the photos, not move them. Your main library will remain untouched.
- Import Favorites Directly: If you are starting fresh or have a separate collection of favorites, you can directly import them into your “Favorites iCloud Sync” library using File > Import.
-
Enable iCloud Photos for Your “Favorites” System Library: With your “Favorites iCloud Sync” library open and set as the System Library, ensure iCloud Photos is enabled. Go to Photos > Settings > iCloud and check the box next to “iCloud Photos.” Now, only the photos within this library will be synced to your iCloud account and subsequently to your other devices logged in with the same Apple ID and iCloud Photos enabled.
By following these steps, you effectively create a focused iCloud Photo experience where only your cherished favorite photos are synced and accessible across your Apple ecosystem. This method is particularly beneficial if you have a large photo library but only need a subset of your best shots readily available on all devices.
This approach offers several compelling advantages, mirroring the inherent benefits of iCloud Photos, but with added control:
- Selective Syncing: The most significant advantage is the ability to precisely control which photos are synced to iCloud, ensuring only your favorites are readily available everywhere.
- Optimized Storage: By syncing a smaller library, you conserve iCloud storage space and potentially local storage on devices, especially those with limited capacity like iPhones and iPads.
- Perfect Sync Across Favorites: Just like with a full iCloud Photos Library, any edits, captions, or organizational changes you make to your favorite photos in your System Library will seamlessly synchronize across all your devices. This includes metadata, albums, and even synced locations and named faces (depending on your operating system versions).
- Support for Modern Media Formats: iCloud Photos, even when used for a curated favorites library, fully supports all the rich media formats captured by modern iPhones and iPads, including Live Photos, videos, and Portrait mode photos.
- Off-site Storage for Favorites: Your favorite photos are securely stored in iCloud, providing a degree of off-site backup and recovery in case of device loss or damage.
However, it’s crucial to remember that this “favorites-only” iCloud approach is not a full backup solution for your entire photo library. iCloud Photos, in any configuration, is primarily a syncing service, not a historical backup. Therefore, maintaining a robust backup strategy for your complete photo library remains essential.
To ensure you don’t lose any photos, consider these backup practices:
- Regular Local Backups: Back up your main, comprehensive Photos Library regularly using Time Machine or another reliable backup method to an external drive. As long as you haven’t enabled “Optimize Mac Storage” for your main photo library (if you are using iCloud Photos for your full library elsewhere), your Time Machine backups will include your locally stored original photos.
- Archive Older Libraries: As suggested in the original approach, consider archiving older, less frequently accessed Photos Libraries to an external archive drive. This keeps your main working library more manageable while preserving your entire photo history.
By implementing this clever strategy of using a dedicated System Photos Library for your favorite photos, you can harness the power of iCloud Photos for convenient syncing while maintaining control over storage and ensuring that only your most cherished memories are always at your fingertips, across all your Apple devices.