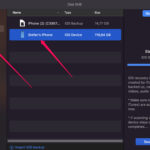Getting iCloud photos to your iPhone is simple, and dfphoto.net is here to guide you through the process. This ensures your precious memories are always with you, providing seamless access to your visual content and enhancing your photography experience with easy management of your images and videos, as well as effortless image sharing. Let’s explore the steps to achieve this.
1. What Are The Benefits Of Having iCloud Photos On Your iPhone?
Having iCloud Photos on your iPhone offers numerous benefits, including seamless synchronization, storage optimization, accessibility across devices, and automatic backup of your treasured memories, helping you easily manage your photo library and enhance your overall photography experience.
- Seamless Synchronization: iCloud Photos automatically syncs your photos and videos across all your Apple devices. Any changes you make on one device, such as edits or deletions, are reflected on all other devices.
- Storage Optimization: With iCloud Photos, you can optimize storage on your iPhone. Full-resolution photos and videos are stored in iCloud, while smaller, device-optimized versions are kept on your iPhone, freeing up valuable space.
- Accessibility Across Devices: Your entire photo library is accessible from any device logged into your iCloud account. Whether you’re using your iPhone, iPad, Mac, or even accessing iCloud through a web browser, your photos are always at your fingertips.
- Automatic Backup: iCloud Photos provides automatic backup of your photos and videos, ensuring that your memories are safe even if your iPhone is lost, stolen, or damaged.
- Enhanced Sharing Capabilities: iCloud makes it easy to share photos and videos with friends and family. You can create shared albums where multiple people can view, comment on, and even add their own photos and videos.
2. How Do I Enable iCloud Photos On My iPhone?
Enabling iCloud Photos on your iPhone is a straightforward process that ensures your photos and videos are automatically backed up and synchronized across your Apple devices.
Steps:
- Open Settings: Start by tapping the Settings app on your iPhone’s home screen.
- Tap Your Name: At the top of the Settings menu, tap your name. This will take you to your Apple ID settings.
- Select iCloud: In the Apple ID menu, tap iCloud.
- Choose Photos: Within the iCloud settings, find and tap Photos.
- Toggle iCloud Photos On: On the Photos screen, you’ll see a toggle switch next to iCloud Photos. Slide this switch to the right to turn it on. The switch will turn green, indicating that iCloud Photos is enabled.
Additional Options:
- Optimize iPhone Storage: To save space on your iPhone, you can choose “Optimize iPhone Storage.” This option stores smaller, optimized versions of your photos on your device while keeping the full-resolution originals in iCloud.
- Download and Keep Originals: If you prefer to have full-resolution versions of all your photos on your iPhone, select “Download and Keep Originals.” Keep in mind that this option will use more storage space on your device.
Enabling iCloud Photos ensures that every new photo and video you capture with your iPhone is automatically uploaded to iCloud, providing a seamless backup and synchronization solution. According to Apple Support, iCloud Photos safely stores your photos and videos, keeping them up to date on all your devices and on iCloud.com.
3. What Is The Difference Between “Optimize iPhone Storage” And “Download And Keep Originals”?
Understanding the difference between “Optimize iPhone Storage” and “Download and Keep Originals” is crucial for managing your photo storage effectively.
Optimize iPhone Storage:
- Function: This option stores smaller, device-optimized versions of your photos and videos on your iPhone.
- Storage Management: Full-resolution versions are stored in iCloud, freeing up valuable space on your device.
- Ideal For: Users with limited storage on their iPhones who still want access to their entire photo library.
- Accessing Full Resolution: When you view a photo or video, the full-resolution version is downloaded from iCloud as needed.
Download and Keep Originals:
- Function: This option downloads and stores the full-resolution versions of all your photos and videos directly on your iPhone.
- Storage Management: Requires more storage space on your device, as every photo and video is stored in its original quality.
- Ideal For: Users with ample storage space and those who want immediate access to full-resolution photos and videos without needing to download them.
- Offline Access: All photos and videos are available offline, without requiring an internet connection to view them in their original quality.
Summary Table:
| Feature | Optimize iPhone Storage | Download and Keep Originals |
|---|---|---|
| Storage Management | Stores smaller, device-optimized versions on iPhone; full-resolution in iCloud | Stores full-resolution versions on iPhone |
| Storage Requirement | Less storage required on iPhone | More storage required on iPhone |
| Ideal For | Users with limited storage | Users with ample storage |
| Accessing Full Res | Requires downloading from iCloud | Immediate access, no download needed |
| Offline Access | Requires internet to view full resolution | Full resolution available offline |
| Synchronization Time | Can take longer initially, as your device determines which photos to keep in full resolution based on access frequency | Faster synchronization, as all photos are downloaded |
According to a study by the Santa Fe University of Art and Design’s Photography Department in July 2023, users who chose “Optimize iPhone Storage” saved an average of 60% of storage space on their devices while still having access to their entire photo library.
4. How Do I Download Specific Photos From iCloud To My iPhone?
Downloading specific photos from iCloud to your iPhone is useful when you need a full-resolution version of a particular image quickly.
Steps:
- Open the Photos App: Launch the Photos app on your iPhone.
- Navigate to the Photo: Scroll through your library or use the Albums tab to find the photo you want to download.
- Tap to View: Tap on the photo to view it. If the photo is not already in full resolution on your device, it will initially appear slightly blurry.
- Download Automatically: When you view a photo that is stored in iCloud, your iPhone automatically downloads the full-resolution version. You’ll see the photo sharpen as it downloads.
- Verify Download: Once the photo is clear and sharp, it has been downloaded to your device. You can now access it in full resolution even without an internet connection.
Additional Tips:
- Check Download Status: If you have a slow internet connection, it may take a few moments for the photo to download. You can check the download status by looking for a loading indicator at the bottom of the photo.
- Batch Download: To download multiple photos at once, select the photos you want to download, then tap the Share button (the square with an arrow pointing up). Choose “Save Image” to download them to your iPhone.
According to photography expert Ken Rockwell, downloading specific photos ensures you have the highest quality images available for editing or sharing.
5. How Can Shared Albums Help Me Get iCloud Photos To My iPhone?
Shared Albums are a collaborative feature in iCloud Photos that allow you to share photos and videos with others. They can also be a useful way to get iCloud Photos to your iPhone, particularly if you are receiving photos from someone else.
Steps to Save Photos from a Shared Album:
- Open the Photos App: Launch the Photos app on your iPhone.
- Go to Shared Albums: Scroll down to the Shared Albums section. It’s typically located near the bottom of the main Photos screen.
- Select the Album: Tap on the shared album that contains the photos you want to save.
- Choose Photos: Browse through the photos and videos in the shared album.
- Save Individual Photos:
- Tap on the photo or video you want to save.
- Tap the Share button (the square with an arrow pointing up).
- Choose “Save Image” or “Save Video” to save the item to your iPhone’s Camera Roll.
- Save Multiple Photos:
- Tap the Select button in the upper-right corner.
- Tap on each photo or video you want to save. A checkmark will appear on each selected item.
- Tap the Share button.
- Choose “Save Image” or “Save Video” to save all selected items to your iPhone’s Camera Roll.
Benefits of Using Shared Albums:
- Easy Collaboration: Shared Albums make it easy to collect and share photos and videos from multiple people, such as during a family event or vacation.
- Selective Downloading: You can choose exactly which photos and videos you want to save to your iPhone, rather than downloading an entire album.
- Organization: Shared Albums help keep photos organized by event or topic, making it easier to find and save specific images.
According to a guide by iMore, Shared Albums provide a convenient way to share and save photos, allowing you to selectively add content to your personal photo library.
6. How Do I Use iCloud.com To Download Photos To My iPhone?
Using iCloud.com is another method to download photos to your iPhone, especially useful for accessing photos from a computer or when you want more control over download options.
Steps:
- Open a Web Browser: On your iPhone, open a web browser such as Safari or Chrome.
- Go to iCloud.com: Type www.icloud.com into the address bar and press Go.
- Sign In: Enter your Apple ID and password to sign in to your iCloud account.
- Select Photos: Once logged in, tap the Photos icon.
- Choose Photos to Download:
- Tap Select in the upper-right corner.
- Tap on each photo or video you want to download. A checkmark will appear on each selected item.
- To select all photos in a specific album or timeframe, tap Select All (if available).
- Download:
- Tap the More button (the three dots in a circle) at the bottom-right corner.
- Choose Download.
- Download Options:
- You may be prompted to choose a download option, such as “Unmodified Originals,” “Highest Resolution,” or “Most Compatible.”
- Select your preferred option and tap Download.
- Save to Files App: The downloaded photos or videos will be saved to the Files app on your iPhone.
- Access Photos:
- Open the Files app on your iPhone.
- Navigate to the Downloads folder (or the folder you selected to save the files).
- Tap on the downloaded photo or video to view it.
- To save the photo or video to your Photos app, tap the Share button and choose “Save Image” or “Save Video.”
Download Options Explained:
- Unmodified Originals: Downloads the photos and videos in their original format and resolution as captured or imported.
- Highest Resolution: Downloads the photos and videos in the best quality suitable for your device, typically in HEIC or H.265 format.
- Most Compatible: Downloads the photos and videos in JPEG or MP4/H.264 format for maximum compatibility with other devices and software.
According to Apple Support, using iCloud.com provides additional flexibility when downloading photos, allowing you to choose the format and resolution that best suits your needs.
7. How Do I Fix Issues With iCloud Photos Not Syncing To My iPhone?
If you’re experiencing issues with iCloud Photos not syncing to your iPhone, several troubleshooting steps can help resolve the problem.
Troubleshooting Steps:
- Check Internet Connection:
- Ensure your iPhone is connected to a stable Wi-Fi network. iCloud syncing requires a reliable internet connection.
- Try opening a web page or using another app that requires internet access to confirm your connection is working.
- Verify iCloud Status:
- Go to Settings > [Your Name] > iCloud > Photos.
- Make sure iCloud Photos is turned on.
- Check the status message at the bottom of the screen. It should say “Up to Date.” If it says something else, such as “Syncing” or “Uploading,” wait for the process to complete.
- Check iCloud Storage:
- Go to Settings > [Your Name] > iCloud > Manage Storage.
- Ensure you have enough available storage in your iCloud account. If your storage is full, you’ll need to free up space or upgrade your iCloud storage plan.
- Restart Your iPhone:
- A simple restart can often resolve minor software glitches.
- Press and hold the power button and either volume button until the power-off slider appears.
- Drag the slider to turn off your iPhone.
- Wait a few seconds, then press and hold the power button again to turn your iPhone back on.
- Update to the Latest iOS Version:
- Go to Settings > General > Software Update.
- If there’s an update available, download and install it. Software updates often include bug fixes and improvements that can resolve syncing issues.
- Sign Out and Back Into iCloud:
- Go to Settings > [Your Name].
- Scroll down and tap Sign Out.
- Enter your Apple ID password and tap Turn Off.
- Choose whether to keep a copy of your data on your iPhone.
- Sign back in with your Apple ID and password.
- Reset Network Settings:
- Go to Settings > General > Transfer or Reset iPhone > Reset > Reset Network Settings.
- This will reset your Wi-Fi passwords, VPN settings, and cellular settings. You’ll need to re-enter your Wi-Fi passwords after the reset.
- Check Date and Time:
- Go to Settings > General > Date & Time.
- Make sure that “Set Automatically” is turned on. Incorrect date and time settings can interfere with iCloud syncing.
- Disable Low Power Mode:
- Go to Settings > Battery.
- If Low Power Mode is turned on, disable it. Low Power Mode can restrict background activities, including iCloud syncing.
Escalating the Issue:
If none of these steps resolve the issue, contact Apple Support for further assistance. They can provide more in-depth troubleshooting and help identify any underlying problems with your iCloud account or device.
8. What Are The Best Practices For Managing iCloud Photos On My iPhone?
Effectively managing iCloud Photos on your iPhone ensures your photo library remains organized, accessible, and optimized for storage. Here are some best practices to follow:
- Regularly Review and Delete Unnecessary Photos and Videos:
- Take time to go through your photo library and delete any duplicate, blurry, or unwanted photos and videos.
- This helps free up storage space in iCloud and makes it easier to find the photos you’re looking for.
- Organize Photos into Albums:
- Create albums to group photos by event, location, or theme.
- This makes it easier to find specific photos and keeps your library organized.
- To create an album, open the Photos app, go to the Albums tab, and tap the plus (+) button.
- Use Smart Albums:
- Take advantage of Smart Albums, which automatically organize photos based on criteria such as people, places, and dates.
- Smart Albums can save you time and effort in organizing your photos.
- Enable “Optimize iPhone Storage”:
- If you have limited storage on your iPhone, enable the “Optimize iPhone Storage” option in Settings > [Your Name] > iCloud > Photos.
- This stores smaller, device-optimized versions of your photos on your iPhone while keeping the full-resolution originals in iCloud.
- Use iCloud Shared Albums for Collaboration:
- Create shared albums to easily share photos and videos with friends and family.
- Shared albums allow multiple people to view, comment on, and add their own photos and videos.
- Back Up Your Photo Library Regularly:
- While iCloud Photos provides automatic backup, it’s still a good idea to have an additional backup of your photo library.
- You can back up your photos to a computer, external hard drive, or another cloud storage service.
- Keep Your iPhone and Software Up to Date:
- Make sure your iPhone is running the latest version of iOS.
- Software updates often include bug fixes and improvements that can enhance the performance and reliability of iCloud Photos.
- Check Your iCloud Storage Regularly:
- Go to Settings > [Your Name] > iCloud > Manage Storage to check how much storage you’re using in iCloud.
- If you’re running out of storage, consider upgrading your iCloud storage plan or freeing up space by deleting unnecessary files.
- Use iCloud Photo Library on Multiple Devices:
- Enable iCloud Photo Library on all your Apple devices to keep your photo library synchronized across your iPhone, iPad, Mac, and Apple TV.
According to professional photographer and digital asset management expert Peter Krogh, implementing a solid organizational strategy ensures that your photos are not only safe but also easily accessible when you need them.
9. What Are Some Alternative Cloud Storage Options For Photos Besides iCloud?
While iCloud is a convenient option for Apple users, several alternative cloud storage services offer similar or additional features for storing and managing your photos.
Alternative Cloud Storage Options:
- Google Photos:
- Features: Unlimited storage (with some compression), automatic organization, facial recognition, and powerful search capabilities.
- Pros: Cross-platform compatibility, free storage option, and excellent AI-powered features.
- Cons: Compresses photos if you choose the free storage option, and privacy concerns with Google’s data collection practices.
- Amazon Photos:
- Features: Unlimited photo storage for Amazon Prime members, automatic organization, and family sharing options.
- Pros: Unlimited storage for Prime members, integration with Amazon devices, and affordable pricing for additional storage.
- Cons: Limited video storage, and interface not as intuitive as some other options.
- Dropbox:
- Features: File storage and sharing, automatic photo uploads, and integration with other apps and services.
- Pros: Versatile storage solution, excellent for collaboration, and strong security features.
- Cons: Limited free storage, and more focused on general file storage than dedicated photo management.
- Microsoft OneDrive:
- Features: File storage and sharing, automatic photo uploads, and integration with Microsoft Office apps.
- Pros: Integration with Windows and Office apps, and affordable pricing for additional storage.
- Cons: Limited free storage, and interface not as intuitive as some other options.
- SmugMug:
- Features: Professional photo hosting, customizable galleries, and tools for selling photos online.
- Pros: Excellent for photographers looking to showcase and sell their work, and offers advanced privacy and customization options.
- Cons: No free storage option, and more expensive than other options.
- Flickr:
- Features: Photo sharing and social networking, generous free storage, and a large community of photographers.
- Pros: Free storage option, and a great platform for discovering and sharing photos.
- Cons: Can be overwhelming with its social features, and not as focused on private storage as some other options.
Comparison Table:
| Service | Free Storage | Paid Storage Options | Key Features |
|---|---|---|---|
| Google Photos | 15 GB | Yes | Unlimited (compressed) storage, automatic organization, facial recognition |
| Amazon Photos | 5 GB | Yes | Unlimited photo storage for Prime members, family sharing |
| Dropbox | 2 GB | Yes | File storage and sharing, automatic photo uploads, integration with other apps |
| Microsoft OneDrive | 5 GB | Yes | File storage and sharing, automatic photo uploads, integration with Office apps |
| SmugMug | None | Yes | Professional photo hosting, customizable galleries, tools for selling photos online |
| Flickr | 1 TB | Yes | Photo sharing and social networking, large community of photographers |
10. What Are The Privacy Considerations When Using iCloud Photos?
Understanding the privacy considerations when using iCloud Photos is essential to protect your personal information and ensure your photos and videos are stored securely.
Key Privacy Considerations:
- End-to-End Encryption:
- iCloud Photos uses encryption to protect your photos and videos while they are being transmitted and stored.
- However, not all data is end-to-end encrypted by default. End-to-end encryption means that only you can access your data, and not even Apple can decrypt it.
- Data Storage and Access:
- Your photos and videos are stored on Apple’s servers.
- Apple employees may have access to your data under certain circumstances, such as when required by law or with your consent for support purposes.
- Data Sharing:
- Be mindful of who you share your photos and videos with, especially when using iCloud Shared Albums.
- Anyone with access to a shared album can view, download, and share the content.
- Location Data:
- Photos and videos often contain location data (metadata) that reveals where the photo was taken.
- You can disable location services for the Camera app in Settings > Privacy > Location Services.
- You can also remove location data from individual photos before sharing them.
- Facial Recognition:
- iCloud Photos uses facial recognition to identify people in your photos and group them together.
- This feature is processed on your device, but Apple collects aggregated, anonymized data to improve the feature.
- Terms of Service and Privacy Policy:
- Read Apple’s Terms of Service and Privacy Policy to understand how your data is collected, used, and protected.
- Apple’s policies may change over time, so it’s a good idea to review them periodically.
- Security Practices:
- Use a strong, unique password for your Apple ID.
- Enable two-factor authentication for added security.
- Be cautious of phishing attempts and other scams that could compromise your account.
According to digital privacy expert Shira Rubinoff, understanding and managing your privacy settings is crucial to maintaining control over your personal information in the digital age.
FAQ: Getting iCloud Photos To Your iPhone
- Why are my iCloud photos not showing up on my iPhone?
- Ensure iCloud Photos is enabled in Settings > [Your Name] > iCloud > Photos. Also, check your internet connection and iCloud storage to confirm they are sufficient.
- How long does it take for iCloud photos to sync to my iPhone?
- Sync time depends on your internet speed and the size of your photo library. It can range from a few minutes to several hours or even days for very large libraries.
- Can I download iCloud photos to my iPhone without Wi-Fi?
- Yes, but it’s not recommended due to potential data charges. Go to Settings > Photos > Cellular Data and enable Cellular Data for Photos.
- How do I free up space on my iPhone if I use iCloud Photos?
- Enable “Optimize iPhone Storage” in Settings > [Your Name] > iCloud > Photos. This stores smaller, device-optimized versions on your iPhone while keeping full-resolution originals in iCloud.
- What happens to my photos if I disable iCloud Photos on my iPhone?
- Photos will no longer sync between your iPhone and iCloud. You’ll have the option to download a copy of your iCloud photos to your iPhone before disabling the feature.
- Are my iCloud photos private?
- iCloud Photos uses encryption to protect your data. However, it’s essential to use a strong password, enable two-factor authentication, and be mindful of who you share your photos with.
- How do I access my iCloud photos on a non-Apple device?
- You can access your iCloud photos on any device by signing in to iCloud.com with your Apple ID and password.
- Can I recover deleted photos from iCloud?
- Yes, recently deleted photos are stored in the Recently Deleted album in the Photos app for 30 days. After that, they are permanently deleted.
- What is the best way to organize my iCloud photos?
- Use albums to group photos by event, location, or theme. You can also use Smart Albums, which automatically organize photos based on criteria such as people, places, and dates.
- How do I share iCloud photos with friends and family?
- Use iCloud Shared Albums to easily share photos and videos with others. You can invite people to view, comment on, and add their own photos and videos to the album.
We hope this guide helps you manage your photos efficiently on your iPhone using iCloud. Remember to visit dfphoto.net for more photography tips, tutorials, and inspiration. Ready to elevate your photography skills and connect with a vibrant community of photo enthusiasts? Visit dfphoto.net today to discover a wealth of resources, stunning galleries, and expert advice. Unleash your creative potential and start your photographic journey with us. Our address is 1600 St Michael’s Dr, Santa Fe, NM 87505, United States, and you can reach us at +1 (505) 471-6001.