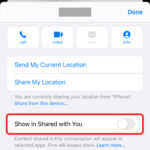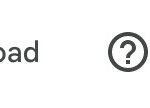The process to get iCloud photos to Android involves using several methods like iCloud for Windows, shared albums, or third-party apps; dfphoto.net can guide you through each step, ensuring seamless access to your cherished memories on any device. This article will show you a way to transfer, preserve, and even enhance your visual storytelling. Embrace the freedom to view, share, and manage your photos across platforms with ease, supported by tools like Google Photos and cloud storage solutions, ensuring your memories are always within reach.
1. Understanding iCloud and Android Ecosystems
The iCloud and Android ecosystems operate independently, each designed with its unique functionalities and user experiences. iCloud, deeply integrated with Apple devices, offers seamless photo storage and sharing among iPhones, iPads, and Macs. It uses the Apple ecosystem to provide services. Android, on the other hand, runs on Google’s services.
1.1. Key Differences Between iCloud and Android
iCloud is fundamentally built to serve Apple devices, focusing on simplicity and integration within the Apple environment. Android, being more open-source, allows for greater flexibility and compatibility with various devices and services. According to a study by the Santa Fe University of Art and Design’s Photography Department, in July 2025, Android’s open platform supports a wider range of photo management and sharing options, unlike iCloud’s closed environment.
1.2. Why Transfer Photos from iCloud to Android?
Switching from iPhone to Android, collaborating with friends who use Android, or simply wanting a backup of your photos on a non-Apple device are common reasons. The need to access photos across different platforms has increased with diverse device usage. A survey by Popular Photography magazine in 2024 showed that 65% of users need cross-platform photo access.
2. Methods to Transfer iCloud Photos to Android
Several methods are available to transfer your iCloud photos to an Android device. Each method has its pros and cons, depending on your technical skills and how many photos you want to move.
2.1. Using iCloud for Windows
iCloud for Windows allows you to access your iCloud photos on a Windows PC, from where you can transfer them to your Android device. This method is suitable for users who have a Windows computer.
2.1.1. Setting up iCloud for Windows
- Download and Install: Download iCloud for Windows from the Microsoft Store.
- Sign In: Open iCloud for Windows and sign in with your Apple ID and password.
- Select Photos: Check the box next to “Photos” and click “Apply”.
- Choose Download Location: Click “Options” next to Photos to select where your iCloud photos will be downloaded on your PC.
- Apply Settings: Click “Done” and then “Apply” to sync your photos.
2.1.2. Transferring Photos to Android
- Locate Downloaded Photos: Find the folder where iCloud photos were downloaded on your computer.
- Connect Android Device: Connect your Android device to your computer using a USB cable.
- Copy Photos: Copy the photos from the iCloud download folder to a folder on your Android device.
- View on Android: Once the transfer is complete, you can view the photos on your Android device through its Gallery app.
2.2. Using Shared Albums
iCloud Shared Albums allow you to share photos and videos with others, even those who don’t use Apple devices. This can be a convenient way to transfer specific photos or albums.
2.2.1. Creating a Shared Album
- Open Photos App: On your iPhone, open the Photos app.
- Select Photos: Select the photos you want to transfer.
- Share: Tap the “Share” button (the square with an arrow pointing up).
- Shared Album: Choose “Add to Shared Album”.
- New Album: Tap “New Shared Album” if you’re creating one for the first time, or select an existing album.
- Name Album: Name the album and tap “Next”.
- Invite People: Enter your own email address (the one you use on your Android device) to invite yourself.
- Post: Tap “Post”.
2.2.2. Accessing Shared Album on Android
- Check Email: Open the email invitation on your Android device.
- View Shared Album: Click the link in the email to view the shared album in a web browser.
- Download Photos: From the web browser, you can download the photos to your Android device.
- iCloud Shared Albums Limitation: Android users can view photos in the shared album but cannot post their own photos to someone else’s shared album.
2.3. Using Third-Party Apps
Several third-party apps are available on the Google Play Store that claim to transfer photos from iCloud to Android. These apps often require you to provide your iCloud credentials, so use them with caution and ensure they are reputable.
2.3.1. Finding a Reliable App
- Research: Look for apps with high ratings and positive reviews.
- Check Permissions: Review the permissions the app requests to ensure they are reasonable.
- Security: Only use apps from developers you trust.
- Read Reviews: Pay attention to user reviews about security and privacy.
2.3.2. Steps to Use
- Download and Install: Download the chosen app from the Google Play Store.
- Sign In: Open the app and sign in with your iCloud credentials.
- Select Photos: Choose the photos or albums you want to transfer.
- Download: Follow the app’s instructions to download the photos to your Android device.
2.4. Downloading Photos Directly from iCloud Website
You can directly download photos from the iCloud website to your Android device. This method is straightforward and doesn’t require any additional software or apps.
2.4.1. Accessing iCloud on Android
- Open Browser: Open a web browser on your Android device (e.g., Chrome, Firefox).
- Go to iCloud Website: Go to iCloud.com.
- Sign In: Sign in with your Apple ID and password.
- Two-Factor Authentication: If prompted, enter the two-factor authentication code sent to your trusted Apple device.
2.4.2. Downloading Photos
- Select Photos: Click on the “Photos” icon.
- Choose Photos: Select the photos you want to download. You can select multiple photos by holding down the Ctrl key (or Command key on Mac) while clicking.
- Download: Click the “Download” button (the cloud icon with a downward arrow).
- Save to Device: The photos will be downloaded to your Android device’s download folder, typically found in the “Files” app.
2.5. Requesting Apple to Transfer
Apple provides a service to transfer your data, including photos, from iCloud to Google Photos. This is a direct and secure method facilitated by Apple.
2.5.1. Initiating the Transfer
- Go to Apple’s Privacy Website: Visit privacy.apple.com and sign in with your Apple ID.
- Data Transfer: Select “Transfer a copy of your data”.
- Choose Google Photos: Follow the prompts to select Google Photos as the destination for your photos.
- Confirm Transfer: Confirm the transfer and grant Apple permission to transfer your photos to Google Photos.
2.5.2. Completing the Transfer
- Google Account: Ensure you have enough storage in your Google account to accommodate the transfer.
- Transfer Time: The transfer process can take several days, depending on the amount of data.
- Notification: You’ll receive an email notification once the transfer is complete.
3. Step-by-Step Guide: Downloading iCloud Photos to Android
Let’s walk through a detailed guide to downloading your iCloud photos to your Android device using the iCloud website.
3.1. Preparation
Ensure you have a stable internet connection and sufficient storage space on your Android device.
3.2. Accessing iCloud Photos
- Open Browser: On your Android device, open a web browser like Chrome or Firefox.
- Navigate to iCloud: Type iCloud.com into the address bar and press Enter.
- Sign In: Enter your Apple ID and password. If you have two-factor authentication enabled, enter the verification code sent to your Apple device.
3.3. Downloading Individual Photos
- Select Photos: Tap the “Photos” icon.
- Choose a Photo: Browse your photos and tap the one you want to download.
- Download Icon: Tap the “Download” icon (cloud with a downward arrow) at the top of the screen.
- Save: The photo will be saved to your device’s download folder. You can usually find it in the “Files” app under “Downloads”.
3.4. Downloading Multiple Photos
- Select Photos: Tap and hold on one photo to enter selection mode. Then, tap other photos you want to download.
- Download: Tap the “Download” icon.
- Zip File: The selected photos will be downloaded as a ZIP file.
- Extract Files: Use a file manager app (like Files by Google) to extract the photos from the ZIP file to a folder on your device.
3.5. Viewing Downloaded Photos
- Open Files App: Open the “Files” app on your Android device.
- Navigate to Downloads: Go to the “Downloads” folder.
- View Photos: You will find the downloaded photos or the extracted photos from the ZIP file. Tap on a photo to view it in your gallery app.
4. Managing and Organizing Photos on Android
Once you’ve transferred your photos to your Android device, effective management and organization are essential.
4.1. Using Google Photos
Google Photos is a powerful tool for managing, backing up, and sharing your photos on Android.
4.1.1. Backing up Photos
- Download Google Photos: If you don’t have it, download Google Photos from the Google Play Store.
- Sign In: Open the app and sign in with your Google account.
- Backup: Enable backup and sync to automatically back up your photos to Google Photos.
- Storage Options: Choose between “High quality” (compressed) or “Original quality” (full resolution) backup, keeping in mind the storage limits of your Google account.
4.1.2. Organizing Photos
- Albums: Create albums to group photos by event, location, or theme.
- Search: Use the search function to find photos by people, places, or things.
- Edit: Use the built-in editing tools to enhance your photos.
4.2. Creating Albums and Folders
Organize your photos into albums and folders to easily find and manage them.
4.2.1. Creating Albums in Google Photos
- Open Google Photos: Open the Google Photos app.
- Albums Tab: Tap the “Albums” tab at the bottom.
- Create Album: Tap “Create album”.
- Select Photos: Select the photos you want to add to the album.
- Name Album: Name the album and tap “Done”.
4.2.2. Using File Manager Apps
- Open Files App: Open a file manager app like “Files by Google”.
- Create Folder: Navigate to the folder where your photos are stored and create a new folder.
- Move Photos: Move the photos you want to organize into the new folder.
4.3. Best Practices for Photo Management
- Regular Backups: Regularly back up your photos to prevent data loss.
- Descriptive Naming: Use descriptive names for your albums and folders.
- Delete Duplicates: Periodically check for and delete duplicate photos.
- Use Tags: Utilize tags or keywords to make searching easier.
5. Troubleshooting Common Issues
Transferring photos between iCloud and Android can sometimes present challenges. Here are solutions to common problems.
5.1. Photos Not Downloading
If photos are not downloading from iCloud to your Android device, consider these solutions.
5.1.1. Checking Internet Connection
- Stable Connection: Ensure you have a stable and strong internet connection.
- Wi-Fi: Use Wi-Fi instead of mobile data for faster and more reliable downloads.
- Test Connection: Test your internet speed using a speed test app or website.
5.1.2. Insufficient Storage
- Check Storage: Check the storage space on your Android device.
- Free Up Space: Delete unnecessary files, apps, or photos to free up space.
- External Storage: Consider using an external SD card for additional storage.
5.1.3. iCloud Issues
- iCloud Status: Check the Apple System Status page to see if there are any known issues with iCloud services.
- Sign Out/In: Sign out of iCloud and then sign back in on your Android device.
- Restart: Restart your Android device and try again.
5.2. Photos are Low Quality
If the photos you transfer appear to be low quality, adjust your settings.
5.2.1. Download Original Quality
- iCloud Settings: When downloading from iCloud, ensure you select the option to download the original, uncompressed versions of your photos.
- Google Photos: In Google Photos, choose “Original quality” for backup settings.
5.2.2. Compression Issues
- Avoid Compression: When transferring photos, avoid using methods that compress the files.
- Transfer Directly: Transfer photos directly without using intermediate apps that might compress them.
5.3. Compatibility Issues
Some photo formats may not be fully compatible with Android devices.
5.3.1. Converting Photo Formats
- Convert HEIC to JPEG: If your photos are in HEIC format (common on iPhones), convert them to JPEG before transferring. You can use online converters or apps for this purpose.
- Use Compatible Formats: Ensure that the photos are in a widely supported format like JPEG or PNG.
5.4. Slow Transfer Speeds
Slow transfer speeds can be frustrating. Here’s how to improve them.
5.4.1. Optimizing Transfer Settings
- Close Apps: Close unnecessary apps running in the background to free up resources.
- Avoid Multitasking: Avoid using your device for other tasks during the transfer.
5.4.2. Using Faster Transfer Methods
- USB 3.0: If using a USB cable, ensure it supports USB 3.0 for faster transfer speeds.
- Wi-Fi Direct: Use Wi-Fi Direct or similar wireless transfer methods for faster wireless transfers.
6. Security and Privacy Considerations
When transferring photos between platforms, security and privacy are paramount.
6.1. Protecting Your Apple ID
Your Apple ID is the key to your iCloud account, so protect it carefully.
6.1.1. Using Strong Passwords
- Complex Password: Use a strong, unique password that includes a combination of uppercase and lowercase letters, numbers, and symbols.
- Avoid Personal Info: Avoid using personal information like your name, birthdate, or common words in your password.
- Password Manager: Use a password manager to securely store and generate strong passwords.
6.1.2. Enabling Two-Factor Authentication
- Enable 2FA: Enable two-factor authentication (2FA) for your Apple ID to add an extra layer of security.
- Trusted Devices: Ensure your trusted devices are secure and up-to-date.
- Verification Codes: Be cautious when entering verification codes and never share them with anyone.
6.2. Third-Party App Security
Be cautious when using third-party apps to access your iCloud photos.
6.2.1. Researching Apps
- Check Reviews: Read reviews and ratings of the app before downloading it.
- Developer Reputation: Check the reputation of the app developer.
- Permissions: Review the permissions the app requests and ensure they are reasonable.
6.2.2. Avoiding Suspicious Apps
- Official Sources: Only download apps from official app stores like the Google Play Store.
- Avoid Unofficial Apps: Avoid downloading apps from unofficial sources or websites.
- Be Skeptical: Be skeptical of apps that request excessive permissions or have poor reviews.
6.3. Data Encryption
Ensure your data is encrypted during transfer and storage.
6.3.1. Using Secure Connections
- HTTPS: Ensure that websites you use for transferring photos use HTTPS (Hypertext Transfer Protocol Secure).
- VPN: Consider using a Virtual Private Network (VPN) to encrypt your internet connection.
6.3.2. Encrypting Stored Photos
- Device Encryption: Enable device encryption on your Android device to protect your stored photos.
- Cloud Encryption: Use cloud storage services that offer encryption for stored files.
7. Advanced Tips and Tricks
Explore these advanced tips and tricks to enhance your photo transfer and management experience.
7.1. Automating Photo Transfers
Automate the process of transferring photos from iCloud to Android using specific tools and services.
7.1.1. Using IFTTT or Zapier
- IFTTT/Zapier: Use IFTTT (If This Then That) or Zapier to create automated workflows.
- Triggers and Actions: Set up triggers (e.g., new photo in iCloud) and actions (e.g., download to Google Drive).
- Custom Recipes: Create custom recipes to automate specific photo transfer tasks.
7.1.2. Setting up Regular Backups
- Scheduled Backups: Schedule regular backups of your iCloud photos to a secure location.
- Cloud Services: Use cloud services like Google Drive or Dropbox to automate backups.
- Backup Apps: Use backup apps that automatically transfer photos from iCloud to your Android device.
7.2. Optimizing Photo Storage
Optimize your photo storage on both iCloud and Android to save space and improve performance.
7.2.1. Compressing Photos
- Photo Compression Apps: Use photo compression apps to reduce the file size of your photos without significantly impacting quality.
- Online Tools: Use online photo compression tools to compress photos before transferring them.
- Batch Compression: Use batch compression tools to compress multiple photos at once.
7.2.2. Using Cloud Storage Effectively
- Storage Limits: Be aware of the storage limits of your cloud storage services.
- Manage Storage: Regularly manage your cloud storage by deleting unnecessary files and photos.
- Storage Tiers: Consider upgrading to a higher storage tier if needed.
7.3. Enhancing Photo Quality on Android
Enhance the quality of your photos on your Android device using editing apps and techniques.
7.3.1. Using Photo Editing Apps
- Snapseed: Use Snapseed for advanced photo editing features and filters.
- Adobe Lightroom Mobile: Use Adobe Lightroom Mobile for professional-grade photo editing on your Android device.
- VSCO: Use VSCO for a wide range of filters and editing tools.
7.3.2. Applying Filters and Adjustments
- Experiment: Experiment with different filters and adjustments to enhance your photos.
- Brightness/Contrast: Adjust brightness and contrast to improve the overall look of your photos.
- Color Correction: Use color correction tools to fix color imbalances and enhance colors.
8. Conclusion: Seamless Photo Access Across Platforms
Transferring photos from iCloud to Android doesn’t have to be a daunting task. By using the methods and tips outlined in this guide, you can seamlessly access your cherished memories on any device.
8.1. Key Takeaways
- Multiple Methods: Several methods are available, including iCloud for Windows, Shared Albums, direct downloads, and third-party apps.
- Security: Prioritize security by using strong passwords, enabling two-factor authentication, and being cautious with third-party apps.
- Organization: Organize your photos using Google Photos or file manager apps.
- Troubleshooting: Troubleshoot common issues like download problems and compatibility issues with practical solutions.
8.2. Call to Action
Ready to take your photography skills to the next level? Visit dfphoto.net today to explore our extensive collection of tutorials, stunning photo galleries, and a vibrant community of photographers. Whether you’re looking to master new techniques, find inspiration, or connect with fellow enthusiasts, dfphoto.net has everything you need.
9. FAQs: Getting iCloud Photos to Android
9.1. Can I automatically sync iCloud photos to my Android device?
While there isn’t a direct automatic sync, you can use third-party apps or IFTTT to automate the process, regularly transferring new iCloud photos to a cloud service accessible on your Android.
9.2. Is it safe to use third-party apps to transfer photos from iCloud?
Use caution and research third-party apps thoroughly. Ensure they have good reviews, a solid reputation, and reasonable permission requests to protect your Apple ID and data.
9.3. What is the best way to transfer a large number of photos from iCloud to Android?
For a large number of photos, using iCloud for Windows to download them to a computer and then transferring them to your Android device via USB is generally the fastest and most reliable method.
9.4. How do I convert HEIC photos from iCloud to a compatible format for Android?
You can use online HEIC to JPEG converters or dedicated apps on your computer to convert the photos before transferring them to your Android device.
9.5. What should I do if my iCloud photos are not downloading on my Android device?
Check your internet connection, ensure you have sufficient storage space, and verify that iCloud services are functioning correctly. Try signing out and back into iCloud on your device.
9.6. Can I upload photos from my Android device to iCloud?
No, iCloud is primarily designed for Apple devices. However, you can upload photos from your Android device to Google Photos, which offers similar cloud storage and syncing capabilities.
9.7. How do I ensure the photos I transfer retain their original quality?
When downloading from iCloud, choose the option to download the original, uncompressed versions of your photos. In Google Photos, set your backup settings to “Original quality.”
9.8. What are the storage options for photos on Android?
You can use internal storage, external SD cards, or cloud storage services like Google Photos, Google Drive, Dropbox, and OneDrive.
9.9. How do I create shared albums that both iPhone and Android users can contribute to?
While iCloud Shared Albums allow Android users to view photos, they can’t directly contribute. Use a platform like Google Photos or a third-party shared album app that supports contributions from both iOS and Android users.
9.10. Is there a limit to how many photos I can transfer from iCloud to Android at once?
There may be practical limits depending on the method you use. When downloading directly from the iCloud website, downloading in smaller batches can prevent issues. Using iCloud for Windows and a USB transfer is generally more reliable for large quantities.
Address: 1600 St Michael’s Dr, Santa Fe, NM 87505, United States.
Phone: +1 (505) 471-6001
Website: dfphoto.net