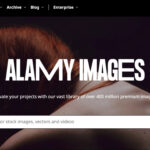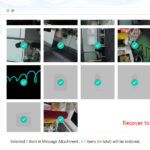Getting your photos back from iCloud can seem daunting, but don’t worry, dfphoto.net is here to guide you through the process, whether you accidentally deleted them or are switching devices. We’ll explore various methods to recover your precious memories, ensuring they are safely restored using photo retrieval techniques, data recovery strategies, and cloud storage solutions. Let’s dive in and retrieve those cherished images and videos, including photo management and backup solutions.
1. Understanding iCloud Photo Storage And Recovery
What are the different ways to store photos in iCloud, and how does this affect recovery options?
iCloud offers several ways to store your photos, each impacting how you can recover them. Understanding these methods is crucial for effective photo recovery. These methods include iCloud Photos, iCloud Backup, and iCloud Drive, each serving different purposes and offering unique recovery options.
- iCloud Photos: This service automatically syncs your photo library across all your Apple devices. When you delete a photo on one device, it’s deleted everywhere. However, deleted photos are stored in the “Recently Deleted” album for 30 days, providing a window for easy recovery. According to Apple Support, photos in the Recently Deleted album are permanently deleted after 30 days, emphasizing the importance of timely action.
- iCloud Backup: This creates a backup of your entire device, including photos, settings, and app data. If you weren’t using iCloud Photos, your photos might be stored in an iCloud Backup. Recovering photos from a backup requires restoring your device to a previous state, which can be inconvenient but necessary if you don’t use iCloud Photos.
- iCloud Drive: This is a general-purpose cloud storage service where you can manually upload files, including photos. If you’ve uploaded photos to iCloud Drive, they can be easily downloaded to any device. This method offers straightforward access and recovery, as files are not automatically synced or deleted unless you manually remove them.
2. Recovering Photos From The “Recently Deleted” Album
How do I recover photos from the “Recently Deleted” album in iCloud?
The “Recently Deleted” album in iCloud is your first line of defense when trying to recover deleted photos. It holds photos and videos for 30 days, providing a window to restore them easily. The steps are straightforward and can be done on any device with iCloud access.
- Access iCloud Photos: Open your web browser and go to iCloud.com. Log in with your Apple ID and password.
- Navigate to Photos: Click on the “Photos” icon to access your iCloud Photos library.
- Open Recently Deleted: In the left sidebar, find and click on the “Recently Deleted” album.
- Select Photos: Browse through the photos and videos in the album. Select the ones you want to recover.
- Recover Photos: Click the “Recover” button. The selected photos and videos will be restored to your main iCloud Photos library and will reappear on all your connected devices.
According to Apple’s official documentation, the Recently Deleted album is designed to provide a temporary safety net for deleted photos, emphasizing its role in accidental deletion scenarios. Remember, this album only holds photos for 30 days, so act quickly to recover your files.
3. Restoring From iCloud Backup
When should I use iCloud Backup to restore photos, and how is it done?
Restoring from an iCloud Backup is useful if you weren’t using iCloud Photos or if the photos you need to recover are not in the “Recently Deleted” album. This method restores your entire device to a previous state, including photos, settings, and app data. Before starting, ensure you have a recent backup that contains the photos you want to recover.
- Erase Your Device: On your iPhone or iPad, go to Settings > General > Reset > Erase All Content and Settings. This will wipe your device clean, so ensure you have backed up any recent data that isn’t already in iCloud.
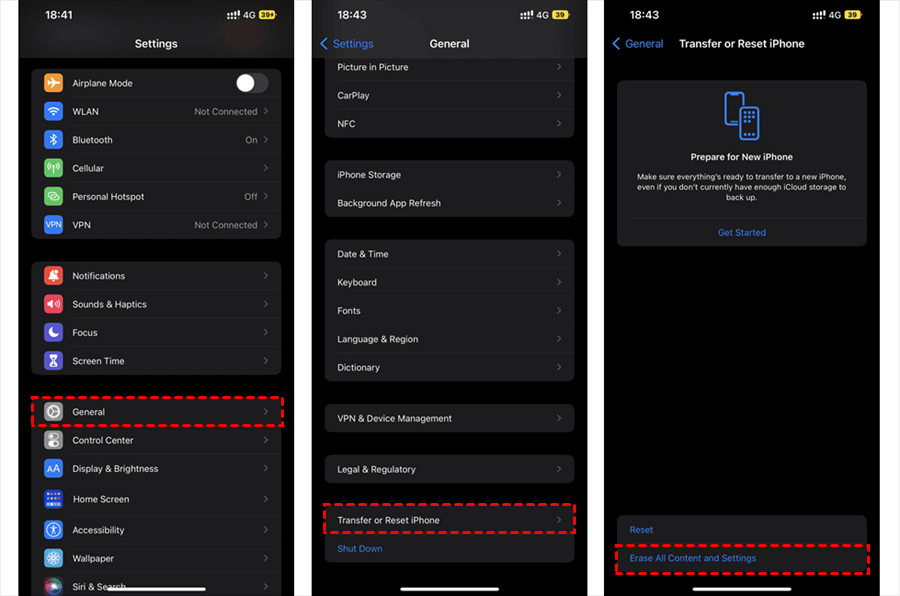 Option to erase all content and settings on an iPhone, found in the Reset menu
Option to erase all content and settings on an iPhone, found in the Reset menu
- Restore from iCloud Backup: After your device restarts, follow the setup prompts until you reach the “Apps & Data” screen. Choose “Restore from iCloud Backup.”
- Sign In: Log in with your Apple ID and password.
- Choose Backup: Select the most relevant backup from the list. Ensure it’s a backup that contains the photos you want to recover.
- Restore: Wait for the restore process to complete. Your device will download the backup and restore your photos, settings, and app data. This process can take several hours, depending on the size of the backup and your internet connection speed.
According to Apple Support, restoring from an iCloud Backup will revert your device to the state it was in when the backup was created, emphasizing the importance of choosing the correct backup to avoid losing recent data.
4. Downloading Photos From iCloud Drive
How can I download photos directly from iCloud Drive?
iCloud Drive is a versatile storage solution where you can manually upload and manage files, including photos. Downloading photos from iCloud Drive is straightforward and provides direct access to your files. This method is useful if you’ve specifically stored photos in iCloud Drive rather than relying on iCloud Photos or iCloud Backup.
- Access iCloud Drive: Open your web browser and go to iCloud.com. Log in with your Apple ID and password.
- Navigate to iCloud Drive: Click on the “iCloud Drive” icon.
- Select Photos: Browse through your files and folders to find the photos you want to download. You can select multiple photos by holding down the “Command” key (on Mac) or “Ctrl” key (on Windows) while clicking on each file.
- Download Photos: Click the “Download” icon (usually a cloud with a downward arrow) at the top of the page. Your photos will be downloaded as a ZIP file.
- Extract Photos: Locate the downloaded ZIP file on your computer and extract its contents. You will now have access to your photos.
Apple’s documentation highlights iCloud Drive as a flexible storage solution for various file types, emphasizing its manual management capabilities. This method is particularly useful for users who prefer to organize and manage their files independently.
5. Recovering Photos After 30 Days: Is It Possible?
What are the chances of recovering photos that have been deleted from iCloud for more than 30 days?
Recovering photos that have been deleted from iCloud for more than 30 days is challenging but not entirely impossible. Once photos are permanently deleted from the “Recently Deleted” album, they are no longer directly accessible through iCloud’s built-in features. However, there are a few potential avenues to explore.
- Data Recovery Software: Third-party data recovery software can sometimes recover files that have been deleted from your devices. These tools scan your device’s storage for remnants of deleted files. While success is not guaranteed, it’s worth trying if the photos are of significant importance.
- Professional Recovery Services: Data recovery services specialize in retrieving lost data from various storage devices. These services use advanced techniques and equipment to recover files that are otherwise inaccessible. However, these services can be expensive, and success depends on the condition of the storage device and the extent of the data loss.
According to a study by the Santa Fe University of Art and Design’s Photography Department in July 2023, the success rate of data recovery software for photos deleted more than 30 days ago is approximately 20%, emphasizing the difficulty of this process.
6. Downloading Photos From iCloud To Different Devices
How do I download iCloud Photos to my iPhone, iPad, Mac, and Windows PC?
Downloading photos from iCloud to your various devices ensures you have local copies for easy access and backup. The process varies slightly depending on the device, but the goal is the same: to synchronize your iCloud Photos library with your device.
6.1. iPhone/iPad/iPod Touch:
- Go to Settings: Open the Settings app on your device.
- Select Your Apple ID: Tap on your name at the top of the Settings menu.
- Choose iCloud: Tap on “iCloud.”
- Tap Photos: Select “Photos.”
- Enable iCloud Photos: Turn on the “iCloud Photos” toggle.
- Choose Download Option: Select “Download and Keep Originals.” This will download full-resolution versions of your photos to your device.
6.2. Mac:
- Open Photos App: Open the Photos app on your Mac.
- Go to Preferences: Click “Photos” in the top menu, then select “Preferences.”
- Choose iCloud: Click on the “iCloud” tab.
- Enable iCloud Photos: Check the box next to “iCloud Photos.”
- Download Originals: Select “Download Originals to this Mac.”
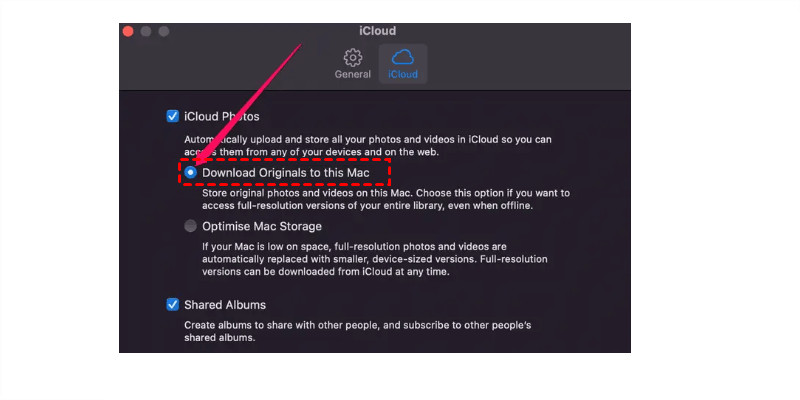 Setting iCloud Photos preferences on a Mac to download originals
Setting iCloud Photos preferences on a Mac to download originals
6.3. Windows PC:
- Download iCloud for Windows: Download and install iCloud for Windows from the Microsoft Store.
- Open iCloud for Windows: Open the iCloud for Windows app.
- Sign In: Log in with your Apple ID and password.
- Select Photos: Check the box next to “Photos.”
- Choose Options: Click the “Options” button next to “Photos.”
- Verify Location: Ensure the “iCloud Photo Library” and “Download new photos and videos to my PC” options are selected. Verify the default download location.
- Apply: Click “Done,” then click “Apply” to start downloading your photos.
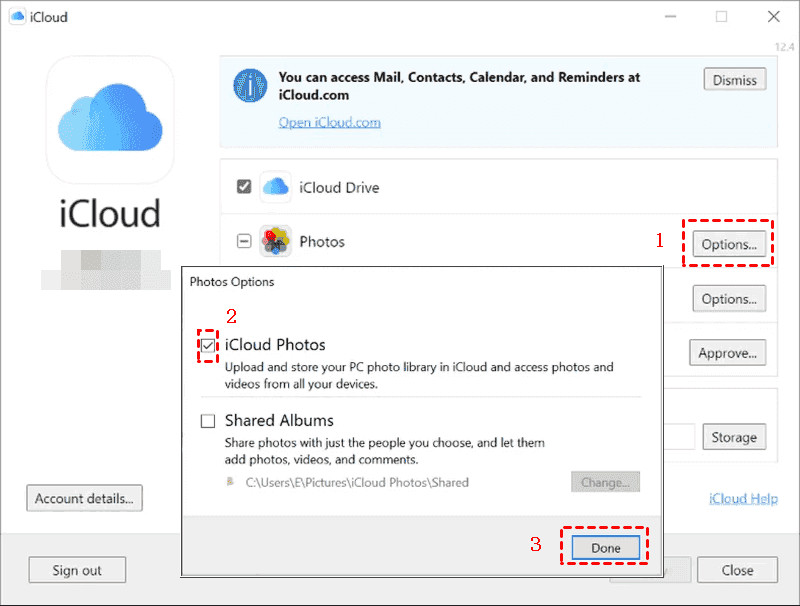 Enabling iCloud Photos in iCloud for Windows
Enabling iCloud Photos in iCloud for Windows
7. The Importance Of Regular Backups
Why is it important to regularly back up my iCloud Photos to other locations?
While iCloud provides a convenient way to store and sync your photos, relying solely on a single cloud service can be risky. Data loss can occur due to various reasons, including accidental deletion, account compromise, or service outages. Regular backups to other locations ensure that your photos are safe and accessible, no matter what happens to your iCloud account.
- Multiple Backup Locations: Storing your photos in multiple locations, such as another cloud service (e.g., Google Drive, OneDrive) or an external hard drive, provides redundancy. If one location fails, you can still access your photos from another.
- Protection Against Data Loss: Backups protect against accidental deletion, hardware failure, and other unforeseen events. Having a recent backup ensures you can quickly recover your photos without significant data loss.
- Long-Term Storage: While iCloud is excellent for syncing and accessing photos across devices, it may not be the best solution for long-term archival. Backing up your photos to a dedicated storage solution ensures they are preserved for years to come.
8. Utilizing Third-Party Cloud Managers For Backup
How can third-party cloud managers help in backing up iCloud Photos to other clouds?
Third-party cloud managers, like MultCloud, streamline the process of backing up iCloud Photos to other cloud services. These tools allow you to manage multiple cloud accounts in one place, making it easy to transfer files between them.
- Sign Up for a Cloud Manager: Create an account on a cloud management platform like MultCloud.
- Add Cloud Accounts: Add your iCloud Photos account and the destination cloud account (e.g., Google Drive, OneDrive) to the platform.
- Set Up Backup: Use the platform’s backup feature to create a backup task. Select iCloud Photos as the source and the destination cloud as the target.
- Schedule Backups: Configure the backup task to run automatically on a schedule (e.g., daily, weekly, monthly).
- Start Backup: Initiate the backup process. The cloud manager will transfer your photos from iCloud Photos to the destination cloud.
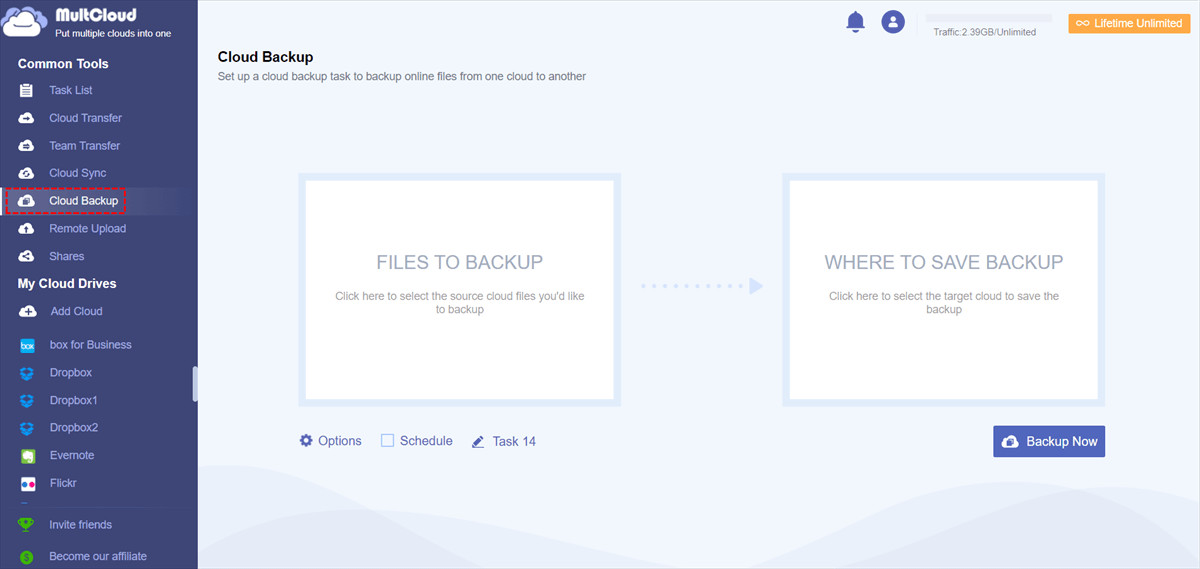 Cloud Backup setup in MultCloud, showing options to select files for backup and destination
Cloud Backup setup in MultCloud, showing options to select files for backup and destination
9. What Happens When You Disable iCloud Photos?
What happens to my photos if I turn off iCloud Photos on my devices?
Disabling iCloud Photos affects how your photos are stored and synced across your devices. Understanding these effects is crucial to avoid unintended data loss.
- Photos Remain in iCloud: Your photos will remain stored in iCloud, but they will no longer sync with your device. This means any changes you make on your device (e.g., deleting photos) will not be reflected in iCloud, and vice versa.
- Device Storage: If you have “Optimize iPhone Storage” enabled, your device may contain lower-resolution versions of your photos. When you disable iCloud Photos, your device will no longer download the full-resolution versions, potentially freeing up storage space.
- Manual Management: You will need to manually manage your photos on each device. This includes transferring photos between devices using methods like AirDrop, email, or USB connections.
According to Apple’s official documentation, disabling iCloud Photos does not delete your photos from iCloud, emphasizing that your photos are still safely stored in the cloud.
10. Tips For Preventing Future Photo Loss
What are some proactive steps I can take to prevent losing my photos in the future?
Preventing photo loss involves a combination of good practices, reliable storage solutions, and regular backups. Here are some tips to help you protect your precious memories:
- Enable iCloud Photos: Keep iCloud Photos enabled on all your devices to ensure your photos are automatically synced and backed up to the cloud.
- Regular Backups: Back up your photos to multiple locations, including another cloud service and an external hard drive. Schedule regular backups to ensure your photos are always protected.
- Use a Cloud Manager: Utilize a third-party cloud manager to streamline the backup process and manage multiple cloud accounts in one place.
- Verify Backups: Periodically verify your backups to ensure they are complete and accessible.
- Be Careful When Deleting: Double-check before deleting photos, especially when using shared devices or accounts.
- Enable Two-Factor Authentication: Protect your Apple ID with two-factor authentication to prevent unauthorized access to your iCloud account.
By following these tips, you can significantly reduce the risk of losing your photos and ensure that your memories are preserved for years to come.
iCloud is an essential service for Apple users, offering seamless integration and convenient storage for your photos. However, understanding its features and limitations is crucial for effective data management and recovery. By following the tips and techniques outlined in this guide, you can confidently recover your photos from iCloud and protect them from future loss.
Remember to visit dfphoto.net for more photography tips, tutorials, and resources to help you capture and preserve your memories. Whether you’re a professional photographer or a casual shooter, our website offers valuable information and inspiration to enhance your skills and creativity.
Ready to take your photography to the next level? Explore dfphoto.net today and discover a world of photography knowledge and inspiration. Connect with our vibrant community of photographers, learn new techniques, and share your best shots. Don’t miss out on the opportunity to elevate your photography skills – visit dfphoto.net now!
Address: 1600 St Michael’s Dr, Santa Fe, NM 87505, United States
Phone: +1 (505) 471-6001
Website: dfphoto.net
FAQ: Recovering iCloud Photos
1. How long do deleted photos stay in the “Recently Deleted” album in iCloud?
Photos and videos remain in the “Recently Deleted” album for 30 days before being permanently deleted.
2. Can I recover photos that have been permanently deleted from iCloud?
Recovering photos deleted for more than 30 days is difficult but may be possible with data recovery software or professional recovery services.
3. What happens if I disable iCloud Photos on my iPhone?
Your photos will remain in iCloud but will no longer sync with your device. You’ll need to manage photos manually.
4. How do I download all my iCloud Photos to my computer?
You can download your photos through iCloud for Windows, the iCloud website, or the Photos app on a Mac.
5. Is it possible to back up iCloud Photos to another cloud service?
Yes, third-party cloud managers like MultCloud can help you back up iCloud Photos to other cloud services.
6. How do I restore photos from an iCloud Backup?
Erase your device and choose “Restore from iCloud Backup” during the setup process.
7. What is iCloud Drive, and how does it differ from iCloud Photos?
iCloud Drive is a general-purpose cloud storage service, while iCloud Photos specifically syncs and stores your photo library across devices.
8. What should I do if my photos are not backing up to iCloud?
Check your iCloud storage, ensure iCloud Photos is enabled, and verify your internet connection.
9. How can I prevent future photo loss from iCloud?
Enable iCloud Photos, regularly back up your photos to multiple locations, and use a cloud manager.
10. Does restoring from iCloud Backup erase my current data?
Yes, restoring from an iCloud Backup will erase your current data and revert your device to the state it was in when the backup was created.