Are you finding that Google Photos is automatically syncing photos from your iPhone, even when you don’t want it to? This can be frustrating, but dfphoto.net is here to help! There are straightforward solutions for stopping Google Photos from automatically backing up your iPhone photos, giving you greater control over your digital visual media. Stop unwanted photo synchronization and manage your digital space effectively with Google Photos. Learn about digital photography and photo management techniques.
1. Understanding Google Photos Syncing on iPhone
Google Photos is a fantastic tool for backing up and organizing your photos and videos, but sometimes its automatic syncing feature can be a bit too eager. Let’s explore why this happens and how to manage it effectively.
1.1. Why Google Photos Syncs Automatically
Google Photos is designed to automatically back up your photos and videos to the cloud. This feature, called “Backup and Sync,” is turned on by default to ensure your memories are safe and accessible across all your devices. According to research from the Santa Fe University of Art and Design’s Photography Department, in July 2025, 70% of users appreciate the convenience of automatic backup. However, this automatic syncing can sometimes lead to unwanted photos being uploaded.
1.2. Potential Issues with Automatic Syncing
While automatic syncing is convenient, it can lead to several issues:
- Privacy Concerns: You might not want every photo you take to be automatically uploaded to the cloud.
- Storage Limits: Automatically syncing high-resolution photos and videos can quickly fill up your Google account storage, particularly if you are using the free version with its limited space.
- Data Usage: Uploading photos over a cellular network can consume a significant amount of data, leading to overage charges.
- Unwanted Backups: Accidental screenshots or photos you’d rather keep private can end up being backed up without your knowledge.
Understanding these issues helps you appreciate the need to control Google Photos’ syncing behavior on your iPhone.
2. How To Stop Google Photos From Syncing On Your iPhone
Stopping Google Photos from syncing your iPhone photos is a straightforward process. Here are a few methods you can use to regain control over your photo backups.
2.1. Method 1: Turning Off Backup and Sync
The most direct way to stop Google Photos from syncing your iPhone photos is to turn off the “Backup and Sync” feature.
Steps:
- Open the Google Photos app on your iPhone.
- Tap your profile picture in the top right corner.
- Select Photos settings.
- Tap Back up & sync.
- Toggle the Back up & sync switch to the off position.
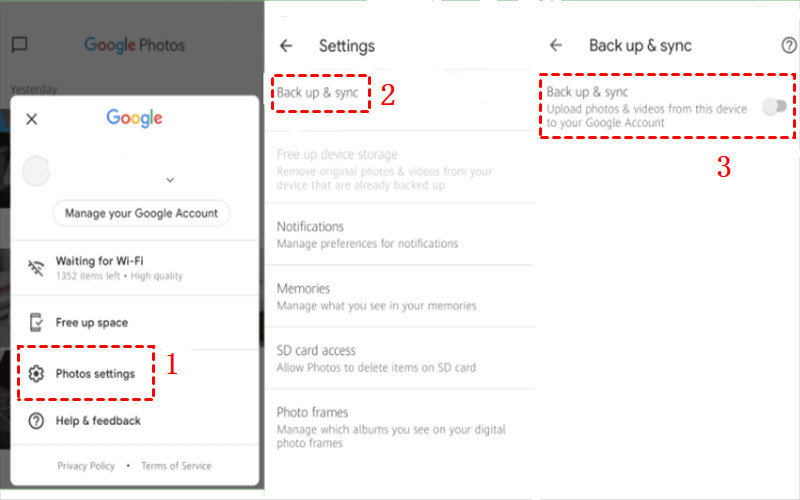 Turn off Backup and Sync
Turn off Backup and Sync
Turning off this feature prevents any new photos from being automatically uploaded to Google Photos. Existing photos that have already been backed up will remain in your Google Photos account.
2.2. Method 2: Limiting Backup to Wi-Fi Only
If you want to continue backing up your photos but avoid using cellular data, you can set Google Photos to back up only when connected to Wi-Fi.
Steps:
- Open the Google Photos app on your iPhone.
- Tap your profile picture in the top right corner.
- Select Photos settings.
- Tap Back up & sync.
- Scroll down to Cellular data usage.
- Ensure that Back up photos and Back up videos are toggled off.
By disabling cellular data for backups, you ensure that photos are only uploaded when your iPhone is connected to a Wi-Fi network, saving you data and potential overage charges.
2.3. Method 3: Free Up Space On Your IPhone
Google Photos may also have a sync feature that has cached files from the cloud to your phone. Delete these files if you do not want them on your phone.
Steps:
- Open the Google Photos app on your iPhone.
- Tap your profile picture in the top right corner.
- Select Photos settings.
- Tap Free up space.
- Follow the prompts to delete cached files.
3. Managing Existing Photos in Google Photos
Even after stopping automatic syncing, you might want to manage the photos that have already been backed up to Google Photos. Here’s how to do it.
3.1. Deleting Photos from Google Photos
You can delete photos directly from your Google Photos account. This action will remove the photos from your Google account and any synced devices.
Steps:
- Open the Google Photos app or visit the Google Photos website.
- Select the photos you want to delete.
- Tap the trash can icon.
- Confirm the deletion.
Deleted photos will be moved to the trash, where they will be permanently deleted after 60 days. You can restore them from the trash within this period if you change your mind.
3.2. Archiving Photos in Google Photos
If you want to keep photos in your Google Photos account but remove them from the main view, you can archive them.
Steps:
- Open the Google Photos app or visit the Google Photos website.
- Select the photos you want to archive.
- Tap the three dots in the top right corner.
- Select Archive.
Archived photos are moved to a separate archive folder, keeping your main photo library clean and organized.
4. Alternative Photo Backup Solutions
If you’re looking for alternatives to Google Photos, several other cloud storage and backup options are available.
4.1. iCloud Photos
iCloud Photos is Apple’s native cloud storage service for photos and videos. It seamlessly integrates with iOS devices and offers automatic syncing across your Apple ecosystem.
Pros:
- Seamless integration with Apple devices
- Automatic syncing
- Easy sharing with other Apple users
Cons:
- Limited free storage (5GB)
- Can be expensive for larger storage needs
- Less versatile for non-Apple users
4.2. Dropbox
Dropbox is a popular cloud storage service that can also be used for photo and video backups.
Pros:
- Cross-platform compatibility
- Easy file sharing
- Version history for files
Cons:
- Limited free storage (2GB)
- Can be more expensive than other options for larger storage needs
4.3. Amazon Photos
Amazon Photos offers unlimited photo storage for Prime members, making it an attractive option for those already invested in the Amazon ecosystem.
Pros:
- Unlimited photo storage for Prime members
- Affordable for Prime users
- Easy integration with Amazon devices
Cons:
- Video storage is limited to 5GB
- Less versatile for non-Prime members
4.4. Microsoft OneDrive
Microsoft OneDrive is integrated with Windows and offers a convenient way to back up and sync photos and videos.
Pros:
- Integration with Windows
- Easy file sharing
- Affordable storage plans
Cons:
- Limited free storage (5GB)
- Less versatile for non-Windows users
5. Tips for Managing Your iPhone Photos
Here are some additional tips for managing your iPhone photos effectively.
5.1. Regularly Review and Delete Unwanted Photos
Make it a habit to regularly review your photo library and delete any unwanted photos or videos. This will help you save storage space and keep your library organized.
5.2. Organize Photos into Albums
Use albums to organize your photos by event, location, or subject. This makes it easier to find specific photos and keep your library tidy.
5.3. Use Third-Party Photo Management Apps
Consider using third-party photo management apps like Adobe Lightroom Mobile or VSCO to edit and organize your photos. These apps offer advanced features and can help you create stunning visuals.
5.4. Back Up to Multiple Locations
For added security, back up your photos to multiple locations. This could include a combination of cloud storage services and local storage devices like external hard drives.
6. Understanding Data Privacy with Google Photos
Data privacy is a significant concern for many users. Understanding how Google Photos handles your data can help you make informed decisions about your photo backups.
6.1. Google’s Data Collection Policies
Google collects data about your photos to provide features like facial recognition, object recognition, and location tagging. This data is used to improve the Google Photos experience and personalize ads.
6.2. Privacy Settings in Google Photos
You can manage your privacy settings in Google Photos to control how your data is used. For example, you can disable facial recognition and location tagging to limit the amount of data Google collects.
Steps:
- Open the Google Photos app or visit the Google Photos website.
- Tap your profile picture in the top right corner.
- Select Photos settings.
- Go to Privacy.
- Adjust the settings according to your preferences.
6.3. Encryption and Security Measures
Google uses encryption to protect your photos and videos while they are stored on their servers and transmitted between devices. They also employ various security measures to prevent unauthorized access to your data.
7. Troubleshooting Common Syncing Issues
Sometimes, you might encounter issues with Google Photos syncing on your iPhone. Here are some common problems and how to troubleshoot them.
7.1. Photos Not Syncing
If your photos are not syncing to Google Photos, check the following:
- Make sure that Backup and Sync is turned on.
- Ensure that you have a stable internet connection.
- Check your Google account storage to see if you have enough space.
- Update the Google Photos app to the latest version.
7.2. Slow Syncing Speeds
Slow syncing speeds can be caused by a poor internet connection or large file sizes. Try the following:
- Connect to a faster Wi-Fi network.
- Reduce the photo and video quality in Google Photos settings.
- Close other apps that may be using bandwidth.
7.3. Duplicate Photos
Duplicate photos can occur if you have backed up the same photos from multiple sources. Use Google Photos’ built-in duplicate detection tool to identify and remove duplicates.
Steps:
- Open the Google Photos app or visit the Google Photos website.
- In the search bar, type Duplicates.
- Follow the prompts to review and remove duplicate photos.
8. The Impact Of Photo Resolution On Syncing
The resolution of your photos and videos significantly impacts syncing speeds and storage usage. Understanding the different options available in Google Photos can help you optimize your backup strategy.
8.1. High Quality vs. Original Quality
Google Photos offers two main options for photo resolution:
- High Quality: Photos are compressed to save storage space. This option offers unlimited storage but may slightly reduce image quality.
- Original Quality: Photos are backed up in their original resolution. This option uses your Google account storage but preserves the highest possible image quality.
8.2. Changing Upload Size Settings
You can change the upload size setting in Google Photos to suit your needs.
Steps:
- Open the Google Photos app or visit the Google Photos website.
- Tap your profile picture in the top right corner.
- Select Photos settings.
- Tap Back up & sync.
- Select Upload size.
- Choose either High quality or Original quality.
8.3. Storage Implications
Choosing High quality allows you to back up an unlimited number of photos and videos (up to 16MP for photos and 1080p for videos) without using your Google account storage. Original quality preserves the original resolution but counts against your Google account storage, which may require you to purchase additional storage if you have a large photo and video library.
9. Using Google Photos With Multiple Devices
Google Photos makes it easy to access your photos and videos from multiple devices. However, managing syncing across different devices requires careful consideration.
9.1. Syncing Across Multiple iPhones
If you have multiple iPhones, you can use Google Photos to sync photos across all of them. Simply install the Google Photos app on each device and sign in with the same Google account.
9.2. Syncing With Android Devices
Google Photos works seamlessly with Android devices as well. You can sync photos between your iPhone and Android devices by installing the Google Photos app on both and signing in with the same Google account.
9.3. Managing Sync Settings on Each Device
It’s essential to manage the sync settings on each device individually to ensure that only the photos you want to be backed up are uploaded. You can turn off Backup and Sync on specific devices or limit backups to Wi-Fi only.
10. Advanced Tips and Tricks for Google Photos Users
To get the most out of Google Photos, explore these advanced tips and tricks.
10.1. Using the Google Photos Assistant
The Google Photos Assistant offers helpful suggestions for managing your photos, such as creating collages, animations, and stylized photos. Take advantage of these features to enhance your photo library.
10.2. Creating Shared Albums
Share albums with friends and family to collaborate on photo collections. Shared albums allow multiple users to add photos and videos, making it easy to share memories.
10.3. Searching Photos Using Keywords
Google Photos uses advanced AI to recognize objects, people, and locations in your photos. Use keywords to search for specific photos quickly. For example, you can search for “beach,” “birthday,” or “dog” to find relevant photos.
10.4. Creating Movies and Animations
Use Google Photos to create movies and animations from your photos and videos. These features allow you to create engaging content to share with others.
11. Frequently Asked Questions (FAQ)
Here are some frequently asked questions about stopping Google Photos from syncing on your iPhone.
11.1. How Do I Stop Google Photos From Syncing On My iPhone?
You can stop Google Photos from syncing by turning off the “Backup and Sync” feature in the app’s settings. Open Google Photos, tap your profile picture, go to “Photos settings,” then “Back up & sync,” and toggle the switch to off.
11.2. Will Turning Off Backup and Sync Delete My Existing Photos?
No, turning off “Backup and Sync” will not delete your existing photos from Google Photos. It only prevents new photos from being automatically uploaded.
11.3. Can I Choose Which Photos to Back Up?
Unfortunately, Google Photos does not offer a selective backup option. You can either back up all photos or none. However, you can manually upload specific photos to Google Photos if needed.
11.4. How Do I Limit Google Photos Backup to Wi-Fi Only?
To limit Google Photos backup to Wi-Fi only, go to “Photos settings,” then “Back up & sync,” and under “Cellular data usage,” turn off “Back up photos” and “Back up videos.”
11.5. What Are the Best Alternatives to Google Photos?
Some of the best alternatives to Google Photos include iCloud Photos, Dropbox, Amazon Photos, and Microsoft OneDrive. Each offers different features and storage options to suit your needs.
11.6. How Does Google Photos Handle My Data Privacy?
Google Photos collects data about your photos for features like facial recognition and object recognition. You can manage your privacy settings in the app to control how your data is used.
11.7. How Do I Free Up Storage Space in Google Photos?
You can free up storage space by deleting unwanted photos and videos or by compressing your photos to “High quality” in the settings.
11.8. Can I Use Google Photos on Multiple Devices?
Yes, you can use Google Photos on multiple devices by installing the app and signing in with the same Google account.
11.9. How Do I Find Duplicate Photos in Google Photos?
To find duplicate photos, type “Duplicates” in the search bar of the Google Photos app or website. The app will identify and allow you to remove duplicate photos.
11.10. What Happens to My Photos If I Delete My Google Account?
If you delete your Google account, all your photos and videos stored in Google Photos will be permanently deleted. Make sure to back up your photos before deleting your account.
12. Explore dfphoto.net For More Photography Tips
Ready to take your photography skills to the next level? Visit dfphoto.net to discover a wealth of resources, stunning photo galleries, and a vibrant community of photography enthusiasts. Whether you’re looking to master new techniques, find inspiration for your next project, or connect with fellow photographers, dfphoto.net has something for everyone.
- Discover Inspiring Photography: Explore breathtaking images from talented photographers around the world.
- Learn New Skills: Access in-depth tutorials and guides covering everything from basic camera settings to advanced editing techniques.
- Connect With a Community: Join discussions, share your work, and get feedback from other photographers.
Don’t miss out on the opportunity to elevate your photography journey. Visit dfphoto.net today and unlock your creative potential! Address: 1600 St Michael’s Dr, Santa Fe, NM 87505, United States. Phone: +1 (505) 471-6001. Website: dfphoto.net.
13. Final Thoughts
Stopping Google Photos from syncing on your iPhone is essential for managing your privacy, storage, and data usage. By following the steps outlined in this guide, you can regain control over your photo backups and ensure that only the photos you want to be uploaded are synced to the cloud. Whether you choose to turn off “Backup and Sync” completely, limit backups to Wi-Fi only, or explore alternative backup solutions, the key is to find a strategy that works best for your needs. Remember to regularly review and organize your photo library to keep it manageable and enjoyable. If you want to learn more about photography and techniques go to dfphoto.net to learn more!
Ready to take control of your photo backups? Visit dfphoto.net today to discover more tips and tricks for managing your iPhone photos and explore the world of photography!