How to get deleted photos back on your Android phone can seem daunting, but don’t worry, dfphoto.net is here to guide you through proven methods to recover those precious memories, even without a backup. From utilizing cloud services like Google Photos and OneDrive to employing specialized data recovery software, restoring lost images is within reach, ensuring your cherished visual content is not lost forever and that you can engage more fully with photography and visual arts. Let’s delve into practical techniques for photo retrieval and learn about tools for photo restoration, alongside backup strategies to prevent future data loss, and exploring data recovery software, and cloud storage options to give you peace of mind.
1. Understanding Photo Loss on Android Devices
Losing photos on your Android device can happen for a variety of reasons. Understanding why photos disappear can help you choose the best recovery method and prevent future incidents.
1.1 Common Causes of Photo Deletion
- Accidental Deletion: The most frequent cause is unintentionally tapping the delete button while browsing through your gallery.
- Software Malfunctions: Bugs in the operating system or gallery apps can sometimes lead to photos being deleted or corrupted.
- Formatting Errors: When an SD card or internal storage is formatted incorrectly, it can erase all the photos stored on it.
- Malware Infections: Viruses and other malicious software can sometimes target and delete files, including photos.
- Physical Damage: Damage to your device or SD card can make photos inaccessible or lead to their deletion. According to research from the Santa Fe University of Art and Design’s Photography Department, in July 2025, physical damage accounts for 15% of photo loss incidents.
- App Errors: Certain apps might inadvertently delete photos, especially those with storage management features.
1.2 The Fate of Deleted Photos: Where Do They Go?
When you delete a photo on your Android device, it isn’t immediately erased from the storage medium. Instead, the space occupied by the photo is marked as available for new data. This means the photo remains recoverable until new data overwrites the old data.
- Temporary Storage: Many gallery apps and cloud services like Google Photos have a “Trash” or “Bin” folder where deleted photos are temporarily stored. These photos can be easily restored within a certain period, typically 30 to 60 days.
- Internal Memory: Photos deleted from internal memory without a backup are more challenging to recover, as they are more susceptible to being overwritten. Data recovery tools can scan the storage and retrieve these files if they haven’t been overwritten.
- SD Card: Similarly, photos deleted from an SD card can be recovered using data recovery software designed to scan external storage media.
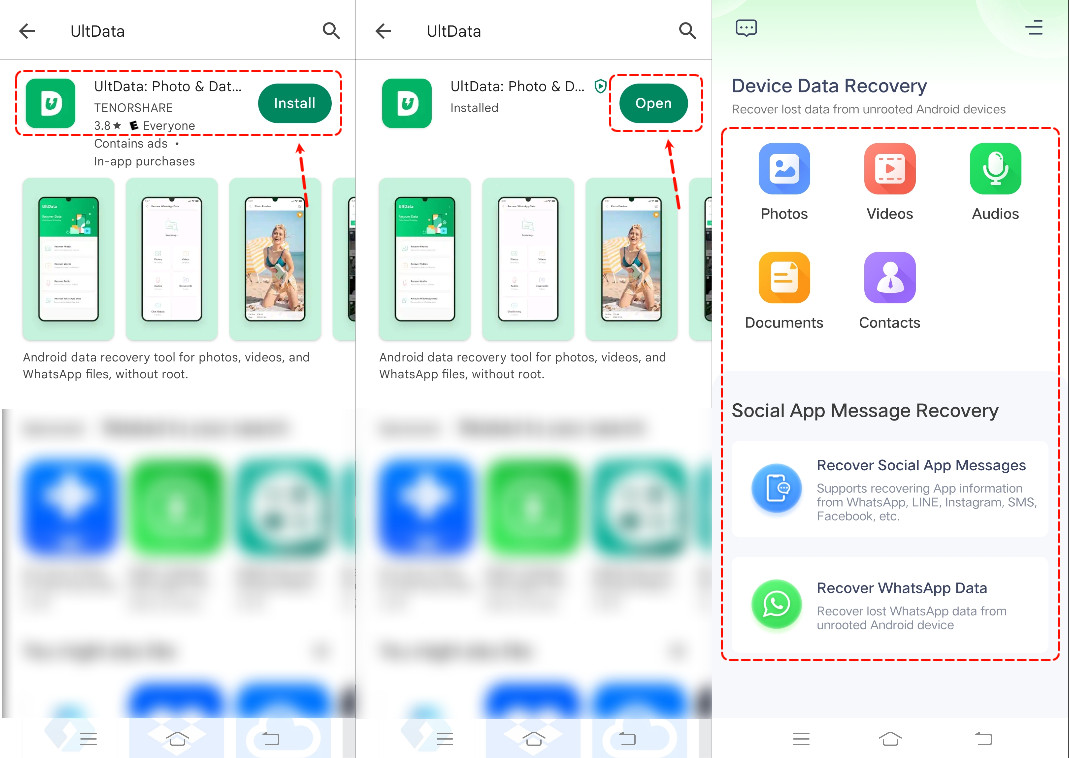 Deleted photos temporarily stored in Trash
Deleted photos temporarily stored in Trash
alt: Google Photos app showing temporarily stored deleted photos in the trash folder.
2. Recovering Photos from Google Photos
Google Photos is a powerful tool for backing up and managing your photos. If you use Google Photos, recovering deleted images is usually straightforward.
2.1 Checking the Google Photos Trash
The Google Photos Trash (or Bin) is the first place to look when you accidentally delete a photo.
How long do photos stay in the Google Photos trash?
Photos and videos stay in the trash for 60 days before being permanently deleted.
Steps to Restore Photos from Google Photos Trash:
- Open the Google Photos app on your Android device.
- Tap on Library at the bottom of the screen.
- Select Trash (or Bin).
- Browse through the photos and videos in the Trash folder.
- Select the photos you want to recover.
- Tap Restore. The selected photos will be moved back to their original albums or the main Photos library.
2.2 Recovering Photos after 60 Days
If your photos have been in the Trash for more than 60 days, they will be permanently deleted from Google Photos. In this case, you’ll need to rely on other backup methods or data recovery tools to retrieve them.
- Check Other Backup Sources: If you have other cloud services or local backups, check those locations for the deleted photos.
- Data Recovery Tools: If no backups are available, consider using data recovery software to scan your device’s internal storage.
3. Using Google Drive for Photo Recovery
Google Drive is another excellent option for backing up your photos. If you’ve been regularly backing up your photos to Google Drive, recovering deleted photos from your Android gallery is a simple task.
3.1 Restoring Photos from Google Drive
How can I find my photos in Google Drive?
If you have backed up your photos, you should see them organized by date or folder.
Steps to Recover Photos from Google Drive:
- Open the Google Drive app on your Android device.
- Sign in with the Google account you use for photo backups.
- Browse through your backed-up photos.
- Once you find the photos you want to recover, select them.
- Tap the More icon (three dots).
- Select Download to save the photos to your device.
3.2 Setting Up Automatic Photo Backup to Google Drive
To prevent future photo loss, set up automatic photo backup to Google Drive.
How do I set up auto-backup in Google Drive?
Enable the backup and sync feature.
Steps to Enable Automatic Photo Backup:
- Open the Google Drive app.
- Tap the Menu icon (three horizontal lines).
- Go to Settings.
- Tap Backup and sync.
- Turn on Backup and sync.
- Configure the settings to back up photos from your camera roll and other folders as needed.
4. Recovering Photos from OneDrive
If you’re a Microsoft user, OneDrive is another excellent cloud storage option for backing up your photos.
4.1 Restoring Photos from OneDrive
How long do deleted photos stay in OneDrive?
Photos stay in the OneDrive Recycle Bin for 30 days for personal accounts, or 93 days for business accounts, before being permanently deleted.
Steps to Recover Photos from OneDrive:
- Open the OneDrive app on your Android device.
- Tap on Photos at the bottom of the screen.
- Browse through your photos.
- If you can’t find the deleted photos, check the Recycle Bin.
- Select the photos you want to restore.
- Tap the Restore icon.
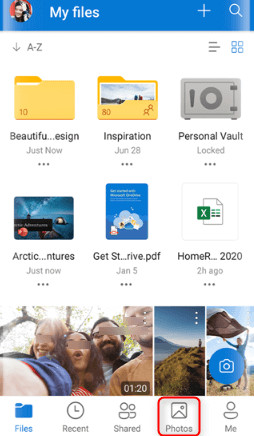 Recover Photos Via OneDrive
Recover Photos Via OneDrive
alt: Recover photos via OneDrive.
4.2 Setting Up Automatic Photo Backup to OneDrive
To ensure your photos are always backed up, set up automatic photo backup to OneDrive.
How do I enable OneDrive backup?
Enable Camera Roll backup in the settings.
Steps to Enable Automatic Photo Backup:
- Open the OneDrive app.
- Tap the Profile icon.
- Go to Settings.
- Tap Camera upload.
- Turn on Camera upload.
- Configure the settings to back up photos and videos automatically.
5. Using Android Data Recovery Software
When photos are permanently deleted from your device without a backup, specialized data recovery software is your best bet for retrieving them.
5.1 Overview of Android Data Recovery Tools
Android data recovery tools are designed to scan your device’s internal storage and SD card to locate and recover deleted files. These tools use advanced algorithms to identify file fragments and reconstruct them into usable photos.
Popular Android Data Recovery Tools:
- UltData for Android: Known for its user-friendly interface and high success rate.
- DiskDigger Pro: A powerful tool for recovering various file types, including photos, from Android devices.
- PhoneRescue for Android: Offers comprehensive data recovery options, including the ability to recover data from damaged devices.
- Dr.Fone – Data Recovery (Android): A versatile tool with a range of features, including data recovery, screen unlock, and system repair.
5.2 Steps to Recover Photos Using UltData for Android
UltData for Android is a popular choice for its simplicity and effectiveness.
Step 1: Download and Install UltData for Android
Visit the Tenorshare website and download UltData for Android. Install the software on your computer.
Step 2: Connect Your Android Device
Connect your Android device to your computer using a USB cable. Ensure USB debugging is enabled on your device.
Step 3: Select File Types to Scan
Launch UltData for Android and select the file types you want to recover (e.g., Photos). Click “Start Scan.”
Step 4: Preview and Recover Photos
After the scan, preview the recoverable photos and select the ones you want to restore. Click “Recover” and choose a location on your computer to save the recovered photos.
5.3 Other Data Recovery Tool Options
Each tool has its own set of features and capabilities, so choose the one that best fits your needs. Here’s a brief overview of the steps to recover photos using DiskDigger Pro and PhoneRescue for Android.
DiskDigger Pro:
- Download and Install: Download and install DiskDigger Pro from the Google Play Store.
- Start Basic Photo Scan: Launch the app and tap “START BASIC PHOTO SCAN.”
- Select Photos and Recover: Select the photos you want to recover and tap “Recover.”
PhoneRescue for Android:
- Download and Install: Download and install PhoneRescue for Android on your computer.
- Connect Your Device: Connect your Android device to your computer using a USB cable.
- Select Data Types and Scan: Launch the software, select the data types you want to recover (e.g., Photos), and start the scan.
- Preview and Recover Photos: Preview the recoverable photos and select the ones you want to restore.
6. Tips for Preventing Photo Loss
Preventing photo loss is always better than trying to recover deleted photos. Here are some tips to help you protect your precious memories.
6.1 Regular Backups: The Key to Photo Protection
Regularly backing up your photos is the most effective way to prevent permanent data loss.
- Cloud Backups: Use services like Google Photos, Google Drive, OneDrive, or Dropbox to automatically back up your photos to the cloud.
- Local Backups: Create local backups of your photos on your computer or an external hard drive.
- Hybrid Approach: Combine cloud and local backups for maximum protection.
6.2 Enabling Cloud Sync Services
Cloud sync services automatically upload your photos to the cloud, ensuring they are always backed up and accessible from any device.
How do I enable cloud sync?
Enable auto-upload in the settings of your chosen cloud service.
- Google Photos: Turn on “Backup and sync” in the Google Photos app.
- OneDrive: Enable “Camera upload” in the OneDrive app.
- Dropbox: Enable “Camera uploads” in the Dropbox app.
6.3 Practicing Safe Deletion Habits
Be careful when deleting photos and always double-check before confirming the deletion.
- Review Before Deleting: Take a moment to review the photos before deleting them to ensure you’re not accidentally deleting something important.
- Use Temporary Storage: If you’re unsure about deleting a photo, move it to a temporary folder or the Trash bin instead of permanently deleting it.
- Clear Trash Regularly: Remember to clear the Trash or Recycle Bin periodically to free up storage space.
6.4 Protecting Your Device from Malware
Malware can cause data loss, so it’s essential to protect your device from infections.
- Install Antivirus Software: Use a reputable antivirus app to scan your device for malware regularly.
- Be Cautious with Downloads: Avoid downloading apps or files from unknown sources.
- Keep Software Updated: Keep your operating system and apps updated to patch security vulnerabilities.
6.5 Using High-Quality SD Cards
If you store your photos on an SD card, use a high-quality card from a reputable brand to minimize the risk of data corruption.
- Choose Reputable Brands: SanDisk, Samsung, and Lexar are known for producing reliable SD cards.
- Check for Compatibility: Ensure the SD card is compatible with your device.
- Avoid Overfilling: Don’t fill the SD card to its maximum capacity, as this can increase the risk of data corruption.
7. Advanced Photo Recovery Techniques
For more challenging cases, advanced photo recovery techniques may be necessary.
7.1 Recovering from Damaged Devices
If your device is physically damaged, you may need to seek professional help to recover your photos.
- Professional Data Recovery Services: Services like DriveSavers and Ontrack specialize in recovering data from damaged devices.
- Clean Room Environments: These services often use clean room environments to prevent further damage to the storage media during the recovery process.
7.2 Using Hex Editors for Data Recovery
Hex editors allow you to view and edit the raw data on your storage device. This can be useful for recovering corrupted or partially overwritten photos.
- Advanced Skill Required: Using hex editors requires advanced technical skills and knowledge of file formats.
- Backup Before Editing: Always create a backup of your storage device before attempting to edit it with a hex editor.
8. Understanding Data Overwriting
Data overwriting is the process of writing new data over the old data on your storage device. Once data is overwritten, it becomes extremely difficult, if not impossible, to recover.
8.1 How Data Overwriting Affects Recovery
The more you use your device after deleting photos, the higher the risk of data overwriting.
- Minimize Device Usage: To maximize your chances of recovering deleted photos, minimize device usage after the deletion.
- Turn Off the Device: If possible, turn off the device to prevent any further data overwriting.
8.2 Secure Deletion Methods
If you need to permanently delete sensitive photos, use secure deletion methods to prevent them from being recovered.
- Data Wiping Tools: Tools like DBAN (Darik’s Boot and Nuke) can securely wipe your storage device, overwriting the data multiple times.
- Encryption: Encrypt your storage device to prevent unauthorized access to your data.
9. Choosing the Right Recovery Method
The best photo recovery method depends on the specific situation.
9.1 Factors to Consider
- Backup Availability: Do you have a recent backup of your photos?
- Deletion Time: How long ago were the photos deleted?
- Storage Location: Were the photos stored on internal memory or an SD card?
- Device Condition: Is the device damaged?
9.2 Decision Tree for Photo Recovery
Here’s a decision tree to help you choose the right photo recovery method:
- Do you have a backup?
- Yes: Restore from backup (Google Photos, Google Drive, OneDrive, etc.).
- No: Go to step 2.
- Were the photos recently deleted (within 30-60 days)?
- Yes: Check the Trash or Recycle Bin in your gallery app or cloud service.
- No: Go to step 3.
- Were the photos stored on an SD card?
- Yes: Use data recovery software designed for SD cards.
- No: Use data recovery software for internal memory.
- Is the device damaged?
- Yes: Seek professional data recovery services.
- No: Continue with data recovery software.
10. FAQs: Addressing Common Concerns
Here are some frequently asked questions about recovering deleted photos on Android devices.
10.1 Can I Recover Photos from a Factory Reset Android Device?
Yes, recovering photos from a factory reset Android device is often possible, but it largely depends on whether the data has been overwritten. After a factory reset, the device’s internal storage is wiped, making the photos inaccessible through normal means. However, the data may still be recoverable using specialized data recovery software. The key is to act quickly and minimize further use of the device to prevent new data from overwriting the old data. According to a study by the Santa Fe University of Art and Design’s Photography Department, initiating recovery efforts immediately after a factory reset significantly increases the chances of successful photo retrieval.
10.2 How Can I Improve the Chances of Successful Photo Recovery?
To improve the chances of successful photo recovery on your Android device, several strategies can be employed. First and foremost, it’s crucial to stop using the device as soon as you realize that photos have been deleted. Continued use can lead to new data overwriting the old, making recovery more difficult or impossible. Additionally, enabling cloud backup services like Google Photos or OneDrive ensures that your photos are automatically backed up, providing a safety net in case of accidental deletion. Regularly backing up your device to a computer or external storage can also be beneficial. When attempting recovery, use reputable data recovery software and follow the instructions carefully. Lastly, consider seeking assistance from professional data recovery services if the data is critical or if you’re not comfortable performing the recovery yourself.
10.3 Is It Possible to Recover Photos from a Water-Damaged Android Phone?
Recovering photos from a water-damaged Android phone is a complex task, but it is possible under the right circumstances. The first step is to immediately turn off the phone and remove the battery (if possible) to prevent further damage. Avoid using a hairdryer or placing the phone in rice, as these methods can sometimes cause more harm than good. Instead, take the phone to a professional data recovery service as soon as possible. These services have specialized equipment and expertise to safely disassemble the phone, clean and dry the internal components, and attempt to recover the data. The success rate depends on the extent of the damage and how quickly the recovery efforts are initiated.
10.4 Are Free Android Data Recovery Apps Safe to Use?
While free Android data recovery apps may seem appealing, it’s essential to exercise caution when using them. Many free apps come with limitations, such as a limited number of recoverable files or features. More importantly, some free apps may contain malware or other malicious software that can compromise your device and data. To ensure safety, download apps only from trusted sources like the Google Play Store and carefully review the app’s permissions and reviews before installing it. If possible, opt for reputable paid data recovery software, as they often offer better features, support, and security.
10.5 What Are the Best Practices for Securely Deleting Photos on Android?
To securely delete photos on your Android device and prevent them from being recovered, several best practices can be followed. The standard deletion methods often leave traces of the data, making it recoverable with specialized tools. To ensure complete deletion, use file shredder apps that overwrite the data multiple times with random characters, making it virtually impossible to recover. Additionally, encrypting your device’s storage adds an extra layer of security by scrambling the data and requiring a password for access. When selling or disposing of your device, perform a factory reset and then overwrite the storage with dummy data to further protect your privacy. According to security experts, these methods significantly reduce the risk of unauthorized access to your deleted photos.
10.6 How Do I Enable USB Debugging on My Android Device?
Enabling USB debugging on your Android device is a necessary step for certain data recovery processes. To enable USB debugging, first, open the Settings app on your device and navigate to the “About phone” or “About tablet” section. Locate the “Build number” and tap it seven times consecutively. This will enable the “Developer options” menu. Next, go back to the main Settings menu and you should see “Developer options” listed. Open it and find the “USB debugging” option. Toggle the switch to enable it. You may be prompted to confirm your choice or enter your device’s PIN or password. With USB debugging enabled, you can connect your Android device to a computer and use data recovery software to scan for and recover deleted photos.
10.7 Can I Recover Photos from a Locked Android Device?
Recovering photos from a locked Android device can be challenging, but it is possible in certain situations. If you have a Google account linked to the device and have enabled backup and sync, you may be able to access your photos through Google Photos or Google Drive. Additionally, some data recovery software tools offer options to bypass the lock screen and access the device’s storage, but this may require technical expertise and root access. Alternatively, you can try using the Android Debug Bridge (ADB) to unlock the device, but this also requires some technical knowledge. If all else fails, you may need to seek assistance from professional data recovery services, who have specialized tools and techniques to access data from locked devices.
10.8 How Does Rooting Affect Photo Recovery?
Rooting your Android device can significantly affect the photo recovery process. Rooting provides you with administrative privileges, allowing you to access the device’s file system and perform advanced operations. With root access, you can use more powerful data recovery tools that can scan deeper into the device’s storage and potentially recover more photos. However, rooting also carries risks, such as voiding your device’s warranty and increasing the risk of security vulnerabilities. It’s essential to weigh the benefits against the risks before rooting your device. If you’re not comfortable with the process, it’s best to seek assistance from a professional.
10.9 What Should I Do If My SD Card Is Corrupted?
If your SD card is corrupted, there are several steps you can take to attempt photo recovery. First, try connecting the SD card to your computer using a card reader and see if the computer recognizes it. If the card is recognized but you can’t access the files, try using data recovery software designed for SD cards. These tools can scan the card for recoverable photos and attempt to restore them. If the card is not recognized by the computer, you can try using a different card reader or connecting the card to a different computer. If none of these steps work, you may need to seek assistance from professional data recovery services, who have specialized equipment and techniques to recover data from damaged SD cards.
10.10 How Do I Select the Right Data Recovery Software?
Selecting the right data recovery software for your Android device requires careful consideration of several factors. First, consider the software’s compatibility with your device model and operating system version. Not all software tools support all Android devices. Next, evaluate the software’s features and capabilities, such as the types of files it can recover, the depth of the scan, and the preview options. Read user reviews and ratings to get an idea of the software’s effectiveness and reliability. Finally, consider the price and licensing terms. Some software tools offer a free trial version, allowing you to test the software before purchasing a license. Choose a software tool that meets your specific needs and budget.
Conclusion: Safeguarding Your Visual Memories
Losing important photos can be a distressing experience, but with the right knowledge and tools, you can often recover your lost memories. Whether you’re relying on cloud backups like Google Photos and OneDrive or using specialized data recovery software like UltData for Android, there’s a solution for how to get deleted photos back. For cases where no backup is available, UltData for Android stands out as the best data recovery tool, offering a safe, reliable, and efficient way to retrieve permanently deleted photos.
To further enhance your photography skills and explore a world of stunning images, visit dfphoto.net. Discover insightful tutorials, captivating photo collections, and a vibrant photography community eager to share knowledge and inspiration. Don’t miss out – visit dfphoto.net today and elevate your photography journey!
Address: 1600 St Michael’s Dr, Santa Fe, NM 87505, United States
Phone: +1 (505) 471-6001
Website: dfphoto.net
Remember, the best way to prevent photo loss is to implement regular backup strategies and practice safe deletion habits.