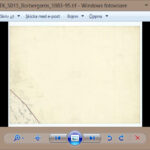Are you wondering How To Get Deleted Photos From Google Photos? dfphoto.net offers expert insights and practical solutions to help you recover your precious memories, even those permanently deleted from the trash. Learn effective photo recovery methods, understand Google Photos’ policies, and discover tips for preventing future data loss with our expert guide to digital photo retrieval and cloud storage management, complete with data recovery strategies, photo backup solutions, and digital asset management.
1. Understanding Google Photos and Photo Deletion
1.1. What is Google Photos and How Does It Work?
Google Photos is a photo-sharing and storage service developed by Google. It allows users to back up photos and videos in the cloud, accessible from any device. According to Google, the service offers automatic organization, editing tools, and sharing options, making it a popular choice for managing visual content. The service uses machine learning to analyze and organize photos, grouping similar faces, places, and objects. This technology, documented in Google AI research papers, enhances user experience by making photo management intuitive and efficient.
1.2. How Google Photos Handles Deleted Photos
When you delete photos from Google Photos, they are moved to the “Trash” or “Bin” folder. According to Google’s official help documentation, these items remain in the trash for 60 days before being permanently deleted. This grace period allows users to recover photos they may have accidentally deleted. Once the 60-day period has passed, the photos are permanently removed from Google’s servers and are much harder to recover. This policy is in place to manage storage space and ensure user privacy, as outlined in Google’s data retention policies.
1.3. Common Reasons for Photo Deletion
Photos can be deleted for various reasons, including:
- Accidental Deletion: Users may inadvertently delete photos while managing their albums.
- Device Issues: Problems with a device can lead to data corruption or loss.
- Account Syncing Problems: Issues with syncing between devices can cause photos to be deleted from the cloud.
- Malware or Viruses: Malicious software can sometimes target and delete files.
- Intentional Deletion: Users may intentionally delete photos but later regret the decision.
1.4. Search Intent of Users Looking to Recover Photos
When users search for “how to get deleted photos from Google Photos,” their intent often falls into one of these categories:
- Immediate Recovery: They have recently deleted photos and want to retrieve them from the Trash folder.
- Long-Term Recovery: They deleted photos more than 60 days ago and need advanced recovery methods.
- Preventive Measures: They want to learn how to back up their photos to avoid future loss.
- Troubleshooting: They are experiencing syncing issues and need to understand how to fix them.
- Understanding Policies: They want to understand Google Photos’ deletion and recovery policies.
Understanding these intents helps in providing targeted and relevant solutions for users seeking to recover their deleted photos, ensuring that the advice given is as helpful and effective as possible.
2. Initial Steps: Checking the Google Photos Trash/Bin
2.1. Accessing the Trash/Bin Folder on Google Photos
The first step in recovering deleted photos is to check the Trash or Bin folder in Google Photos. According to Google’s Help Center, photos and videos stay in the trash for 60 days before being permanently deleted. Accessing the Trash folder is straightforward:
- Open Google Photos: Launch the Google Photos app on your device or visit the Google Photos website.
- Navigate to Trash/Bin: Look for the “Trash” or “Bin” option in the left-hand menu or the app’s navigation bar.
- Review the Contents: Browse through the items in the Trash folder to find the photos you want to restore.
2.2. How to Restore Photos from the Trash/Bin
Restoring photos from the Trash folder is a simple process:
- Select Photos: Click on each photo you want to restore or use the select all option if you want to restore all.
- Restore Option: Look for a “Restore” button or icon, usually located at the top-right corner or bottom of the screen.
- Confirm Restoration: Click the “Restore” button, and the photos will be moved back to their original location in Google Photos.
2.3. Time Limit for Recovery from Trash/Bin
Google Photos retains deleted items in the Trash/Bin for 60 days. After this period, the photos are permanently deleted and cannot be recovered from the Trash folder. According to Google’s official documentation, this policy helps manage storage space and maintain user privacy. Therefore, it’s crucial to check the Trash/Bin folder as soon as you realize that photos are missing to maximize your chances of recovery.
2.4. Common Issues and Troubleshooting
- Photos Not Appearing in Trash: If you can’t find your deleted photos in the Trash, ensure you’re logged into the correct Google account. Also, check if the photos were backed up to Google Photos before deletion.
- Syncing Problems: Sometimes, syncing issues can prevent deleted photos from appearing in the Trash. Ensure that your device is connected to the internet and that syncing is enabled in Google Photos settings.
- Multiple Accounts: If you have multiple Google accounts, check each one to ensure you’re not missing photos in another account’s Trash.
Checking the Trash or Bin folder is the first and easiest step in recovering deleted photos from Google Photos. Acting promptly and addressing any syncing or account issues can significantly increase your chances of successful recovery.
3. Advanced Recovery Methods for Permanently Deleted Photos
3.1. Understanding “Permanently Deleted” Photos
“Permanently deleted” photos are those that have been removed from the Trash/Bin folder in Google Photos after the 60-day retention period. According to Google’s data retention policies, once photos are permanently deleted, they are removed from Google’s servers and are no longer directly accessible through the Google Photos interface. This makes recovery more challenging, but not always impossible.
3.2. Using Google Takeout to Check for Backups
Google Takeout is a service provided by Google that allows you to export your data from various Google services, including Google Photos. According to Google Support, using Google Takeout can help you check for backups of your photos:
- Access Google Takeout: Go to the Google Takeout website and sign in with your Google account.
- Select Google Photos: Choose Google Photos from the list of Google services.
- Customize Export Settings: Select the albums or date ranges you want to include in the export.
- Choose Delivery Method: Decide how you want to receive the exported files (e.g., via email or Google Drive).
- Create Export: Start the export process, which may take several hours or days depending on the amount of data.
Once the export is complete, download the archive and check if your deleted photos are included.
3.3. Third-Party Data Recovery Software
If Google Takeout doesn’t yield the desired results, third-party data recovery software may be an option. These tools scan your device’s storage for remnants of deleted files. Popular options include:
- Recuva: Known for its ease of use and effective recovery capabilities.
- EaseUS Data Recovery Wizard: Offers advanced scanning options and supports various file types.
- Stellar Data Recovery: Provides comprehensive recovery solutions for different storage media.
When using these tools, follow these steps:
- Download and Install: Download and install the data recovery software on your computer.
- Select the Drive: Choose the drive where the photos were originally stored.
- Scan for Deleted Files: Initiate a scan for deleted files, which may take some time depending on the size of the drive.
- Preview and Recover: Preview the recovered files and select the photos you want to restore.
- Save Recovered Photos: Save the recovered photos to a different location on your computer.
3.4. Potential Success and Limitations
The success of advanced recovery methods depends on several factors:
- Time Since Deletion: The sooner you attempt recovery, the better your chances.
- Storage Overwrite: If new data has overwritten the space where the deleted photos were stored, recovery may be impossible.
- Type of Storage: SSDs (Solid State Drives) can make data recovery more challenging due to their data management techniques.
While these methods can be effective, they are not guaranteed. It’s crucial to act quickly and understand the limitations of data recovery.
3.5. Seeking Professional Help
If you are unable to recover your photos using DIY methods, consider seeking professional help from data recovery services. Companies like DriveSavers and Ontrack specialize in recovering data from various storage devices and situations. According to their websites, they use advanced techniques and equipment to recover data that might be otherwise unrecoverable. While professional services can be costly, they offer the best chance of recovery in complex cases.
4. Prevention: Backing Up Photos to Avoid Future Loss
4.1. Importance of Regular Backups
Regularly backing up your photos is crucial to prevent permanent data loss. According to the National Archives and Records Administration (NARA), having multiple copies of important data stored in different locations significantly reduces the risk of losing your memories. Backups serve as a safety net, allowing you to restore your photos in case of accidental deletion, device failure, or other unforeseen events.
4.2. Using Google Photos Backup Features
Google Photos offers several built-in features to help you back up your photos:
- Automatic Backup: Enable automatic backup in the Google Photos app settings. This ensures that all new photos and videos are automatically uploaded to your Google account.
- Backup Quality Settings: Choose between “High quality” (compressed) or “Original quality” (uncompressed) for your backups. Google provides 15 GB of free storage shared across Google Drive, Gmail, and Google Photos.
- Manual Backup: Manually upload photos and videos from your device to Google Photos if you prefer more control over the backup process.
4.3. Alternative Cloud Storage Options
In addition to Google Photos, several other cloud storage services offer reliable photo backup solutions:
| Provider | Storage Capacity | Cost | Key Features |
|---|---|---|---|
| iCloud Photos | 5 GB Free | $0.99/month for 50 GB, $2.99/month for 200 GB | Seamless integration with Apple devices, iCloud Shared Photo Library |
| Amazon Photos | 5 GB Free | Included with Amazon Prime, $1.99/month for 100 GB | Unlimited photo storage for Prime members, family sharing |
| Dropbox | 2 GB Free | $11.99/month for 2 TB | File versioning, collaboration tools |
| Microsoft OneDrive | 5 GB Free | $1.99/month for 100 GB, Included with Microsoft 365 | Integration with Microsoft Office apps, file sharing |
Each service has its own advantages, so choose the one that best fits your needs and budget.
4.4. Local Backup Solutions
Cloud storage is convenient, but local backups offer an additional layer of protection. Consider these options:
- External Hard Drives: Regularly copy your photos to an external hard drive. Store the drive in a safe, separate location from your computer to protect against theft or damage.
- NAS (Network Attached Storage): Use a NAS device to create a centralized storage solution on your home network. This allows you to easily back up photos from multiple devices.
- USB Flash Drives: Use a USB flash drive for quick and easy backups of essential photos.
4.5. Implementing a 3-2-1 Backup Strategy
A 3-2-1 backup strategy is a best practice for ensuring data safety. It involves:
- 3 Copies of Data: Keep at least three copies of your photos.
- 2 Different Storage Media: Store the copies on at least two different types of storage media (e.g., cloud storage and external hard drive).
- 1 Offsite Location: Keep one copy of your data in an offsite location to protect against local disasters.
By following this strategy, you can minimize the risk of losing your precious memories.
5. Google Photos Policies and Data Retention
5.1. Understanding Google’s Data Retention Policies
Google’s data retention policies dictate how long your data is stored and when it is deleted. According to Google’s Privacy Policy, data is retained to improve user experience and provide personalized services. For Google Photos, this means that photos and videos are stored as long as you keep them in your account, subject to the terms of service and storage limits.
5.2. How Long Google Keeps Deleted Photos
As mentioned earlier, Google Photos keeps deleted photos in the Trash/Bin folder for 60 days. After this period, the photos are permanently deleted from your account. Google’s Help Center specifies that this policy is in place to manage storage space and ensure user privacy.
5.3. Consequences of Account Inactivity
Google reserves the right to delete data from inactive accounts. According to Google’s Inactive Account Manager, if your Google account is inactive for two years (24 months), Google may delete the content in your account, including photos and videos in Google Photos. To avoid this, make sure to regularly use your Google account and keep it active.
5.4. Data Privacy and Security
Google implements various security measures to protect your data. According to Google’s Security Center, these measures include encryption, physical security of data centers, and regular security audits. However, it’s essential to take your own precautions, such as using strong passwords, enabling two-factor authentication, and being cautious about phishing attempts.
5.5. How to Request Data Deletion
You can manually delete photos and videos from Google Photos at any time. To do this:
- Select Photos: Open Google Photos and select the photos or videos you want to delete.
- Delete Option: Click the “Delete” button or icon.
- Confirm Deletion: Confirm that you want to move the selected items to the Trash/Bin.
Keep in mind that deleted items will remain in the Trash/Bin for 60 days before being permanently deleted. If you want to permanently delete them immediately, you can empty the Trash/Bin folder.
6. Recovering Photos from Synced Devices
6.1. How Google Photos Syncs Across Devices
Google Photos syncs your photos and videos across all devices where you are logged in with the same Google account. According to Google’s Help Center, this synchronization ensures that any changes you make on one device (e.g., deleting a photo) are reflected on all other synced devices. This feature is convenient but can also lead to unintentional data loss if a photo is accidentally deleted on one device and synced to others.
6.2. Checking Other Synced Devices for the Missing Photos
If you can’t find your deleted photos in the Trash/Bin folder, check your other synced devices. It’s possible that the photos are still present on one of your other devices if they haven’t been synced yet. To do this:
- Open Google Photos: Open the Google Photos app or website on your other devices.
- Check for Missing Photos: Look for the missing photos in your library.
- Disable Sync (If Necessary): If you find the photos, disable syncing on that device to prevent them from being deleted.
6.3. Recovering Photos from Local Device Storage
If the photos are not in Google Photos but were originally stored on your device, you can try to recover them from your device’s local storage. This involves using file recovery software to scan your device’s storage for deleted files. Popular file recovery tools include Recuva, EaseUS Data Recovery Wizard, and Stellar Data Recovery.
6.4. Potential Issues with Syncing and Recovery
- Syncing Delays: Sometimes, there may be delays in syncing between devices, which can affect the recovery process. Ensure that all your devices are connected to the internet and that syncing is enabled in Google Photos settings.
- Overwritten Data: If new data has overwritten the space where the deleted photos were stored on your device, recovery may be impossible.
- Corrupted Files: Corrupted files can sometimes cause syncing issues and prevent photos from being recovered.
6.5. Best Practices for Managing Synced Photos
- Regular Backups: Regularly back up your photos to multiple locations to protect against data loss.
- Double-Check Deletions: Always double-check before deleting photos to avoid accidental deletions.
- Disable Syncing When Recovering: Disable syncing on all devices when attempting to recover deleted photos to prevent further data loss.
- Use Strong Passwords: Use strong, unique passwords for your Google account and other online services to protect against unauthorized access.
7. Avoiding Common Mistakes That Lead to Photo Loss
7.1. Accidental Deletion: Being Careful with Delete Options
Accidental deletion is a common cause of photo loss. To avoid this, be extra careful when using the delete options in Google Photos. According to usability studies, users often make mistakes when performing tasks quickly or when they are distracted. Follow these tips:
- Double-Check: Always double-check before deleting photos to ensure you are deleting the correct items.
- Use Select Options Wisely: Be careful when using “Select All” or “Select Multiple” options.
- Review Trash/Bin Regularly: Regularly review the Trash/Bin folder to ensure that you haven’t accidentally deleted any important photos.
7.2. Misunderstanding Syncing Settings
Misunderstanding how syncing works in Google Photos can also lead to photo loss. Ensure that you understand the syncing settings and how they affect your photos across different devices. Google’s Help Center provides detailed information on how syncing works and how to manage your settings.
7.3. Ignoring Storage Limits and Account Activity
Ignoring storage limits and account activity can result in data loss. Google provides 15 GB of free storage shared across Google Drive, Gmail, and Google Photos. If you exceed this limit, Google may stop syncing your photos, or they may delete data from inactive accounts. Monitor your storage usage and keep your account active to avoid these issues.
7.4. Not Backing Up Photos Regularly
Failing to back up photos regularly is a significant mistake that can lead to permanent data loss. Implement a regular backup schedule and use multiple backup methods to protect your precious memories. According to a survey by the Data Loss Prevention Council, companies that implement regular backup strategies experience significantly less data loss than those that don’t.
7.5. Falling for Phishing Scams
Phishing scams can trick you into revealing your Google account credentials, which can lead to unauthorized access and data loss. Be cautious about suspicious emails or messages that ask for your login information. Google’s Security Center provides tips on how to identify and avoid phishing scams.
8. The Role of dfphoto.net in Photo Management and Education
8.1. Introducing dfphoto.net as a Resource for Photographers
dfphoto.net is a comprehensive online platform dedicated to helping photographers of all levels enhance their skills, find inspiration, and stay updated on the latest industry trends. Whether you’re an amateur enthusiast or a seasoned professional, dfphoto.net offers a wealth of resources to support your photographic journey.
8.2. How dfphoto.net Helps with Photo Backup and Recovery
dfphoto.net provides detailed guides, tutorials, and expert advice on photo backup and recovery strategies. Our articles cover various topics, including:
- Best Practices for Photo Backup: Learn how to implement a robust backup strategy using cloud storage, local storage, and the 3-2-1 rule.
- Data Recovery Techniques: Discover step-by-step instructions on how to recover deleted photos from Google Photos, local devices, and external storage.
- Troubleshooting Common Issues: Find solutions to common problems related to photo syncing, storage limits, and account activity.
8.3. Educational Resources on Photo Management
dfphoto.net offers a wide range of educational resources on photo management, including:
- Tutorials on Organizing Photos: Learn how to organize your photos using folders, albums, and metadata.
- Tips for Using Google Photos: Discover advanced tips and tricks for using Google Photos effectively, including how to manage storage, share photos, and edit your images.
- Expert Articles on Data Security: Stay informed about the latest data security threats and how to protect your photos from unauthorized access.
8.4. Community Support and Forums
dfphoto.net features a vibrant community forum where photographers can connect, share their experiences, and ask questions. Our community is a valuable resource for getting help with photo management, backup, and recovery issues.
8.5. Promoting Best Practices in Digital Photography
dfphoto.net is committed to promoting best practices in digital photography, including data security, backup strategies, and responsible photo management. By providing high-quality educational resources and fostering a supportive community, we aim to help photographers protect their precious memories and enhance their skills.
9. Real-Life Scenarios and Case Studies
9.1. Scenario 1: Accidental Deletion from a Smartphone
Problem: A user accidentally deleted a folder of family photos from their Android smartphone, which was synced with Google Photos.
Solution:
- Immediate Action: The user immediately checked the Google Photos Trash/Bin folder on their smartphone.
- Recovery: The deleted folder was found in the Trash/Bin and restored to its original location.
- Prevention: The user enabled two-factor authentication on their Google account and set up regular backups to an external hard drive.
9.2. Scenario 2: Photos Deleted After 60 Days
Problem: A user realized that they had deleted photos from a vacation trip more than 60 days ago. The photos were no longer in the Trash/Bin.
Solution:
- Google Takeout: The user used Google Takeout to export their Google Photos data.
- Data Recovery Software: The user employed data recovery software to scan their computer’s hard drive for any remaining traces of the deleted photos.
- Professional Help: The user contacted a professional data recovery service. The service was able to recover some of the photos, but not all.
- Prevention: The user subscribed to a cloud storage service with unlimited photo storage and set up automatic backups.
9.3. Scenario 3: Account Inactivity Leading to Data Loss
Problem: A user’s Google account was inactive for more than two years, leading to the deletion of their Google Photos data.
Solution:
- Immediate Action: The user contacted Google support.
- Data Recovery: Google support was unable to recover the deleted data due to the account inactivity policy.
- Prevention: The user created a new Google account and set up regular backups to multiple locations, including cloud storage and an external hard drive.
9.4. Scenario 4: Phishing Scam Leading to Data Loss
Problem: A user fell victim to a phishing scam, resulting in unauthorized access to their Google account and deletion of their Google Photos data.
Solution:
- Immediate Action: The user changed their Google account password and enabled two-factor authentication.
- Data Recovery Software: The user used data recovery software to scan their computer’s hard drive for any remaining traces of the deleted photos.
- Professional Help: The user contacted a professional data recovery service. The service was able to recover some of the photos, but not all.
- Prevention: The user subscribed to a cloud storage service with unlimited photo storage and set up automatic backups.
These real-life scenarios and case studies highlight the importance of implementing robust photo management and backup strategies to protect against data loss. By learning from these examples, you can take proactive steps to safeguard your precious memories.
10. Frequently Asked Questions (FAQ) About Recovering Deleted Photos from Google Photos
10.1. Can I recover photos deleted from Google Photos after 60 days?
Yes, it may be possible to recover photos deleted from Google Photos after 60 days using advanced recovery methods or professional data recovery services, although success is not guaranteed.
10.2. How do I check the Trash/Bin folder in Google Photos?
To check the Trash/Bin folder, open Google Photos, navigate to the menu, and select “Trash” or “Bin.”
10.3. What is Google Takeout, and how can it help me recover deleted photos?
Google Takeout is a service that allows you to export your data from various Google services, including Google Photos. It can help you check for backups of your photos.
10.4. What are some third-party data recovery software options for recovering deleted photos?
Popular options include Recuva, EaseUS Data Recovery Wizard, and Stellar Data Recovery.
10.5. How can I prevent future photo loss in Google Photos?
Implement regular backups, double-check deletions, understand syncing settings, monitor storage limits, and be cautious about phishing scams.
10.6. What is the 3-2-1 backup strategy?
The 3-2-1 backup strategy involves keeping three copies of your data on two different storage media, with one copy in an offsite location.
10.7. How long does Google Photos keep deleted photos in the Trash/Bin folder?
Google Photos keeps deleted photos in the Trash/Bin folder for 60 days.
10.8. What happens if my Google account is inactive for a long time?
If your Google account is inactive for two years (24 months), Google may delete the content in your account, including photos and videos in Google Photos.
10.9. How does Google Photos sync across devices?
Google Photos syncs your photos and videos across all devices where you are logged in with the same Google account, ensuring that any changes you make on one device are reflected on all other synced devices.
10.10. What should I do if I suspect I have fallen victim to a phishing scam?
Change your Google account password immediately, enable two-factor authentication, and be cautious about suspicious emails or messages.
Losing precious photos can be a distressing experience, but with the right knowledge and tools, recovery is often possible. Whether it’s understanding Google Photos’ policies, utilizing advanced recovery methods, or implementing robust backup strategies, dfphoto.net is here to guide you every step of the way.
Ready to safeguard your memories and enhance your photography skills? Visit dfphoto.net today to explore our comprehensive guides, tutorials, and community forums. Connect with fellow photographers, learn expert tips, and discover the best tools for managing your digital assets. Don’t let another precious moment slip away – join the dfphoto.net community now! Address: 1600 St Michael’s Dr, Santa Fe, NM 87505, United States. Phone: +1 (505) 471-6001. Website: dfphoto.net.