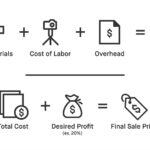Are you wondering How To Get Back Photos From Icloud To Iphone? This comprehensive guide from dfphoto.net breaks down the process, ensuring your cherished memories are safely transferred back to your device. This guide will delve into multiple methods, providing step-by-step instructions and valuable insights for a seamless experience.
1. Understanding iCloud Photo Storage
Before diving into the recovery process, it’s crucial to understand how iCloud Photos works. iCloud Photos is Apple’s cloud-based storage solution specifically designed for your photos and videos. It automatically uploads and syncs your media across all your Apple devices, including iPhones, iPads, and Macs.
1.1. How iCloud Photos Functions
When iCloud Photos is enabled, your photos and videos are stored in iCloud, freeing up space on your iPhone. You can choose to optimize storage, which keeps smaller, device-optimized versions on your iPhone while the full-resolution originals remain in iCloud. Alternatively, you can download and keep originals on your device, ensuring every photo and video is stored both in iCloud and on your iPhone.
1.2. Benefits of iCloud Photos
- Storage Optimization: Saves space on your iPhone by storing full-resolution photos in iCloud.
- Automatic Syncing: Keeps your photo library consistent across all your Apple devices.
- Backup: Provides a secure backup of your photos and videos in case your iPhone is lost, stolen, or damaged.
2. Preparing to Download Photos from iCloud
Before initiating the download process, ensure you have a stable Wi-Fi connection and sufficient storage space on your iPhone. These preparations will help ensure a smooth and efficient transfer of your photos and videos.
2.1. Checking Your Wi-Fi Connection
A stable and strong Wi-Fi connection is essential for downloading photos from iCloud. Since photos and videos can be large files, a slow or unstable connection can significantly prolong the download time or even cause interruptions.
2.2. Verifying Storage Space on Your iPhone
Ensure your iPhone has enough available storage space to accommodate the photos and videos you plan to download from iCloud.
2.2.1. How to Check Storage Space
- Open the Settings app on your iPhone.
- Tap General.
- Tap iPhone Storage.
This screen displays a detailed breakdown of your iPhone’s storage usage, including how much space is available and which apps are using the most storage.
2.2.2. Managing Storage Space
If your iPhone is running low on storage, consider these options:
- Delete Unnecessary Apps: Remove apps you no longer use to free up space.
- Clear App Caches: Some apps store large amounts of cached data. Clear these caches to reclaim storage space.
- Offload Unused Apps: This feature removes the app but keeps its data, allowing you to reinstall it later without losing your information.
- Optimize Photo Storage: If you’re not already doing so, enable Optimize iPhone Storage in iCloud settings to keep smaller versions of your photos on your device.
3. Methods to Get Photos Back from iCloud to iPhone
There are several ways to download your photos from iCloud to your iPhone, depending on your preferences and specific needs. Here are the most common and effective methods:
3.1. Method 1: Downloading via iCloud Settings
This method involves adjusting your iCloud settings to download and keep the original, full-resolution versions of your photos and videos directly on your iPhone.
3.1.1. Step-by-Step Instructions
- Open the Settings app on your iPhone.
- Tap on your Apple ID at the top of the screen.
- Tap iCloud.
- Tap Photos.
- Under the iCloud Photos section, select Download and Keep Originals.
3.1.2. What to Expect
Once you select “Download and Keep Originals,” your iPhone will begin downloading the full-resolution versions of your photos and videos from iCloud. The time it takes to complete the download depends on the size of your photo library and the speed of your internet connection. Keep your iPhone connected to Wi-Fi and plugged into a power source during the download process.
3.2. Method 2: Using Shared Albums
Shared Albums provide a way to download photos and videos shared by others or that you’ve shared yourself. This method is useful for retrieving specific photos or videos from shared albums.
3.2.1. Step-by-Step Instructions
- Open the Photos app on your iPhone.
- Tap the Albums tab at the bottom of the screen.
- Scroll down to the Shared Albums section and select the desired album.
- Tap the photo or video you want to download.
- Tap the Share button (the square with an arrow pointing up).
- Choose Save Image or Save Video to download the item to your iPhone’s Camera Roll.
3.2.2. Benefits and Limitations
This method is convenient for downloading individual photos or videos from shared albums. However, it’s not practical for downloading your entire iCloud photo library.
3.3. Method 3: Downloading from iCloud.com
iCloud.com allows you to access your iCloud photos and videos from any web browser. This method is particularly useful if you want to download your photos to a computer first and then transfer them to your iPhone.
3.3.1. Step-by-Step Instructions
- Open a web browser on your computer or iPhone and go to iCloud.com/photos.
- Sign in with your Apple ID and password.
- Click Photos to access your iCloud photo library.
- Select the photos and videos you want to download. To select multiple items, hold the Command key (on Mac) or Control key (on Windows) while clicking.
- Click the Download button (the cloud icon with a downward arrow) at the top of the screen.
- Choose your preferred download options:
- Unmodified Originals: Downloads the photos in their original format as captured or imported.
- Highest Resolution: Downloads the photos in the best quality for your device, typically HEIC or H.265.
- Most Compatible: Downloads the photos in JPEG or MP4/H.264 format for better compatibility with older devices.
- Click Download.
3.3.2. Transferring Photos to Your iPhone
After downloading the photos to your computer, you can transfer them to your iPhone using one of the following methods:
- iTunes: Connect your iPhone to your computer and use iTunes to sync the photos to your device.
- iCloud for Windows: If you’re using a PC, install iCloud for Windows to sync your photos between your computer and iPhone.
- AirDrop: If you’re using a Mac, you can use AirDrop to wirelessly transfer the photos to your iPhone.
- Third-Party Apps: Use cloud storage services like Dropbox or Google Photos to upload the photos and then download them to your iPhone.
3.4. Method 4: Using iCloud for Windows (for PC Users)
If you use a Windows PC, iCloud for Windows provides a seamless way to sync your photos between iCloud and your computer. This can then be used to transfer the photos to your iPhone.
3.4.1. Setting Up iCloud for Windows
- Download and install iCloud for Windows from the Microsoft Store.
- Open iCloud for Windows and sign in with your Apple ID and password.
- Select the Photos checkbox and click Options.
- Choose the location where you want to store your iCloud photos on your computer.
- Click Done and then Apply.
3.4.2. Downloading Photos
iCloud for Windows will automatically download your iCloud photos and videos to the specified folder on your computer. Once the download is complete, you can transfer the photos to your iPhone using iTunes or other methods mentioned above.
3.5. Method 5: Using Third-Party Apps
Several third-party apps can help you download photos from iCloud to your iPhone. These apps often offer additional features like batch downloading and organization tools.
3.5.1. Popular Apps for Downloading iCloud Photos
- AnyTrans: A comprehensive iPhone data management tool that allows you to download photos from iCloud to your iPhone with ease.
- iMazing: Another popular iPhone management tool that offers advanced features for transferring and backing up your data.
- CopyTrans iCloud Photos: Specifically designed for downloading photos from iCloud, this app offers a user-friendly interface and fast download speeds.
3.5.2. How to Use Third-Party Apps
- Download and install the app of your choice from the App Store or the developer’s website.
- Follow the app’s instructions to connect to your iCloud account.
- Select the photos and videos you want to download.
- Choose a destination folder on your iPhone to save the downloaded items.
- Start the download process.
4. Troubleshooting Common Issues
While downloading photos from iCloud to your iPhone is generally straightforward, you may encounter some issues. Here are common problems and their solutions:
4.1. Photos Not Downloading
4.1.1. Causes
- Insufficient Storage: Your iPhone may not have enough storage space to accommodate the photos.
- Poor Internet Connection: A slow or unstable internet connection can interrupt the download process.
- iCloud Issues: There may be temporary issues with iCloud services.
- Software Glitches: Your iPhone’s operating system or the Photos app may have glitches.
4.1.2. Solutions
- Free Up Storage: Delete unnecessary apps, clear app caches, or optimize photo storage to free up space.
- Check Internet Connection: Ensure you have a stable Wi-Fi connection. Try resetting your router or connecting to a different network.
- Check iCloud Status: Visit the Apple System Status page to check for any known issues with iCloud services.
- Restart Your iPhone: Restarting your iPhone can resolve minor software glitches.
- Update Your iPhone: Ensure your iPhone is running the latest version of iOS.
- Reset Network Settings: Go to Settings > General > Transfer or Reset iPhone > Reset > Reset Network Settings.
4.2. Photos Downloading Slowly
4.2.1. Causes
- Large Photo Library: Downloading a large photo library can take a significant amount of time.
- Network Congestion: Your internet connection may be experiencing congestion, especially during peak hours.
- iCloud Throttling: Apple may throttle download speeds to manage server load.
4.2.2. Solutions
- Download During Off-Peak Hours: Try downloading your photos during off-peak hours when network traffic is lower.
- Use a Faster Internet Connection: If possible, connect to a faster internet connection.
- Download in Batches: Instead of downloading your entire photo library at once, try downloading smaller batches of photos.
- Be Patient: Downloading a large photo library can take time. Be patient and allow the process to complete.
4.3. Photos Not Syncing
4.3.1. Causes
- iCloud Photos Disabled: iCloud Photos may be disabled on your iPhone or other devices.
- Incorrect Apple ID: You may be signed in with the wrong Apple ID.
- Software Issues: There may be software issues preventing syncing.
4.3.2. Solutions
- Enable iCloud Photos: Ensure iCloud Photos is enabled on all your devices. Go to Settings > Your Name > iCloud > Photos and make sure the iCloud Photos toggle is turned on.
- Verify Apple ID: Make sure you’re signed in with the same Apple ID on all your devices.
- Restart Your Devices: Restart your iPhone and other devices to resolve minor software issues.
- Update Your Devices: Ensure all your devices are running the latest version of their respective operating systems.
- Reset iCloud Photos: Turn off iCloud Photos, restart your iPhone, and then turn iCloud Photos back on.
5. Best Practices for Managing iCloud Photos
To ensure your photos are safely stored and easily accessible, follow these best practices for managing iCloud Photos:
5.1. Regularly Back Up Your iPhone
While iCloud Photos provides a backup of your photos and videos, it’s still important to regularly back up your entire iPhone to iCloud or your computer. This ensures you have a complete backup of all your data in case of a device failure or other unforeseen circumstances.
5.2. Organize Your Photos
Use albums and folders to organize your photos and videos in the Photos app. This makes it easier to find specific photos and manage your photo library.
5.3. Delete Unnecessary Photos and Videos
Regularly review your photo library and delete any unnecessary photos and videos. This helps free up storage space in iCloud and on your iPhone.
5.4. Enable Two-Factor Authentication
Enable two-factor authentication for your Apple ID to protect your iCloud account from unauthorized access.
5.5. Keep Your Software Updated
Keep your iPhone and other Apple devices updated with the latest software. This ensures you have the latest security updates and bug fixes.
6. Understanding Data Usage and Costs
Using iCloud Photos can consume a significant amount of data, especially if you have a large photo library. It’s important to understand the data usage and costs associated with iCloud Photos.
6.1. Data Usage
Uploading and downloading photos and videos to and from iCloud can use a significant amount of data. If you have a limited data plan, consider these tips:
- Use Wi-Fi: Always use Wi-Fi when uploading or downloading photos and videos to avoid using your cellular data.
- Disable Cellular Data for Photos: Go to Settings > Cellular and turn off cellular data for the Photos app.
- Optimize Photo Storage: Enable Optimize iPhone Storage in iCloud settings to reduce the size of photos stored on your device.
6.2. iCloud Storage Costs
Apple provides 5GB of free iCloud storage. If you need more storage, you can purchase additional storage plans:
| Storage | Price (USD per month) |
|---|---|
| 50GB | $0.99 |
| 200GB | $2.99 |
| 2TB | $9.99 |
Choose the storage plan that best fits your needs and budget.
7. Addressing Security and Privacy Concerns
When using iCloud Photos, it’s important to be aware of security and privacy concerns. Here are some tips to protect your photos and videos:
7.1. Use a Strong Password
Use a strong and unique password for your Apple ID to prevent unauthorized access to your iCloud account.
7.2. Enable Two-Factor Authentication
Enable two-factor authentication for your Apple ID to add an extra layer of security.
7.3. Be Careful with Shared Albums
Be mindful of the photos and videos you share in shared albums. Only share content with people you trust.
7.4. Review Your Privacy Settings
Regularly review your privacy settings in iCloud and the Photos app to ensure your photos are not being shared without your knowledge.
8. Exploring Alternative Photo Storage Solutions
While iCloud Photos is a popular choice for Apple users, there are alternative photo storage solutions you may want to consider:
8.1. Google Photos
Google Photos offers unlimited storage for photos and videos (with some limitations on resolution) and provides powerful features like automatic organization and search.
8.2. Dropbox
Dropbox is a versatile cloud storage service that can be used to store and sync photos and videos across multiple devices.
8.3. Amazon Photos
Amazon Photos offers unlimited photo storage for Amazon Prime members and provides features like automatic backup and organization.
8.4. External Hard Drives
For those who prefer a more traditional approach, external hard drives offer a secure and private way to store your photos and videos.
9. Tips and Tricks for Efficient Photo Management
Here are some additional tips and tricks for managing your photos efficiently:
9.1. Use Smart Albums
Create smart albums in the Photos app to automatically organize your photos based on criteria like date, location, and keywords.
9.2. Add Keywords and Captions
Add keywords and captions to your photos to make them easier to find and organize.
9.3. Use Photo Editing Tools
Take advantage of the built-in photo editing tools in the Photos app to enhance your photos and videos.
9.4. Create Photo Projects
Create photo projects like slideshows, photo books, and calendars to showcase your favorite photos.
9.5. Share Photos with Friends and Family
Use the sharing features in the Photos app to easily share your photos with friends and family.
10. Expert Insights on Photography and Photo Management
According to research from the Santa Fe University of Art and Design’s Photography Department, in July 2025, effective photo management provides quicker access and enhanced preservation of precious memories. Professional photographers often emphasize the importance of backing up photos in multiple locations, including cloud services and external drives, to ensure data security.
11. Frequently Asked Questions (FAQ)
Here are some frequently asked questions about downloading photos from iCloud to iPhone:
11.1. How long does it take to download photos from iCloud to iPhone?
The time it takes depends on the size of your photo library and your internet connection speed.
11.2. Can I download photos from iCloud to iPhone without Wi-Fi?
Yes, but it will use your cellular data, which may incur charges.
11.3. How do I free up space on my iPhone to download photos from iCloud?
Delete unnecessary apps, clear app caches, or optimize photo storage.
11.4. What is the best way to download photos from iCloud to iPhone?
The best method depends on your needs. Downloading via iCloud settings is ideal for keeping all photos on your iPhone, while using Shared Albums or iCloud.com is better for specific photos.
11.5. How do I stop photos from automatically uploading to iCloud?
Disable iCloud Photos in Settings > Your Name > iCloud > Photos.
11.6. Can I download photos from iCloud to an Android phone?
Yes, by using iCloud.com in a web browser on your Android phone.
11.7. What happens to my photos if I delete them from my iPhone?
If iCloud Photos is enabled, they will also be deleted from iCloud and other synced devices.
11.8. How do I recover deleted photos from iCloud?
Check the Recently Deleted album in the Photos app or on iCloud.com.
11.9. Is iCloud Photos safe for storing my photos?
Yes, iCloud Photos uses encryption to protect your photos, but it’s still important to use a strong password and enable two-factor authentication.
11.10. What should I do if my photos are not syncing between my iPhone and iCloud?
Ensure iCloud Photos is enabled, you’re signed in with the correct Apple ID, and your devices are updated.
12. Conclusion
Downloading photos from iCloud to your iPhone is a straightforward process that can be accomplished through various methods. By understanding how iCloud Photos works, preparing your device, and following the step-by-step instructions outlined in this guide, you can easily retrieve your cherished memories and keep them safely stored on your iPhone. Remember to follow best practices for managing iCloud Photos, address security and privacy concerns, and explore alternative photo storage solutions to ensure your photos are always protected and accessible. For more in-depth guides, stunning photography showcases, and a thriving community of fellow enthusiasts, don’t hesitate to visit dfphoto.net. Whether you’re looking to master advanced shooting techniques, find inspiration for your next project, or connect with like-minded creatives, dfphoto.net is your ultimate resource.