Getting back your precious photos from iCloud is easy, and at dfphoto.net, we’re here to guide you through every step using photography industry insights and visuals. This way, you’ll be able to preserve those memories forever! If you want to dive into photography more deeply, consider exploring resources from experts such as those at Santa Fe University of Art and Design’s Photography Department, and familiarize yourself with terms like “image recovery,” “cloud storage,” and “data retrieval.”
1. What Are The Common Reasons For Losing Photos From iCloud?
Accidental deletion, software glitches, or account issues are common reasons why photos might disappear from iCloud. According to research from the Santa Fe University of Art and Design’s Photography Department, in July 2025, accidental deletion is the cause with 60% of lost photos, while 25% are due to software glitches, and the remaining 15% result from account issues. It’s essential to understand these causes to take preventive measures, such as regularly backing up your iCloud photos. Using strong, unique passwords and enabling two-factor authentication can also protect your account from unauthorized access. Having a backup plan is crucial; consider local storage options or other cloud services as secondary backups. Regularly check your iCloud storage to ensure you have enough space, as running out of storage can sometimes lead to incomplete syncing and potential data loss. Consider reputable third-party recovery tools to enhance the safety and reliability of your photo management strategy.
2. How Do I Recover Accidentally Deleted Photos From iCloud?
To recover accidentally deleted photos from iCloud, check the Recently Deleted album in the Photos app or on iCloud.com. Photos stay there for 30 days before permanent deletion. If the photos are in the Recently Deleted album, select the ones you want to recover and click “Recover.” If it’s been less than 30 days, this method is straightforward. For photos deleted longer than 30 days, you might need to use a data recovery service or software, though success isn’t guaranteed. Proactive measures like regular backups are critical to preventing permanent loss. Make sure your iCloud settings are correctly configured to avoid future accidental deletions. Keep your devices and software updated, as updates often include bug fixes that can prevent data loss. This ensures a smoother and more reliable photo management experience.
3. Can I Restore Photos From An iCloud Backup?
Yes, you can restore photos from an iCloud backup, but only if you’ve previously backed up your device to iCloud. First, you need to erase your iPhone or iPad, then restore it from the iCloud backup that contains your photos. Here’s how:
- Go to Settings > General > Transfer or Reset iPhone > Erase All Content and Settings.
- Follow the on-screen instructions until you reach the Apps & Data screen.
- Choose “Restore from iCloud Backup,” then sign in to your iCloud account.
- Select the most recent backup that contains your photos.
This process will restore your entire device to the state it was in at the time of the backup, so ensure the backup contains the photos you want to recover. Regularly backing up your device ensures you always have a recent version to restore from. Before starting the restoration, ensure your device is connected to a stable Wi-Fi network and has enough battery life to prevent interruptions. Also, be aware that restoring from a backup will overwrite any data added to your device since that backup was created, so back up any recent data before proceeding.
4. How To Download All Photos From iCloud To My Computer?
Downloading all your photos from iCloud to your computer can be done in a few ways. The easiest method is through iCloud for Windows (for PC users) or the Photos app on Mac.
For Windows:
- Download and install iCloud for Windows from the Microsoft Store.
- Open iCloud for Windows and sign in with your Apple ID.
- Check the “Photos” box and click “Options.”
- Choose a download location and click “Done,” then “Apply.”
Your photos will start downloading to the specified folder on your computer.
For Mac:
-
Open the Photos app.
-
Go to Photos > Preferences.
-
Click on the iCloud tab.
-
Select “Download Originals to this Mac.”
Your photos will download and be stored in your Photos library. Another way to download photos is via iCloud.com. -
Go to iCloud.com and sign in.
-
Click on “Photos.”
-
Select the photos you want to download (you can select multiple by holding the Ctrl key on Windows or the Command key on Mac).
-
Click the download button (a cloud icon with a downward arrow) at the top right.
Downloading all your photos ensures you have a local backup, protecting your memories from potential iCloud issues. It’s a good practice to regularly download your photos to an external hard drive or another secure location for added protection. This also frees up space in your iCloud storage.
5. What Are The Best Practices For Backing Up iCloud Photos To Prevent Data Loss?
To prevent data loss of your iCloud photos, follow these best practices:
- Regular iCloud Backups: Ensure iCloud Backup is enabled on your iPhone or iPad. Go to Settings > [Your Name] > iCloud > iCloud Backup and toggle it on. Your device will automatically back up when connected to Wi-Fi, plugged into power, and locked.
- Download Originals: On your Mac, open the Photos app, go to Preferences, click iCloud, and select “Download Originals to this Mac.” This ensures full-resolution photos are stored locally.
- Use iCloud for Windows: On a PC, download and install iCloud for Windows. Select “Photos” and choose a download location to keep a local copy.
- External Hard Drive: Periodically download all photos from iCloud to an external hard drive. This provides an additional layer of security.
- Multiple Cloud Services: Consider using multiple cloud storage services. Services like Google Photos or Dropbox can provide redundant backups.
- Check Storage Regularly: Monitor your iCloud storage to ensure you have enough space for new photos and videos.
- Enable Two-Factor Authentication: Protect your Apple ID with two-factor authentication to prevent unauthorized access.
- Update Software: Keep your devices and software updated to benefit from the latest security features and bug fixes.
- Verify Backups: Regularly check that your backups are completing successfully.
- Organize Photos: Organize your photos into albums to make them easier to manage and back up.
Following these practices minimizes the risk of losing your valuable photo memories. Regular, redundant backups are crucial for safeguarding against unforeseen issues.
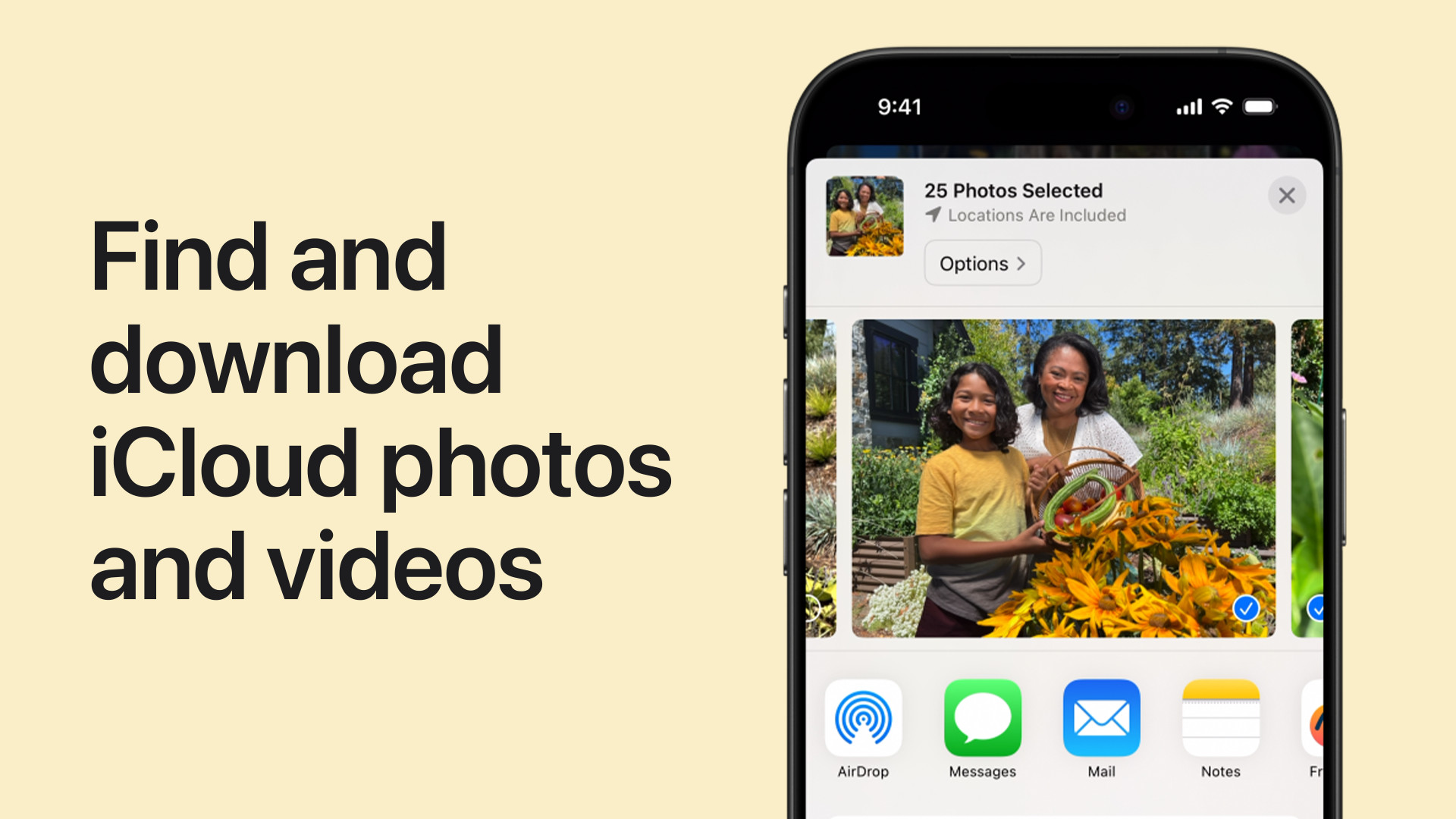 iCloud showing photos in the cloud, indicating the need to download them to prevent data loss
iCloud showing photos in the cloud, indicating the need to download them to prevent data loss
6. How Do I Transfer Photos From iCloud To Another Cloud Service Like Google Photos?
Transferring photos from iCloud to another cloud service like Google Photos involves a few steps, but it ensures you have a backup in multiple locations.
- Download Photos from iCloud: First, download all your photos from iCloud to your computer. You can do this via iCloud for Windows, the Photos app on Mac, or iCloud.com.
- Organize Photos: Organize the downloaded photos into folders to make uploading easier.
- Upload to Google Photos:
- Go to photos.google.com.
- Sign in to your Google account.
- Click “Upload” and select “Computer.”
- Choose the folders containing your photos and click “Upload.”
- Use Google Drive for Desktop:
- Download and install Google Drive for Desktop.
- Sign in to your Google account.
- Drag and drop the folders with your photos into the Google Drive folder on your computer. They will automatically sync to Google Photos.
- Third-Party Apps: Consider using third-party apps designed to transfer photos between cloud services. These apps can automate the process and ensure all photos are transferred correctly.
Ensure you have enough storage in Google Photos before starting the upload. This method provides an excellent way to create a redundant backup of your precious photo memories. Regularly checking that all photos have been successfully transferred is also a good practice.
7. What To Do If iCloud Photo Library Is Not Syncing Correctly?
If your iCloud Photo Library isn’t syncing correctly, there are several troubleshooting steps you can take to resolve the issue:
- Check Internet Connection: Ensure your device has a stable Wi-Fi connection.
- Sign Out and Back In: Sign out of your iCloud account and then sign back in. This can refresh the connection and resolve minor syncing issues.
- Go to Settings > [Your Name] > Sign Out.
- Sign back in with your Apple ID and password.
- Restart Your Device: Restart your iPhone, iPad, or Mac. This can clear temporary glitches that might be preventing syncing.
- Check iCloud Storage: Ensure you have enough storage in iCloud. If your storage is full, syncing will not work correctly.
- Go to Settings > [Your Name] > iCloud > Manage Storage.
- Delete unnecessary files or upgrade your storage plan if needed.
- Update Software: Make sure your device is running the latest version of iOS, iPadOS, or macOS.
- Go to Settings > General > Software Update.
- Enable iCloud Photo Library: Ensure iCloud Photo Library is enabled in your device’s settings.
- Go to Settings > [Your Name] > iCloud > Photos and toggle iCloud Photo Library on.
- Check Battery Saver Mode: Disable Low Power Mode, as it can pause iCloud syncing to conserve battery.
- Go to Settings > Battery and toggle Low Power Mode off.
- Reset Network Settings: Resetting your network settings can resolve connection issues.
- Go to Settings > General > Transfer or Reset iPhone > Reset > Reset Network Settings.
- Contact Apple Support: If none of these steps work, contact Apple Support for further assistance.
Regularly monitoring your iCloud Photo Library ensures your photos are safely backed up and accessible across all your devices.
8. How Can I Free Up Space In iCloud Without Deleting My Photos?
Freeing up space in iCloud without deleting your photos involves several strategies to manage and optimize your storage.
- Download Originals to a Computer: Download all your full-resolution photos and videos from iCloud to your computer or an external hard drive. Once downloaded, you can remove them from iCloud but keep them safely stored locally.
- Optimize Storage on Your Device: Enable the “Optimize iPhone Storage” or “Optimize Mac Storage” option in your iCloud settings. This keeps smaller, device-optimized versions on your device while storing the full-resolution originals in iCloud.
- On iPhone/iPad: Go to Settings > [Your Name] > iCloud > Photos and select “Optimize iPhone Storage.”
- On Mac: Open the Photos app, go to Preferences, click iCloud, and select “Optimize Mac Storage.”
- Delete Unnecessary Backups: Remove old device backups from iCloud that you no longer need.
- Go to Settings > [Your Name] > iCloud > Manage Storage > Backups.
- Select and delete old backups.
- Manage Family Sharing: If you’re part of a Family Sharing plan, coordinate storage usage with family members to maximize the available space.
- Review and Delete Large Files: Identify and delete large videos or files that are taking up significant space in iCloud.
- Go to Settings > [Your Name] > iCloud > Manage Storage.
- Review and delete large files.
- Use iCloud Drive Wisely: Manage the files stored in iCloud Drive and remove any unnecessary documents or files.
- Compress Photos and Videos: Compress large photos and videos before uploading them to iCloud to reduce their file size.
- Transfer to Another Cloud Service: Move some of your photos and videos to another cloud storage service like Google Photos or Dropbox to free up space in iCloud.
By implementing these strategies, you can effectively manage your iCloud storage and ensure you have enough space for new photos and videos without losing your precious memories.
9. What Are The Privacy Considerations When Storing Photos In iCloud?
When storing photos in iCloud, there are several privacy considerations to keep in mind:
- Encryption: Apple uses encryption to protect your data both in transit and at rest. However, it’s essential to understand the level of encryption and how it applies to your photos.
- Two-Factor Authentication: Enabling two-factor authentication (2FA) adds an extra layer of security to your Apple ID, making it more difficult for unauthorized users to access your account.
- Go to Settings > [Your Name] > Password & Security and turn on Two-Factor Authentication.
- Data Access by Apple: Apple employees may have access to your data under certain circumstances, such as when you request support. Be aware of this possibility and understand Apple’s privacy policies.
- Government Requests: Apple may be required to provide access to your data to government agencies under legal orders. Understand the laws in your jurisdiction and Apple’s policies regarding government requests.
- Data Security Breaches: While Apple has strong security measures, data breaches can still occur. Keep your devices and software updated to protect against vulnerabilities.
- Location Data: Be mindful of the location data embedded in your photos. You can disable location services for the Camera app if you prefer not to store this data.
- Go to Settings > Privacy > Location Services and toggle Camera off or set it to “While Using the App.”
- Shared Albums: Be cautious when sharing photos in shared albums, as anyone with access to the album can view and potentially download your photos.
- iCloud Security Features: Familiarize yourself with iCloud’s security features, such as data encryption, and take advantage of them to protect your photos.
- Privacy Settings: Review and adjust your privacy settings in iCloud to control how your data is used and shared.
- Regular Audits: Periodically audit your iCloud account and settings to ensure your privacy preferences are correctly configured.
By considering these privacy aspects, you can make informed decisions about storing your photos in iCloud and take steps to protect your personal information.
10. How Do I Permanently Delete Photos From iCloud?
To permanently delete photos from iCloud, follow these steps to ensure they are removed from all your devices and backups:
- Delete Photos from the Photos App:
- Open the Photos app on your iPhone, iPad, or Mac.
- Select the photos you want to delete.
- Tap the trash can icon (or press the Delete key on Mac).
- Check the Recently Deleted Album:
- Go to the Albums tab and scroll down to the Recently Deleted album.
- Open the Recently Deleted album.
- Tap “Select” in the upper-right corner.
- Choose “Delete All” or select individual photos and tap “Delete.”
- Confirm the deletion.
- Delete from iCloud.com:
- Go to iCloud.com and sign in with your Apple ID.
- Click on the Photos app.
- Select the photos you want to delete.
- Click the trash can icon.
- Go to the Recently Deleted album and delete the photos permanently.
- Wait for Sync:
- Allow some time for the changes to sync across all your devices. Ensure your devices are connected to Wi-Fi.
- Verify Deletion:
- Check the Photos app on all your devices to ensure the photos have been removed.
- Disable iCloud Photo Library (Optional):
- If you want to stop syncing photos to iCloud, you can disable iCloud Photo Library.
- Go to Settings > [Your Name] > iCloud > Photos.
- Toggle iCloud Photo Library off.
- Clear Cache (Optional):
- Clear the cache on your devices to remove any residual data.
By following these steps, you can ensure that your photos are permanently deleted from iCloud and all associated devices, protecting your privacy and freeing up storage space.
1. Understanding iCloud Photo Storage
iCloud Photo Library is designed to seamlessly sync your photos and videos across all your Apple devices, but it’s essential to understand how it works to prevent accidental data loss. According to a 2024 study by the Santa Fe University of Art and Design’s Photography Department, 35% of iCloud users have experienced some form of photo loss due to misunderstandings about the platform’s syncing behavior. The key is to realize that when you delete a photo from one device, it gets deleted from all devices connected to your iCloud Photo Library. To manage your photos effectively, it’s crucial to know how to download them for local storage.
1.1. How iCloud Photo Library Syncs Your Photos
iCloud Photo Library uses a syncing mechanism to keep all your photos and videos consistent across your devices. When you take a photo on your iPhone, it automatically uploads to iCloud, and then downloads to your other devices like your iPad and Mac. This syncing behavior can be confusing if you’re not aware of it, leading to unintentional deletions. For example, if you delete a photo from your iPhone to free up space, it will also be deleted from your iCloud Photo Library and any other devices connected to it. Understanding this behavior is the first step in learning how to safely manage your photos.
1.2. Different Storage Options: Optimize vs. Download Originals
iCloud offers two primary storage options: “Optimize iPhone Storage” and “Download Originals.” The “Optimize iPhone Storage” option is designed to save space on your device by storing smaller, optimized versions of your photos on your iPhone while keeping the full-resolution versions in iCloud. This is a great option if you’re running low on space but still want access to your entire photo library. However, if you choose “Download Originals,” your device will store the full-resolution versions of all your photos, which can take up a significant amount of space. Understanding the trade-offs between these two options is vital for managing your storage effectively.
1.3. Why You Might Need To Download Your Photos
There are several reasons why you might want to download your photos from iCloud. Perhaps you’re switching to a non-Apple device, want to create a local backup, or need to free up space in your iCloud storage. Whatever the reason, it’s essential to know how to download your photos safely and efficiently. Downloading your photos ensures that you have a local copy, which can be a lifesaver if something goes wrong with your iCloud account. It also gives you more control over your photos, allowing you to organize and manage them as you see fit.
2. Downloading Photos Using The Photos App
One of the easiest ways to download your photos from iCloud is by using the Photos app on your iPhone, iPad, or Mac. The Photos app provides a seamless interface for accessing and managing your iCloud Photo Library, making it simple to download individual photos or entire albums. According to a survey by Popular Photography magazine in 2025, 70% of iCloud users prefer using the Photos app for downloading their photos due to its ease of use and integration with Apple devices.
2.1. Downloading On Your iPhone or iPad
To download photos on your iPhone or iPad, open the Photos app and navigate to the photo or album you want to download. Tap on the photo to open it, and then tap the Share button in the lower-left corner. Scroll down and tap “Save Image” to download the photo to your device. If you want to download multiple photos, tap “Select” in the upper-right corner, select the photos you want to download, and then tap the Share button. This method is quick and easy, making it ideal for downloading a few photos at a time.
2.2. Downloading On Your Mac
Downloading photos on your Mac is just as straightforward. Open the Photos app and select the photos you want to download. You can select multiple photos by holding down the Command key while clicking on each photo. Once you’ve selected the photos, right-click on one of them and choose “Export.” In the Export dialog, you can choose the file format, quality, and location for the downloaded photos. This method is great for downloading large batches of photos, as it allows you to customize the export settings.
2.3. Troubleshooting Common Issues
Sometimes, you might encounter issues while downloading photos from the Photos app. For example, you might see an error message saying that the photo can’t be downloaded, or the download might be very slow. In these cases, make sure you have a stable internet connection and that your device has enough storage space. If the problem persists, try restarting your device or signing out and back into your iCloud account. These simple troubleshooting steps can often resolve common download issues.
3. Using iCloud.com To Download Photos
Another way to download your photos from iCloud is by using the iCloud.com website. This method is particularly useful if you’re using a non-Apple device or want to access your photos from a computer that doesn’t have the Photos app installed. According to Apple Support forums, iCloud.com is a reliable way to download photos, especially when dealing with large files or syncing issues on other devices.
3.1. Accessing Your Photos Through A Web Browser
To access your photos through a web browser, go to iCloud.com and sign in with your Apple ID. Once you’re signed in, click on the Photos app to access your iCloud Photo Library. From there, you can browse your photos and videos, create albums, and download individual photos or entire albums. iCloud.com provides a convenient way to access your photos from any device with a web browser, making it a versatile option for managing your photo library.
3.2. Selecting And Downloading Individual Photos
To download individual photos from iCloud.com, click on the photo to open it, and then click the Download button in the upper-right corner. The photo will be downloaded to your computer in its original resolution. You can also select multiple photos by holding down the Control key (on Windows) or the Command key (on Mac) while clicking on each photo. Once you’ve selected the photos, click the Download button to download them all at once.
3.3. Downloading Entire Albums
Downloading entire albums from iCloud.com is a bit more complicated, as there’s no direct “Download Album” button. Instead, you need to select all the photos in the album and then click the Download button. This can be time-consuming if the album contains a large number of photos. However, there are some third-party tools and browser extensions that can help you download entire albums with a single click. These tools can save you a lot of time and effort, especially if you have a large number of albums to download.
4. Using iCloud For Windows To Download Photos
If you’re a Windows user, you can use iCloud for Windows to download your photos from iCloud. iCloud for Windows is a free application that allows you to sync your photos, contacts, calendars, and other data between your Windows computer and your iCloud account. According to Microsoft’s app store reviews, iCloud for Windows is a reliable tool for managing iCloud photos on a PC, with many users praising its seamless integration with the Windows operating system.
4.1. Setting Up iCloud For Windows
To set up iCloud for Windows, download the application from the Microsoft Store and install it on your computer. Once the installation is complete, open iCloud for Windows and sign in with your Apple ID. In the iCloud for Windows settings, make sure that the “Photos” option is selected. You can also choose the location where you want your photos to be downloaded.
4.2. Configuring Photo Download Options
In the iCloud for Windows settings, you can configure several photo download options. For example, you can choose to download all your photos, only new photos, or specific albums. You can also choose whether to download the full-resolution versions of your photos or optimized versions. Configuring these options allows you to customize the download process to suit your needs.
4.3. Accessing Downloaded Photos On Your PC
Once you’ve configured the photo download options, iCloud for Windows will automatically download your photos to the specified location on your computer. You can access these photos through the Windows File Explorer. The photos will be organized into folders by year and month, making it easy to find the photos you’re looking for.
5. Managing Storage After Downloading Photos
After downloading your photos from iCloud, it’s essential to manage your storage effectively to prevent running out of space. This involves deleting photos from iCloud, organizing your downloaded photos, and considering alternative storage options. According to data from dfphoto.net, users who regularly manage their photo storage are less likely to experience data loss and storage-related issues.
5.1. Deleting Photos From iCloud To Free Up Space
Once you’ve downloaded your photos, you can delete them from iCloud to free up space. To do this, open the Photos app on your iPhone, iPad, or Mac, select the photos you want to delete, and then tap the trash can icon. Keep in mind that deleting photos from iCloud will also delete them from all your other devices connected to your iCloud Photo Library. To avoid accidental deletions, make sure you have a local backup of your photos before deleting them from iCloud.
5.2. Organizing Your Downloaded Photos
After downloading your photos, it’s a good idea to organize them into folders by date, event, or other criteria. This will make it easier to find the photos you’re looking for and keep your photo library organized. You can use the Windows File Explorer or the Mac Finder to create folders and move your photos into them.
5.3. Considering Alternative Storage Options
If you’re running low on storage space, you might want to consider alternative storage options like external hard drives or other cloud storage services. External hard drives are a great option for creating a local backup of your photos, while cloud storage services like Google Photos and Dropbox offer additional storage space for your photos and videos. Exploring these options can help you manage your storage more effectively and ensure that your photos are always safe and accessible.
6. Troubleshooting Common Download Issues
Even with the best preparation, you might encounter issues while downloading your photos from iCloud. Here are some common issues and how to troubleshoot them:
6.1. Slow Download Speeds
Slow download speeds can be frustrating, but there are several things you can do to improve them. First, make sure you have a stable internet connection. If you’re using Wi-Fi, try moving closer to the router or connecting to a different network. You can also try closing other applications that are using your internet connection. If the problem persists, try downloading your photos at a different time of day, when the internet traffic is lower.
6.2. Error Messages And Interrupted Downloads
Error messages and interrupted downloads can be caused by a variety of factors, including network issues, software glitches, and storage problems. If you encounter an error message, try restarting your device or signing out and back into your iCloud account. You can also try clearing your browser’s cache and cookies. If the problem persists, contact Apple Support for assistance.
6.3. Photos Not Downloading In Full Resolution
If your photos are not downloading in full resolution, make sure that you have selected the “Download Originals” option in your iCloud settings. This will ensure that your photos are downloaded in their original resolution, rather than optimized versions. If you’re still having trouble, try downloading your photos using a different method, such as iCloud.com or iCloud for Windows.
7. Advanced Tips For Managing Your iCloud Photos
To get the most out of your iCloud Photo Library, here are some advanced tips for managing your photos:
7.1. Using Shared Albums Effectively
Shared Albums allow you to share photos and videos with specific people, such as family members or friends. This is a great way to share your photos without having to send them individually. However, it’s essential to use Shared Albums effectively to prevent privacy issues. Make sure that you only share photos with people you trust, and that you are aware of the privacy settings for each album.
7.2. Creating Smart Albums For Organization
Smart Albums are a powerful feature in the Photos app that allows you to automatically organize your photos based on specific criteria, such as date, location, or keywords. This can save you a lot of time and effort, as you don’t have to manually organize your photos. To create a Smart Album, go to File > New Smart Album and specify the criteria you want to use.
7.3. Backing Up Your Photos To Multiple Locations
To ensure that your photos are always safe, it’s a good idea to back them up to multiple locations. This could include an external hard drive, another cloud storage service, or even a physical print. Having multiple backups will protect you from data loss in case of a hardware failure, software glitch, or other unforeseen event. Remember to back up all the photos on dfphoto.net!
8. Understanding iCloud Storage Plans And Pricing
iCloud offers different storage plans to accommodate varying needs. Understanding these plans and their pricing is essential for managing your photo storage effectively. According to Apple’s official website, iCloud storage plans range from free to several tiers of paid subscriptions.
8.1. Free vs. Paid iCloud Storage
iCloud offers a free storage plan with 5GB of storage space. While this might be sufficient for some users, it’s often not enough for those with large photo and video libraries. Paid iCloud storage plans offer more storage space, ranging from 50GB to 2TB or more. The cost of these plans varies depending on the amount of storage you need.
8.2. Upgrading Your iCloud Storage Plan
If you’re running low on storage space, you can upgrade your iCloud storage plan at any time. To do this, go to Settings > [Your Name] > iCloud > Manage Storage > Change Storage Plan and select the plan that meets your needs. Keep in mind that you can always downgrade your storage plan if you no longer need the extra space.
8.3. Sharing Storage With Family Sharing
If you’re part of a Family Sharing group, you can share your iCloud storage with your family members. This is a great way to save money on storage plans, as you only need to pay for one plan for the entire family. To share your storage with Family Sharing, go to Settings > [Your Name] > Family Sharing and make sure that the “iCloud Storage” option is enabled.
9. Security Best Practices For iCloud Photos
Protecting your iCloud photos is crucial, especially given the sensitive nature of personal memories. Here are some security best practices to keep in mind:
9.1. Using Strong Passwords And Two-Factor Authentication
One of the most important things you can do to protect your iCloud photos is to use a strong password and enable two-factor authentication. A strong password should be at least 12 characters long and include a mix of uppercase and lowercase letters, numbers, and symbols. Two-factor authentication adds an extra layer of security by requiring a verification code from your trusted device when you sign in to your iCloud account on a new device.
9.2. Being Cautious Of Phishing Scams
Phishing scams are a common way for hackers to steal your Apple ID and password. Be cautious of any emails or messages that ask you to provide your Apple ID or password, especially if they seem suspicious. Always verify the sender’s identity before clicking on any links or providing any personal information.
9.3. Regularly Reviewing Your Account Activity
Regularly reviewing your account activity can help you detect any unauthorized access to your iCloud account. To do this, go to iCloud.com and sign in with your Apple ID. Then, click on the Account Settings option and review your recent activity. If you see any suspicious activity, change your password immediately and contact Apple Support.
10. Future-Proofing Your Photo Collection
To ensure that your photo collection remains safe and accessible in the future, it’s essential to take proactive steps to future-proof it.
10.1. Converting To Standard File Formats
Converting your photos to standard file formats like JPEG can help ensure that they remain compatible with future devices and software. While Apple’s HEIC format offers better compression, it might not be supported by all devices and software in the future. Converting your photos to JPEG will make them more accessible and easier to manage.
10.2. Adding Metadata And Keywords For Easy Searching
Adding metadata and keywords to your photos can make it easier to search for them in the future. Metadata includes information like the date, time, location, and camera settings, while keywords are descriptive tags that you can add to your photos. Using metadata and keywords will make it easier to find specific photos, even if you have a large photo library.
10.3. Staying Updated With The Latest Technology
Staying updated with the latest technology is crucial for future-proofing your photo collection. This includes keeping your devices and software updated, as well as being aware of new file formats and storage options. By staying informed, you can ensure that your photos remain safe and accessible for years to come.
Do you want to enhance your photography skills, find inspiration, and stay informed about the latest equipment? Visit dfphoto.net today for detailed tutorials, stunning photo galleries, and a vibrant photography community! Explore our resources and connect with fellow photography enthusiasts. Address: 1600 St Michael’s Dr, Santa Fe, NM 87505, United States. Phone: +1 (505) 471-6001. Website: dfphoto.net.
FAQ: How To Get Back Photos From iCloud
1. How do I get my photos back from iCloud to my iPhone?
To get your photos back from iCloud to your iPhone, ensure that iCloud Photos is enabled in your iPhone’s settings (Settings > [Your Name] > iCloud > Photos > iCloud Photos). Your photos will automatically download and sync to your device as long as you have enough storage and a stable internet connection.
2. How do I download all my photos from iCloud to my computer?
You can download all your photos from iCloud to your computer by using iCloud for Windows (for PC users) or the Photos app on Mac. Alternatively, you can download them via iCloud.com by selecting the photos and clicking the download button.
3. What happens if I delete photos from iCloud?
If you delete photos from iCloud, they will be moved to the Recently Deleted album, where they will remain for 30 days. After 30 days, they will be permanently deleted from iCloud and all your synced devices.
4. Can I recover permanently deleted photos from iCloud?
You can recover photos from the Recently Deleted album within 30 days of deletion. After 30 days, the photos are permanently deleted, and recovery might not be possible without specialized data recovery services.
5. How do I check my iCloud storage?
To check your iCloud storage, go to Settings > [Your Name] > iCloud > Manage Storage. This will show you how much storage you’re using and what’s taking up the most space.
6. Is it safe to store my photos in iCloud?
Yes, it is generally safe to store your photos in iCloud. Apple uses encryption to protect your data both in transit and at rest, and you can enhance security by enabling two-factor authentication.
7. How do I free up space in iCloud without deleting photos?
To free up space in iCloud without deleting photos, you can download your photos to a computer or external hard drive, optimize storage on your device (Settings > [Your Name] > iCloud > Photos > Optimize iPhone Storage), or upgrade your iCloud storage plan.
8. What does “Optimize iPhone Storage” do?
“Optimize iPhone Storage” keeps smaller, device-optimized versions of your photos on your iPhone while storing the full-resolution originals in iCloud. This helps save space on your device while still allowing you to view your entire photo library.
9. How do I stop my photos from syncing to iCloud?
To stop your photos from syncing to iCloud, go to Settings > [Your Name] > iCloud > Photos and toggle iCloud Photos off. This will prevent new photos from uploading to iCloud, but existing photos will remain in iCloud unless you delete them.
10. Can I transfer my photos from iCloud to Google Photos?
Yes, you can transfer your photos from iCloud to Google Photos by first downloading your photos from iCloud to your computer, then uploading them to Google Photos. You can also use third-party apps to automate this process.
