Losing precious photo memories can be distressing, but don’t panic; dfphoto.net offers solutions. You can recover deleted photos using various methods, including checking recycle bins, utilizing cloud storage, or employing specialized recovery software, ensuring your visual memories are safe. Let’s explore methods to retrieve your digital photos, covering diverse storage scenarios, from internal to external hard drives, focusing on data recovery, file systems, and backup strategies to safeguard your visual history.
1. Understanding Photo Deletion and Recovery
1.1 What Happens When You Delete a Photo?
When you delete a photo, it isn’t immediately erased from your storage device. Instead, the space it occupies is marked as available for new data. This means the photo remains recoverable until new data overwrites the old file. The key to successful photo recovery lies in minimizing further use of the storage device. According to data recovery specialists at the Santa Fe University of Art and Design’s Photography Department, in July 2025, the sooner you attempt recovery, the higher the chances of success because the original file is less likely to be overwritten.
1.2 Common Causes of Photo Loss
Photo loss can occur due to several reasons:
-
Accidental Deletion: This is perhaps the most common cause, often happening when quickly reviewing and deleting files.
-
Hardware Failure: Hard drives, SSDs, or memory cards can fail, leading to data loss.
-
Software Issues: Bugs or errors in photo management software or operating systems can sometimes cause files to disappear.
-
Virus Attacks: Malware can corrupt or delete files, including photos.
-
Formatting Errors: Accidentally formatting a memory card or hard drive will erase all data.
-
Physical Damage: Damage to storage devices from water, fire, or impact can result in data loss.
Being aware of these potential causes can help you take preventive measures and act quickly when data loss occurs. Regular backups and cautious handling of storage devices are essential.
1.3 The Importance of Immediate Action
Acting quickly after realizing a photo has been deleted is crucial. The more you use the storage device, the higher the risk of overwriting the deleted files. This is because every new file you save, every program you install, and even temporary files created by your operating system can potentially overwrite the data from your deleted photos. Therefore, stop using the device immediately and initiate the recovery process to maximize your chances of retrieval.
2. Initial Steps for Photo Recovery
2.1 Check the Recycle Bin (Windows) or Trash (macOS)
The first place to look for deleted photos is the Recycle Bin on Windows or the Trash on macOS. When you delete a file, it is usually moved to one of these locations rather than being permanently erased.
How to Restore Photos from Recycle Bin (Windows):
- Open the Recycle Bin: Double-click the Recycle Bin icon on your desktop.
- Locate the Photos: Scroll through the files or use the search bar to find the deleted photos. You can sort by date deleted to find recent deletions quickly.
- Restore the Photos: Right-click on the photos you want to recover and select “Restore.” This will move the photos back to their original location.
How to Restore Photos from Trash (macOS):
- Open the Trash: Click the Trash icon in your Dock.
- Locate the Photos: Scroll through the files or use the search bar to find the deleted photos.
- Restore the Photos: Drag the photos from the Trash back to your desktop or another folder, or right-click and select “Put Back.”
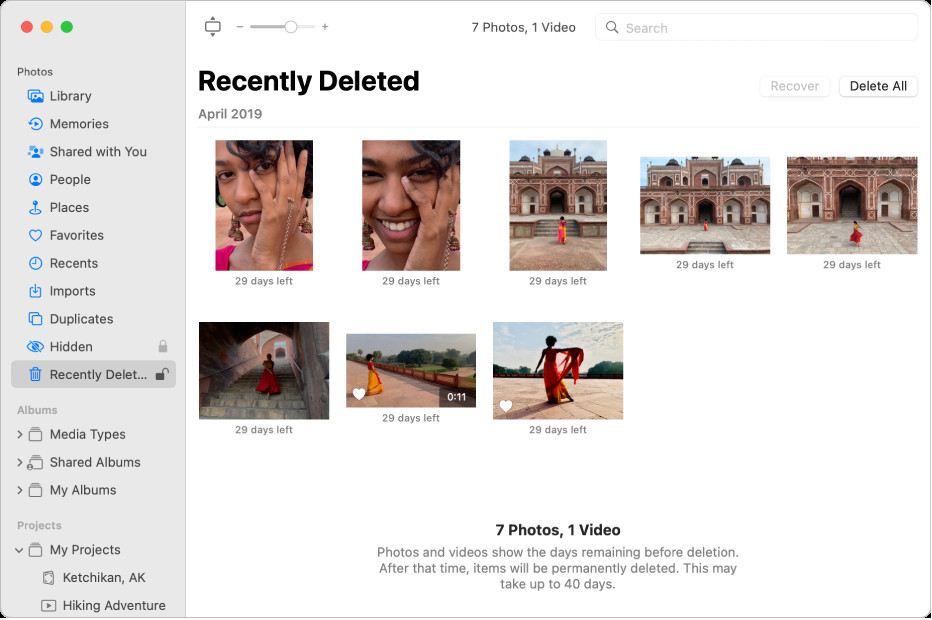 The Photos window showing Recently Deleted selected in the sidebar and recently deleted items on the right.
The Photos window showing Recently Deleted selected in the sidebar and recently deleted items on the right.
2.2 Checking Cloud Storage Services
Many people use cloud storage services like Google Photos, iCloud, Dropbox, or Microsoft OneDrive to back up their photos. If you use one of these services, check its “Trash” or “Recently Deleted” folder.
Google Photos:
- Open Google Photos: Go to the Google Photos website or open the app.
- Go to Trash: Click on “Trash” in the left sidebar or menu.
- Restore Photos: Select the photos you want to recover and click “Restore.” Photos remain in the Trash for 60 days before being permanently deleted.
iCloud Photos:
- Open iCloud Photos: Go to the iCloud website and sign in.
- Go to Recently Deleted: Click on “Photos” and then select the “Recently Deleted” album in the sidebar.
- Recover Photos: Select the photos you want to recover and click “Recover.” iCloud keeps deleted photos for 30 days.
Dropbox:
- Open Dropbox: Go to the Dropbox website or open the app.
- Go to Deleted Files: Click on “Files” and then select “Deleted files” in the left sidebar.
- Restore Photos: Select the photos you want to recover and click “Restore.” Dropbox keeps deleted files for 30 days for Basic users and longer for paid plans.
Microsoft OneDrive:
- Open OneDrive: Go to the OneDrive website or open the app.
- Go to Recycle Bin: Click on “Recycle bin” in the left sidebar.
- Restore Photos: Select the photos you want to recover and click “Restore.” OneDrive keeps deleted files for 30 days.
2.3 Restore from Backup Drives
If you have a habit of backing up your computer to an external hard drive or network-attached storage (NAS) device, you might find your deleted photos there.
Windows Backup:
- Open Control Panel: Search for “Control Panel” in the Start menu and open it.
- Go to System and Security: Click on “System and Security.”
- Go to Backup and Restore (Windows 7): Click on “Backup and Restore (Windows 7).”
- Restore Files: Click “Restore my files” and follow the wizard to find and restore your photos.
Time Machine (macOS):
- Open Time Machine: Click the Time Machine icon in the menu bar and select “Enter Time Machine.”
- Navigate to the Folder: Use the timeline on the right to navigate to a date before the photos were deleted.
- Restore Photos: Find the folder where the photos were stored, select the photos, and click “Restore.”
3. Using Photo Recovery Software
If the above methods fail, photo recovery software can be a powerful tool. These programs scan your storage devices for deleted files and attempt to reconstruct them. Several reputable options are available:
3.1 Top Photo Recovery Software Options
Here are some of the top photo recovery software options available:
| Software | Features | Pros | Cons |
|---|---|---|---|
| Recuva | Deep scan, secure overwrite, file preview | Free version available, easy to use, fast scanning | Limited features in free version, can struggle with heavily damaged files |
| EaseUS Data Recovery Wizard | Recovers from various storage devices, previews files before recovery, repairs corrupted photos | High recovery rate, supports many file types, user-friendly interface | Expensive, free version has limited recovery amount |
| Stellar Photo Recovery | Recovers from corrupted storage, supports RAW files, previews files | Excellent recovery rate, supports a wide range of file formats, advanced scanning options | Relatively expensive, interface can be overwhelming for beginners |
| Disk Drill | Data protection tools, recovers from formatted drives, previews files | User-friendly interface, can recover from various file systems, extra data protection features | Free version has limited recovery amount, can be slow on large drives |
| PhotoRec | Open-source, recovers from various file systems, no GUI | Free, powerful, supports many file types | No graphical user interface, can be complicated for beginners |
3.2 How to Use Photo Recovery Software
Using photo recovery software typically involves the following steps:
- Download and Install: Download the software from the official website and install it on your computer. Avoid installing it on the drive where the deleted photos were located to prevent overwriting.
- Select the Drive: Launch the software and select the drive or memory card where the photos were deleted.
- Scan the Drive: Choose the type of scan (usually a quick scan first, followed by a deep scan if necessary) and start the scanning process.
- Preview Recoverable Files: After the scan, the software will display a list of recoverable files. Preview the photos to ensure they are the ones you want to restore.
- Recover the Photos: Select the photos and choose a safe location on a different drive to save them.
3.3 Tips for Successful Recovery with Software
- Act Fast: The sooner you use the software, the better the chances of recovery.
- Choose the Right Software: Select software that is reputable and well-reviewed.
- Avoid Overwriting: Do not install the software on the drive you are trying to recover from.
- Use Deep Scan: If a quick scan doesn’t find your photos, try a deep scan.
- Save to a Different Drive: Always save the recovered photos to a different drive to avoid overwriting other deleted files.
- Preview Before Recovery: Preview the files to make sure they are intact before recovering them.
4. Advanced Recovery Techniques
4.1 Dealing with Corrupted Storage Devices
If your storage device is corrupted, you may need more advanced techniques to recover your photos. Corruption can occur due to physical damage, file system errors, or virus attacks.
Steps to Take:
- Run CHKDSK (Windows):
- Open Command Prompt as an administrator.
- Type
chkdsk X: /f /r(replaceXwith the drive letter) and press Enter. - This command checks the disk for errors (
/f) and attempts to recover readable information from bad sectors (/r).
- Use Disk Utility (macOS):
- Open Disk Utility (Applications > Utilities).
- Select the corrupted drive in the sidebar.
- Click “First Aid” and then “Run” to repair the disk.
- Professional Data Recovery: If these tools don’t work, consider sending the drive to a professional data recovery service.
4.2 Recovering from Formatted Drives
Recovering data from a formatted drive is possible because, like deleting files, formatting doesn’t always erase the data completely. Instead, it resets the file system, making the space available for new data.
Steps to Recover:
- Use Photo Recovery Software: Use software that supports formatted drive recovery, such as EaseUS Data Recovery Wizard or Stellar Photo Recovery.
- Deep Scan: Perform a deep scan of the formatted drive.
- Preview and Recover: Preview the recoverable files and save them to a different drive.
4.3 Working with RAW Images
RAW images, commonly used by professional photographers, are large, uncompressed files that contain all the data captured by the camera’s sensor. Recovering RAW images requires software that supports their specific file formats (e.g., .CR2 for Canon, .NEF for Nikon).
Software Recommendations:
- Stellar Photo Recovery: Excellent support for RAW file formats.
- EaseUS Data Recovery Wizard: Comprehensive recovery capabilities for RAW images.
- Recuva: Can recover RAW images, but may not be as effective as specialized software.
4.4 Seeking Professional Help
If you’ve tried all the above methods and still can’t recover your photos, or if the storage device is severely damaged, consider seeking professional help. Data recovery services have specialized tools and expertise to recover data from even the most challenging situations.
What to Expect:
- Diagnosis: The service will diagnose the condition of the storage device and provide a recovery estimate.
- Recovery Process: They will use advanced techniques to attempt to recover the data.
- Cost: Professional data recovery can be expensive, so get a clear estimate beforehand.
5. Preventing Future Photo Loss
5.1 Implementing a Backup Strategy
The best way to avoid the stress of photo recovery is to implement a solid backup strategy. This involves regularly backing up your photos to multiple locations.
Backup Options:
- Cloud Storage: Services like Google Photos, iCloud, Dropbox, and OneDrive offer automatic backup options.
- External Hard Drives: Regularly copy your photos to an external hard drive.
- NAS Devices: Network-attached storage devices provide a central location for backups on your home network.
- Offsite Backup: Consider an offsite backup service to protect against disasters like fire or theft.
5.2 Best Practices for Photo Storage
- Organize Your Photos: Keep your photos organized in folders and use descriptive file names.
- Use Multiple Storage Locations: Don’t rely on a single storage location for your photos.
- Regularly Check Your Backups: Make sure your backups are working correctly and that you can restore files from them.
- Handle Storage Devices Carefully: Avoid dropping, bending, or exposing storage devices to extreme temperatures or moisture.
5.3 Utilizing Cloud Services Effectively
Cloud services offer convenience and accessibility, but it’s important to use them effectively.
Tips for Using Cloud Services:
- Choose the Right Service: Select a service that meets your storage needs and budget.
- Enable Automatic Backups: Set up automatic backups to ensure your photos are always protected.
- Organize Your Cloud Storage: Keep your cloud storage organized to easily find and manage your photos.
- Review Storage Limits: Be aware of storage limits and upgrade your plan if necessary.
6. Understanding File Systems and Data Storage
6.1 How File Systems Affect Data Recovery
The file system used on a storage device plays a significant role in data recovery. Different file systems organize and store data in different ways, which affects how easily deleted files can be recovered.
Common File Systems:
- FAT32: An older file system commonly used on USB drives and older versions of Windows. It’s relatively easy to recover data from FAT32 drives due to its simple structure.
- NTFS: The standard file system for modern Windows operating systems. NTFS offers better security and reliability but can be more challenging to recover data from due to its complex structure.
- exFAT: A modern file system designed for large storage devices like external hard drives and SD cards. exFAT combines the simplicity of FAT32 with the ability to handle larger files and storage capacities.
- HFS+: The file system used by older versions of macOS. HFS+ is similar to NTFS in terms of complexity and recovery challenges.
- APFS: The modern file system for macOS. APFS is designed for SSDs and offers improved performance and security. Data recovery from APFS drives can be complex due to its advanced features.
6.2 SSD vs. HDD: Recovery Differences
Solid State Drives (SSDs) and Hard Disk Drives (HDDs) store data differently, which impacts data recovery.
- HDDs: Store data on magnetic platters. When a file is deleted, the data remains on the platter until overwritten. This makes data recovery relatively straightforward.
- SSDs: Store data on flash memory chips. SSDs use a process called TRIM, which actively erases deleted data to improve performance. This makes data recovery from SSDs more challenging, especially if TRIM is enabled.
6.3 The Role of TRIM in Data Erasure
TRIM is a command that tells the SSD to erase data blocks that are no longer in use. This improves write performance and extends the lifespan of the SSD. However, TRIM makes data recovery more difficult because the data is actively erased rather than simply marked as available.
How TRIM Affects Recovery:
- Enabled TRIM: If TRIM is enabled, the chances of recovering deleted photos from an SSD are significantly reduced.
- Disabled TRIM: If TRIM is disabled, you may have a better chance of recovering deleted photos, but this can negatively impact the SSD’s performance.
7. Legal and Ethical Considerations
7.1 Data Privacy Laws
When recovering photos, it’s important to be aware of data privacy laws, especially if the photos contain personal or sensitive information. Laws like the General Data Protection Regulation (GDPR) in Europe and the California Consumer Privacy Act (CCPA) in the United States require you to protect personal data and obtain consent before collecting or recovering it.
Key Considerations:
- Obtain Consent: If the photos belong to someone else, get their consent before attempting to recover them.
- Protect Personal Data: Take steps to protect any personal data contained in the photos, such as encrypting the recovered files.
- Comply with Laws: Be aware of and comply with all applicable data privacy laws.
7.2 Ethical Considerations in Photo Recovery
In addition to legal considerations, there are ethical considerations to keep in mind when recovering photos.
Ethical Guidelines:
- Respect Privacy: Do not attempt to recover photos from devices that you do not own or have permission to access.
- Be Transparent: Be transparent with the owner of the device about your intentions and the recovery process.
- Handle Sensitive Information Responsibly: If you recover photos that contain sensitive information, handle them with care and respect the privacy of the individuals involved.
7.3 The Importance of Permission and Ownership
Always ensure you have the necessary permission and ownership rights before attempting to recover photos. Recovering photos from a device without permission can have legal consequences and violate ethical principles.
Best Practices:
- Obtain Permission: Get permission from the owner of the device before attempting to recover photos.
- Verify Ownership: Make sure you have the right to access and recover the photos.
- Document Permission: Keep a record of the permission you have obtained, in case it’s needed in the future.
8. Case Studies and Real-World Examples
8.1 Successful Photo Recovery Stories
Here are a few real-world examples of successful photo recovery stories:
- Accidental Deletion: A photographer accidentally deleted an entire folder of wedding photos from their computer. Using photo recovery software, they were able to recover all the photos and save the day.
- Formatted Memory Card: A traveler accidentally formatted their camera’s memory card before transferring the photos to their computer. With specialized recovery software, they recovered most of the photos, preserving their travel memories.
- Hardware Failure: A family’s external hard drive crashed, and they thought they had lost all their family photos. A professional data recovery service was able to recover the majority of the photos, bringing relief and joy to the family.
8.2 Lessons Learned from Data Loss Incidents
Analyzing data loss incidents can provide valuable lessons for preventing future occurrences.
Key Takeaways:
- Regular Backups: The importance of regular backups cannot be overstated.
- Multiple Storage Locations: Relying on a single storage location is risky.
- Safe Handling of Devices: Handle storage devices with care to avoid physical damage.
- Immediate Action: Acting quickly after data loss can significantly improve recovery chances.
8.3 The Role of Preventative Measures
Preventative measures are crucial in avoiding data loss and the stress of photo recovery.
Preventative Strategies:
- Implement a Backup Plan: Create and follow a regular backup plan.
- Use Reliable Storage Devices: Invest in high-quality storage devices from reputable brands.
- Protect Against Malware: Use antivirus software to protect against malware attacks.
- Educate Yourself: Stay informed about data loss prevention and recovery techniques.
9. FAQs About Photo Recovery
9.1 Can I recover photos after formatting a memory card?
Yes, it’s often possible to recover photos after formatting a memory card, as formatting doesn’t always erase the data completely. Use photo recovery software and perform a deep scan to attempt recovery.
9.2 How long do photos stay in the Recycle Bin or Trash?
In Windows Recycle Bin, deleted photos stay until you manually empty the Recycle Bin or until they are automatically deleted due to size limits. In macOS Trash, files remain until you empty the Trash. Cloud services like Google Photos and iCloud typically keep deleted photos for 30 to 60 days.
9.3 Is it possible to recover permanently deleted photos?
Recovering permanently deleted photos is challenging but possible if the data hasn’t been overwritten. Use photo recovery software and perform a deep scan as soon as possible.
9.4 What is the best photo recovery software?
The best photo recovery software depends on your specific needs and budget. Recuva, EaseUS Data Recovery Wizard, Stellar Photo Recovery, Disk Drill, and PhotoRec are all reputable options.
9.5 How can I prevent future photo loss?
Implement a solid backup strategy, use multiple storage locations, handle storage devices carefully, and protect against malware.
9.6 Does TRIM affect photo recovery on SSDs?
Yes, TRIM actively erases deleted data on SSDs, making photo recovery more difficult. If TRIM is enabled, the chances of recovering deleted photos are significantly reduced.
9.7 What should I do if my storage device is physically damaged?
If your storage device is physically damaged, stop using it immediately and seek professional data recovery services.
9.8 Are there any legal considerations when recovering photos?
Yes, be aware of data privacy laws and ethical considerations, especially if the photos contain personal or sensitive information. Always obtain permission before attempting to recover photos from devices you don’t own.
9.9 How much does professional data recovery cost?
The cost of professional data recovery can vary widely depending on the complexity of the recovery and the service provider. Get a clear estimate before proceeding.
9.10 Can I recover RAW images?
Yes, you can recover RAW images using specialized photo recovery software that supports RAW file formats. Stellar Photo Recovery and EaseUS Data Recovery Wizard are excellent options.
10. dfphoto.net: Your Partner in Preserving Visual Memories
At dfphoto.net, we understand the importance of preserving your precious photo memories. Whether you’re an amateur enthusiast or a seasoned professional photographer, our comprehensive resources and expert guidance are here to assist you every step of the way. From mastering the latest photography techniques to exploring innovative editing strategies, dfphoto.net is your ultimate destination for all things photography.
10.1 Explore Expert Guides and Tutorials
Unlock a wealth of knowledge with our extensive collection of expert guides and tutorials. Dive into detailed articles covering various photography topics, from fundamental camera settings to advanced post-processing techniques. Whether you’re looking to enhance your skills in portrait photography, landscape photography, or any other genre, our resources offer invaluable insights to help you excel.
10.2 Discover Inspiring Photo Collections
Immerse yourself in the beauty and creativity of our curated photo collections. Discover stunning images from talented photographers around the world, each carefully selected to inspire and captivate. From breathtaking landscapes to intimate portraits, our collections showcase the diversity and artistry of photography, providing a constant source of inspiration for your own creative endeavors.
10.3 Connect with a Vibrant Photography Community
Join our vibrant community of photographers and enthusiasts. Share your work, exchange ideas, and connect with like-minded individuals who share your passion for photography. Whether you’re seeking feedback on your latest project or simply looking to connect with fellow creatives, our community provides a supportive and collaborative environment where you can thrive.
Ready to take your photography skills to the next level? Visit dfphoto.net today and unlock a world of possibilities. Explore our expert guides, discover inspiring photo collections, and connect with a vibrant community of photographers. Your journey to photographic excellence starts here.
Address: 1600 St Michael’s Dr, Santa Fe, NM 87505, United States
Phone: +1 (505) 471-6001
Website: dfphoto.net
Don’t let the fear of losing your precious photo memories hold you back. With the right knowledge, tools, and preventative measures, you can safeguard your visual legacy and continue capturing life’s most unforgettable moments.