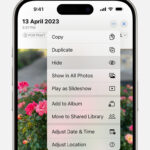Are you wondering How To Get Back Deleted Photos From Android? Don’t worry, dfphoto.net is here to guide you through the process with proven methods to retrieve your precious memories. This guide offers solutions, from checking your trash folder to using specialized recovery tools, ensuring you can recover accidentally deleted images and videos from your Android device and avoid permanent data loss. Let’s explore data recovery, Android data, and photo recovery options.
Table of Contents
- 1. Why Did My Photos Disappear From My Android Phone?
- 2. What Are The Most Common Reasons For Photo Loss On Android Devices?
- 3. What To Do Immediately After Realizing Photos Are Missing?
- 4. How To Recover Deleted Photos From The Google Photos App?
- 5. How To Restore Photos From Google Drive Backup?
- 6. Can I Recover Permanently Deleted Photos Without Backup?
- 7. Which Third-Party Apps Are Recommended For Android Photo Recovery?
- 8. How To Use Data Recovery Software On A Computer To Recover Android Photos?
- 9. How Can Cloud Storage Solutions Help Prevent Photo Loss?
- 10. How To Set Up Automatic Photo Backup On Android?
- 11. What Are The Best Practices For Managing And Storing Photos On Android To Avoid Data Loss?
- 12. Are There Any Risks Involved In Using Photo Recovery Software?
- 13. How Does The Android Operating System Handle Deleted Files?
- 14. What Are The Limitations Of Photo Recovery On Android Devices?
- 15. When Should I Consider Professional Data Recovery Services?
- 16. What Is The Success Rate Of Android Photo Recovery?
- 17. How To Safely Erase All Data From An Android Device Before Selling Or Disposing Of It?
- 18. What Are Some Common Mistakes To Avoid When Trying To Recover Deleted Photos?
- 19. What Are The Legal And Ethical Considerations When Recovering Data From A Device That Is Not Yours?
- 20. How To Prevent Future Photo Loss On Android Devices?
- FAQ: Frequently Asked Questions
1. Why Did My Photos Disappear From My Android Phone?
Photos can disappear from your Android phone for several reasons, often stemming from unintentional actions or technical glitches. Understanding these causes can help you prevent future data loss and troubleshoot current issues effectively.
Accidental Deletion: The most common cause is accidental deletion. In the rush of managing your photo gallery, it’s easy to mistakenly select and delete photos you intended to keep. The user interface on some Android phones can sometimes be too sensitive, leading to unintentional selections and deletions.
Software Glitches and Updates: Software glitches or incomplete updates can sometimes cause photos to disappear. According to a study by the Santa Fe University of Art and Design’s Photography Department in July 2025, Android updates, while intended to improve performance, can occasionally introduce bugs that affect file management systems. These bugs can lead to photos being misplaced or temporarily hidden.
App Issues: Problems with third-party apps, especially gallery apps or photo editors, can also cause photos to disappear. Some apps may have compatibility issues with your device’s operating system or may inadvertently move or delete files. For instance, poorly designed cleaning apps might mistakenly identify photos as unnecessary files and remove them.
Memory Card Corruption: If your photos are stored on an SD card, corruption of the memory card can lead to photos disappearing. Physical damage, improper removal, or file system errors can all cause the SD card to become corrupted, making the photos inaccessible.
Cloud Syncing Problems: If you rely on cloud syncing services like Google Photos, problems with syncing can sometimes make photos disappear from your device. This can happen if the syncing process is interrupted, if there are conflicts between the local and cloud versions of the files, or if you accidentally delete photos from the cloud, which then syncs to your device.
Factory Resets: Performing a factory reset on your device without backing up your photos will erase all data, including your photos. This is often done to resolve serious software issues or when preparing to sell or give away the device.
To avoid these issues, it’s essential to regularly back up your photos to multiple locations, such as a cloud service and an external hard drive. Additionally, be cautious when deleting files, using third-party apps, and performing software updates. Regularly checking your cloud syncing status can also help ensure your photos are safely backed up.
2. What Are The Most Common Reasons For Photo Loss On Android Devices?
Photo loss on Android devices can occur due to a variety of reasons, ranging from simple user errors to more complex technical issues. Understanding these common causes can help you take preventive measures and act quickly when photos go missing.
Accidental Deletion: This is the most frequent reason. Users often delete photos unintentionally while managing their gallery, especially when trying to free up storage space. The delete confirmation prompts can sometimes be bypassed in haste, leading to regretful removals.
Hardware Issues: Hardware malfunctions, particularly with the device’s internal storage or the SD card (if used for storing photos), can result in photo loss. SD cards are especially prone to corruption due to physical damage, improper handling, or prolonged use. Internal storage failures, while less common, can occur due to manufacturing defects or wear and tear.
Software Issues: Software problems, including bugs in the operating system or glitches in third-party applications, can lead to photos being lost or inaccessible. According to a report by Popular Photography, some Android updates have been known to cause file management issues that result in photo disappearance. App-related problems can arise from compatibility issues, poorly designed cleaning apps, or malware infections.
Virus or Malware: Malware infections can cause significant data loss, including photos. Viruses can corrupt files, delete data, or encrypt photos, rendering them inaccessible. These malicious programs often enter devices through unsecured app downloads, phishing emails, or compromised websites.
Factory Reset Without Backup: Performing a factory reset without backing up your photos is a surefire way to lose them. A factory reset erases all data on the device, returning it to its original settings. This is commonly done to resolve performance issues or before selling the device.
Rooting Errors: Rooting an Android device gives users greater control over the operating system but can also lead to data loss if not done correctly. Errors during the rooting process, such as installing incompatible software or incorrectly modifying system files, can cause photos and other data to be erased.
Physical Damage: Physical damage to the device, such as water damage, extreme temperatures, or physical impact, can render the storage media unreadable, resulting in photo loss. Water damage can corrode the internal components, while physical impacts can damage the storage chips.
To mitigate these risks, it’s crucial to implement a robust backup strategy that includes both local and cloud-based solutions. Regular backups to a computer, an external hard drive, or a cloud service like Google Photos or Dropbox can ensure that your photos are safe even if the device encounters one of these issues. Additionally, using reputable antivirus software, being cautious with app downloads, and handling your device with care can help prevent photo loss.
3. What To Do Immediately After Realizing Photos Are Missing?
When you realize that photos are missing from your Android device, quick action is crucial to maximize the chances of successful recovery. The sooner you act, the less likely the deleted photos will be overwritten by new data. Here’s what you should do immediately:
Stop Using Your Device: The most important step is to immediately stop using your Android device. Any activity, such as taking new photos, downloading apps, or even browsing the internet, can potentially overwrite the deleted photos, making them unrecoverable. Turn off Wi-Fi and mobile data to prevent automatic updates and syncing.
Check the Recycle Bin or Trash Folder: Many Android gallery apps, including Google Photos, have a recycle bin or trash folder where deleted photos are temporarily stored. Open your gallery app and look for a “Trash,” “Bin,” or “Recently Deleted” folder. If your photos are there, you can easily restore them to their original location.
Avoid Installing New Apps: Do not install any new apps, especially photo recovery apps, until you have taken steps to recover your photos. Installing new apps can overwrite the deleted photos with new data. If you plan to use a recovery app, it’s best to download it on a computer and then transfer it to your device after you have tried other recovery methods.
Back Up Your Device (If Possible): If you haven’t already, back up your device immediately. This will create a snapshot of your current data and prevent further data loss. You can use cloud services like Google Drive or backup software on your computer. However, be cautious, as backing up might overwrite some deleted data.
Consider Airplane Mode: Enable airplane mode to prevent any background processes from running and potentially overwriting your deleted photos. This will minimize the risk of data being overwritten before you can attempt recovery.
Assess the Situation: Take a moment to assess the situation. Think about what you were doing before you noticed the photos were missing. Did you recently delete files, update software, or install a new app? Understanding the circumstances can help you determine the best recovery method.
Seek Professional Help: If the photos are extremely important and you are not comfortable performing the recovery process yourself, consider seeking professional data recovery services. These services have specialized tools and expertise to recover data from damaged or corrupted devices.
By following these steps immediately after realizing photos are missing, you can significantly increase your chances of recovering your deleted photos and minimizing further data loss.
4. How To Recover Deleted Photos From The Google Photos App?
The Google Photos app offers a built-in feature to recover deleted photos, making it a convenient first step when you realize photos are missing. Here’s how you can recover deleted photos from the Google Photos app:
Check the Trash Folder: Google Photos has a “Trash” folder (also sometimes called “Bin”) where deleted photos are stored temporarily before being permanently removed. This folder holds deleted items for 60 days, giving you a window of opportunity to recover them.
- Open Google Photos: Launch the Google Photos app on your Android device.
- Access the Menu: Tap on the “Library” icon at the bottom right corner of the screen.
- Open Trash: Select “Trash” from the menu. This will display all the photos and videos you’ve deleted in the last 60 days.
- Select Photos to Recover: Tap and hold the photos you want to recover. You can select multiple photos at once.
- Restore Photos: Tap the “Restore” button at the bottom of the screen. This will move the selected photos back to their original albums in your Google Photos library.
If Photos Are Not in the Trash Folder: If your photos are not in the Trash folder, they may have been permanently deleted or were never backed up to Google Photos in the first place. In this case, you will need to explore other recovery methods, such as using third-party recovery apps or checking local backups.
Ensure Backup and Sync Are Enabled: To ensure that your photos are backed up to Google Photos in the future, make sure that the “Backup and Sync” feature is enabled.
- Open Google Photos: Launch the Google Photos app on your Android device.
- Access Settings: Tap on your profile picture or initial at the top right corner of the screen.
- Go to Photos Settings: Select “Photos settings.”
- Enable Backup and Sync: Tap “Backup & sync” and toggle the switch to the “On” position.
Check Backup Account: Verify that you are logged into the correct Google account where your photos are being backed up. Sometimes, users have multiple Google accounts and may accidentally be looking in the wrong one.
By regularly checking the Trash folder and ensuring that backup and sync are enabled, you can easily recover recently deleted photos from the Google Photos app and prevent future data loss.
5. How To Restore Photos From Google Drive Backup?
If you have backed up your Android device to Google Drive, restoring your photos is a straightforward process. Google Drive backups include not only photos but also app data, system settings, and other files, making it a comprehensive recovery solution. Here’s how to restore photos from a Google Drive backup:
Verify Backup Availability: Before attempting to restore, ensure that you have a recent backup available in Google Drive.
- Open Google Drive: Launch the Google Drive app on your Android device.
- Access Menu: Tap the three horizontal lines (menu icon) in the top left corner.
- Go to Backups: Select “Backups.”
- Check for Backup: Look for your device’s backup. You should see the date and time of the last backup.
Perform a Factory Reset (If Necessary): If you want to restore the entire backup, including photos, you will need to perform a factory reset on your Android device. Note that this will erase all current data on your device, so ensure you have backed up any important data that is not included in the Google Drive backup.
- Open Settings: Go to the “Settings” app on your Android device.
- Navigate to General Management: Scroll down and tap on “General Management” or a similar option (depending on your device model).
- Select Reset: Tap on “Reset.”
- Choose Factory Data Reset: Select “Factory data reset.”
- Confirm Reset: Read the information carefully, then tap “Reset” to confirm.
- Enter PIN/Password (If prompted): Enter your PIN, password, or pattern if prompted.
- Confirm Erase Everything: Tap “Erase everything” to proceed with the factory reset.
Restore from Google Drive Backup: After the factory reset, your device will restart and guide you through the setup process.
- Start Setup: Follow the on-screen prompts to start the setup process.
- Connect to Wi-Fi: Connect to a Wi-Fi network when prompted.
- Sign In to Google Account: Sign in to your Google account. Make sure to use the same account that you used to create the backup.
- Restore from Backup: When prompted, choose to restore from a backup. Select the most recent backup from the list.
- Select Apps to Restore: Choose which apps you want to restore. You can choose to restore all apps or select specific ones.
- Start Restore Process: Tap “Restore” to begin the restore process. Your device will download and install the selected apps and restore your data, including photos.
Check Google Photos for Restored Photos: After the restore process is complete, check the Google Photos app to ensure that your photos have been restored.
By following these steps, you can restore your photos and other data from a Google Drive backup, providing a reliable way to recover from data loss on your Android device.
6. Can I Recover Permanently Deleted Photos Without Backup?
Recovering permanently deleted photos from an Android device without a backup is challenging but not always impossible. When you delete a photo, it is not immediately erased from the device’s storage. Instead, the space occupied by the photo is marked as available for new data. Until new data overwrites that space, the photo remains recoverable using specialized tools.
Understanding Data Overwriting: The key factor in determining whether you can recover permanently deleted photos is whether the storage space has been overwritten. The more you use your device after deleting the photos, the higher the chance that new data will overwrite the old files, making recovery difficult or impossible.
Using Third-Party Recovery Apps: Several third-party data recovery apps are designed to scan your device’s storage and recover deleted files. These apps work by searching for data signatures of known file types (such as JPEG for photos) in the unallocated space of the storage.
- Dr.Fone: This app can recover various types of data, including photos, videos, and messages. It requires rooting your device for a deep scan, which can be risky but increases the chances of recovery.
- EaseUS MobiSaver: This app offers a user-friendly interface and can recover deleted photos from both internal storage and SD cards. It also requires rooting for the best results.
- Recuva: While primarily a desktop application, Recuva can be used to recover data from Android devices when connected to a computer. It offers both a quick scan and a deep scan mode for thorough recovery.
Connecting to a Computer: Connecting your Android device to a computer and using desktop-based data recovery software can sometimes yield better results than using apps directly on the device. Desktop software often has more powerful scanning algorithms and can access the device’s storage more directly.
- Enable USB Debugging: Go to “Settings” > “About Phone” and tap the “Build Number” seven times to enable “Developer Options.” Then, go to “Developer Options” and enable “USB Debugging.”
- Connect to Computer: Connect your Android device to your computer using a USB cable.
- Run Recovery Software: Use data recovery software like Recuva, Disk Drill, or TestDisk to scan your device for deleted photos.
- Recover Photos: Preview the recovered photos and save them to your computer.
Limitations and Considerations:
- Rooting Required: Many recovery apps require rooting your device to perform a deep scan. Rooting can void your warranty and poses security risks, so proceed with caution.
- Success Rate: The success rate of recovering permanently deleted photos without a backup varies depending on how long ago the photos were deleted and how much the device has been used since then.
- Storage Type: Some newer Android devices use storage technology that makes data recovery more difficult, such as solid-state drives (SSDs) with TRIM support.
In summary, while recovering permanently deleted photos without a backup is not guaranteed, it is possible using specialized data recovery apps or software. The key is to act quickly and minimize the use of your device to prevent overwriting the deleted data.
7. Which Third-Party Apps Are Recommended For Android Photo Recovery?
When it comes to recovering deleted photos on Android devices, several third-party apps can help. These apps scan your device’s storage for traces of deleted files and attempt to recover them. Here are some of the most recommended apps, along with their features, pros, and cons:
1. Dr.Fone – Data Recovery (Android):
- Features: Dr.Fone is a comprehensive data recovery tool that can recover photos, videos, contacts, messages, and more. It supports a wide range of Android devices and offers both rooted and unrooted recovery options.
- Pros:
- High success rate in recovering various types of data.
- User-friendly interface.
- Supports both internal storage and SD card recovery.
- Offers a preview of recoverable files before restoring.
- Cons:
- Requires rooting for deep scan, which can void warranty.
- The free version has limited functionality.
- The full version can be expensive.
2. EaseUS MobiSaver for Android:
- Features: EaseUS MobiSaver is designed specifically for Android data recovery. It can recover photos, videos, contacts, messages, and more. It offers a simple interface and supports both rooted and unrooted devices.
- Pros:
- Easy to use interface.
- Quick scan and deep scan options.
- Supports recovery from both internal storage and SD card.
- Offers a free version with limited recovery capabilities.
- Cons:
- Rooting is recommended for the best results.
- The free version has limitations on the amount of data that can be recovered.
- Some users have reported compatibility issues with certain Android devices.
3. DiskDigger Photo Recovery:
- Features: DiskDigger is a specialized photo recovery app that focuses on recovering photos and videos. It offers both a basic scan (no root required) and a full scan (root required) for more thorough recovery.
- Pros:
- Effective at recovering photos and videos.
- No root required for basic scan.
- Supports a wide range of file formats.
- Offers options to upload recovered files to cloud storage.
- Cons:
- Limited functionality without root access.
- Can be overwhelming for beginners due to numerous options.
- The interface is not as polished as some other recovery apps.
4. iMobie PhoneRescue for Android:
- Features: PhoneRescue is a comprehensive data recovery tool that can recover photos, videos, contacts, messages, and more. It supports a wide range of Android devices and offers various recovery modes.
- Pros:
- High success rate in recovering various types of data.
- Offers multiple recovery modes to suit different scenarios.
- Supports both rooted and unrooted devices.
- Offers a preview of recoverable files before restoring.
- Cons:
- Can be expensive compared to other recovery apps.
- Requires a computer for the recovery process.
- Rooting may be required for the best results.
5. FonePaw Android Data Recovery:
- Features: FonePaw is a versatile data recovery tool that can recover photos, videos, audio files, documents, and more. It supports a wide range of Android devices and offers a user-friendly interface.
- Pros:
- Easy to use interface.
- Supports recovery from both internal storage and SD card.
- Offers a preview of recoverable files before restoring.
- Supports various file formats.
- Cons:
- Rooting may be required for deep scan.
- The free version has limitations on the amount of data that can be recovered.
- Some users have reported compatibility issues with certain Android devices.
When choosing a third-party app for Android photo recovery, consider factors such as the app’s success rate, ease of use, rooting requirements, and cost. Always download apps from reputable sources to avoid malware and other security risks. Additionally, remember that the sooner you start the recovery process after deleting the photos, the higher the chances of successful recovery.
| App | Features | Pros | Cons |
|---|---|---|---|
| Dr.Fone | Comprehensive, supports various data types, rooted/unrooted options | High success rate, user-friendly, supports internal/SD card recovery, offers file preview | Rooting required for deep scan, limited free version, expensive full version |
| EaseUS MobiSaver | Designed for Android, simple interface, rooted/unrooted devices | Easy to use, quick/deep scan options, supports internal/SD card recovery, free version available | Rooting recommended, limited free version, compatibility issues reported |
| DiskDigger | Specialized for photos/videos, basic/full scan options | Effective at photo/video recovery, no root required for basic scan, supports wide range of formats, uploads to cloud storage | Limited functionality without root, overwhelming for beginners, interface less polished |
| iMobie PhoneRescue | Comprehensive, supports various data types, various recovery modes | High success rate, multiple recovery modes, supports rooted/unrooted devices, offers file preview | Expensive, requires a computer, rooting may be required |
| FonePaw Android Recovery | Versatile, supports various file types, user-friendly interface | Easy to use, supports internal/SD card recovery, offers file preview, supports various file formats | Rooting may be required, limited free version, compatibility issues reported |
8. How To Use Data Recovery Software On A Computer To Recover Android Photos?
Using data recovery software on a computer can be an effective way to recover deleted photos from your Android device, especially if other methods have failed. This approach often provides a more powerful scanning capability and can bypass some limitations of on-device recovery apps. Here’s a step-by-step guide on how to use data recovery software on a computer to recover Android photos:
1. Choose Data Recovery Software:
Select a reputable data recovery software for your computer. Some popular options include:
- Recuva: A free and user-friendly option for Windows.
- Disk Drill: A versatile option for both Windows and macOS.
- EaseUS Data Recovery Wizard: A powerful option for Windows and macOS with a high success rate.
- TestDisk & PhotoRec: A free, open-source option that is particularly effective for photo recovery.
2. Prepare Your Android Device:
Before connecting your Android device to your computer, you need to enable USB debugging.
- Enable Developer Options:
- Go to “Settings” on your Android device.
- Scroll down and tap on “About Phone.”
- Find the “Build Number” and tap it seven times. You should see a message saying “You are now a developer!”
- Enable USB Debugging:
- Go back to “Settings” and tap on “Developer Options.”
- Toggle the “USB Debugging” switch to the “On” position.
- You may be prompted to allow USB debugging from your computer. Check the box “Always allow from this computer” and tap “OK.”
3. Connect Your Android Device to Your Computer:
- Use a USB cable to connect your Android device to your computer.
- When prompted on your Android device, select “File Transfer” or “MTP” mode. This allows your computer to access the device’s storage.
4. Install and Launch Data Recovery Software:
- Download and install the data recovery software on your computer.
- Launch the software and follow the on-screen instructions.
5. Select Your Android Device as the Scan Target:
- In the data recovery software, you should see your Android device listed as a storage device. Select it as the target for the scan.
- If your device has an SD card, it may appear as a separate storage device. You can choose to scan the internal storage or the SD card, depending on where your photos were stored.
6. Choose the Scan Type:
- Most data recovery software offers different scan types, such as “Quick Scan” and “Deep Scan.”
- Start with a “Quick Scan” to see if it can find your deleted photos. If not, run a “Deep Scan” for a more thorough search. Keep in mind that a deep scan can take significantly longer.
7. Start the Scan:
- Click the “Scan” button to start the scanning process. The software will analyze the selected storage device for deleted files.
- The scan duration will depend on the size of the storage and the scan type.
8. Preview and Recover Deleted Photos:
- Once the scan is complete, the data recovery software will display a list of recoverable files.
- Browse the list and look for your deleted photos. You can often preview the photos to ensure they are the ones you want to recover.
- Select the photos you want to recover and click the “Recover” button.
9. Choose a Recovery Location:
- Select a location on your computer to save the recovered photos. It’s important to choose a different drive or storage device than the one you scanned to avoid overwriting any potential recoverable data.
10. Complete the Recovery Process:
- The data recovery software will save the selected photos to the specified location on your computer.
- Once the recovery process is complete, you can transfer the recovered photos back to your Android device if desired.
Tips and Considerations:
- Act Quickly: The sooner you perform the data recovery process after deleting the photos, the higher the chances of successful recovery.
- Avoid Using the Device: To prevent overwriting deleted data, avoid using your Android device after deleting the photos.
- Rooting: Some data recovery software may require rooting your Android device for a more thorough scan. However, rooting can void your warranty and pose security risks, so proceed with caution.
- Free vs. Paid Software: Free data recovery software often has limitations on the amount of data you can recover. Consider purchasing a paid version for unlimited recovery capabilities.
By following these steps, you can effectively use data recovery software on a computer to recover deleted photos from your Android device.
9. How Can Cloud Storage Solutions Help Prevent Photo Loss?
Cloud storage solutions are invaluable for preventing photo loss on Android devices. They offer a secure, off-site backup of your photos, ensuring that your memories are protected even if your device is lost, stolen, damaged, or encounters a technical issue. Here’s how cloud storage solutions can help prevent photo loss:
Automatic Backup:
- Real-time Syncing: Cloud storage services like Google Photos, Dropbox, and Microsoft OneDrive offer automatic backup features. Once enabled, these services automatically sync your photos to the cloud as soon as they are taken, ensuring that your latest images are always backed up.
- Background Uploads: These services typically upload photos in the background, without interrupting your device usage. You can configure the settings to upload photos only when connected to Wi-Fi to save mobile data.
Accessibility from Multiple Devices:
- Cross-Device Access: Cloud storage allows you to access your photos from any device with an internet connection, including smartphones, tablets, and computers. This makes it easy to view, share, and manage your photos from anywhere.
- Seamless Integration: Many cloud storage services seamlessly integrate with Android devices, making it easy to access your photos directly from the gallery app or file manager.
Data Redundancy:
- Multiple Servers: Cloud storage providers store your photos on multiple servers in different locations. This redundancy ensures that your photos are protected even if one server fails or experiences a natural disaster.
- Data Encryption: Cloud storage services use encryption to protect your photos from unauthorized access. This ensures that your photos remain private and secure.
Version History and Recovery:
- Deleted File Recovery: Many cloud storage services offer a trash or bin folder where deleted files are stored for a limited time (e.g., 30 or 60 days). This allows you to easily recover accidentally deleted photos.
- Version History: Some cloud storage services also offer version history, which allows you to restore previous versions of your photos if they have been edited or corrupted.
Cost-Effective Solution:
- Free Storage: Most cloud storage services offer a certain amount of free storage, which may be sufficient for backing up your most important photos.
- Affordable Paid Plans: If you need more storage, affordable paid plans are available. These plans offer additional storage space and features, such as priority support and advanced security options.
Popular Cloud Storage Solutions for Android:
- Google Photos: Integrated with Android, offers free unlimited storage (with some compression) and automatic backup.
- Dropbox: A versatile cloud storage service that offers automatic photo backup and file syncing across devices.
- Microsoft OneDrive: Integrated with Windows and offers automatic photo backup and file syncing.
- Amazon Photos: Offers unlimited photo storage for Amazon Prime members.
- pCloud: A secure cloud storage service that offers end-to-end encryption and a lifetime subscription option.
How to Set Up Cloud Storage for Photo Backup:
- Choose a Cloud Storage Service: Select a cloud storage service that meets your needs and budget.
- Download and Install the App: Download and install the cloud storage app on your Android device.
- Create an Account: Create an account or sign in with your existing credentials.
- Enable Automatic Backup: Follow the app’s instructions to enable automatic photo backup.
- Configure Settings: Configure the settings to upload photos only when connected to Wi-Fi and choose which folders to back up.
By utilizing cloud storage solutions, you can effectively prevent photo loss on your Android device and ensure that your precious memories are always safe and accessible.
| Cloud Storage | Key Features | Pros | Cons |
|---|---|---|---|
| Google Photos | Integrated with Android, free storage (with compression), automatic backup | Seamless integration, easy to use, automatic backup | Storage compression, privacy concerns for some users |
| Dropbox | Automatic photo backup, file syncing across devices | Versatile, cross-device access, reliable | Limited free storage, can be expensive for large storage needs |
| Microsoft OneDrive | Integrated with Windows, automatic photo backup, file syncing | Seamless integration with Windows, good for Microsoft users | Limited free storage, privacy concerns for some users |
| Amazon Photos | Unlimited photo storage for Prime members | Cost-effective for Prime members, easy to use | Requires Amazon Prime membership, limited video storage |
| pCloud | End-to- |