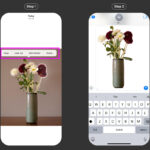Having trouble freeing up space on your iPhone or just want to back up your precious memories? This guide, brought to you by dfphoto.net, will show you exactly how to get all photos off your iPhone, covering various methods from iCloud to USB transfers. We’ll explore the most effective and SEO-optimized ways to safeguard your images and videos. Learn about image resolution, file formats, and seamless transfer techniques.
1. Why Should I Get My Photos Off My iPhone?
There are several compelling reasons to transfer your photos from your iPhone to another device or storage solution. Regularly backing up iPhone photography ensures memories stay safe.
- Free Up Storage Space: iPhones have limited storage. Transferring photos clears space for new memories, apps, and more.
- Data Backup: iPhones can be lost, stolen, or damaged. Backing up photos ensures you don’t lose precious memories.
- Easier Editing and Organization: Working with photos on a computer is often easier for editing, organizing, and sharing.
- Accessibility: Having photos on multiple devices makes them accessible anytime, anywhere.
2. What Are the Different Methods to Get Photos Off My iPhone?
You have several options to choose from, each with its own advantages and disadvantages. Whether you prefer wireless convenience or wired speed, find the perfect method for your needs.
- iCloud Photos: Apple’s cloud storage service that automatically syncs photos across devices.
- USB Cable Transfer: Connecting your iPhone to a computer and transferring photos directly.
- AirDrop (for Macs): Apple’s wireless file transfer service for quick sharing between Apple devices.
- Third-Party Cloud Storage (Google Photos, Dropbox, etc.): Using third-party cloud services to back up and transfer photos.
- Email: Sending photos as email attachments (suitable for small numbers of photos).
- Wireless Transfer Apps: Apps designed for transferring files between devices over Wi-Fi.
- External Hard Drives: Directly copying photos to an external hard drive using a Lightning to USB adapter.
3. How Do I Use iCloud Photos to Transfer My Photos?
iCloud Photos is a seamless way to keep your photos synced across all your Apple devices. It automatically uploads and stores your photos in the cloud, making them accessible on your iPhone, iPad, Mac, and even PC.
Here’s how to set up and use iCloud Photos:
-
Ensure you have enough iCloud storage: iCloud Photos uses your iCloud storage. You may need to upgrade your iCloud storage plan if you have a large photo library.
-
Turn on iCloud Photos on your iPhone:
- Go to Settings > [Your Name] > iCloud > Photos.
- Toggle iCloud Photos to the On position.
Alt text: Enabling iCloud Photos in iPhone settings to automatically sync photos to the cloud.
-
Choose storage options:
- Optimize iPhone Storage: This option saves space on your iPhone by storing smaller, device-optimized versions of your photos. The original, full-resolution photos are stored in iCloud and can be downloaded when needed.
- Download and Keep Originals: This option keeps the full-resolution versions of all your photos on your iPhone, which requires more storage space.
-
Access your photos on other devices:
- On other Apple devices: Sign in to iCloud with the same Apple ID, and your photos will automatically sync to the Photos app.
- On a PC: Download iCloud for Windows and turn on iCloud Photos. Your photos will be available in the iCloud Photos folder in File Explorer. You can download iCloud for Windows from the Apple website.
Pros of using iCloud Photos:
- Automatic syncing: Photos are automatically backed up and synced across devices.
- Convenience: Access your photos on any device with your Apple ID.
- Space saving: The “Optimize iPhone Storage” option helps free up space on your iPhone.
Cons of using iCloud Photos:
- Requires iCloud storage: You need enough iCloud storage to store your entire photo library, which may require a paid subscription.
- Internet dependency: Accessing photos requires an internet connection.
- Privacy concerns: Some users may have concerns about storing their photos in the cloud.
4. How Can I Transfer Photos Using a USB Cable?
Transferring photos using a USB cable is a reliable and fast method, especially for large photo libraries. It doesn’t rely on an internet connection and gives you direct control over the transfer process.
Here’s how to transfer photos from your iPhone to your computer using a USB cable:
-
Connect your iPhone to your computer: Use a Lightning to USB cable to connect your iPhone to your Mac or Windows PC.
-
Unlock your iPhone and trust the computer: When prompted on your iPhone, enter your passcode and tap Trust This Computer.
Alt text: The “Trust This Computer” alert on an iPhone screen, prompting the user to allow data access.
-
On a Mac:
- The Photos app should automatically open. If it doesn’t, open the Photos app from your Applications folder.
- Select your iPhone from the sidebar.
- Click Import All New Photos or select the photos you want to import and click Import Selected.
- Choose where you want to save the photos and click Import.
-
On a Windows PC:
- Install the Apple Devices app from the Microsoft Store.
- Open File Explorer and locate your iPhone under “This PC” or “Devices and drives”.
- Double-click on your iPhone, then navigate to Internal Storage > DCIM.
- Copy the photos and videos you want to transfer to a folder on your computer.
Tips for transferring photos via USB:
- Use the “Most Compatible” camera setting: To ensure compatibility with Windows, go to Settings > Camera > Formats and select Most Compatible. This will save photos in JPEG format.
- Troubleshooting: If your computer doesn’t recognize your iPhone, make sure you have the latest version of iTunes or the Apple Devices app installed. Also, try using a different USB cable or port.
5. What Is AirDrop, And How Do I Use It to Transfer Photos?
AirDrop is a convenient way to wirelessly transfer photos and videos between Apple devices, such as iPhones, iPads, and Macs. It uses Bluetooth and Wi-Fi to create a direct connection between devices, allowing for fast and secure file transfers.
Here’s how to use AirDrop to transfer photos from your iPhone to your Mac:
-
Enable AirDrop on both devices:
- On your iPhone: Swipe down from the top-right corner to open Control Center. Press and hold the Wi-Fi or Bluetooth icon, then tap AirDrop and choose Everyone or Contacts Only.
- On your Mac: Open Finder, click AirDrop in the sidebar, and choose Allow me to be discovered by: Everyone or Contacts Only.
Alt text: The AirDrop settings in the iPhone’s Control Center, showing options for discovery and receiving files.
-
Select the photos you want to transfer on your iPhone:
- Open the Photos app and select the photos you want to AirDrop.
- Tap the Share button (the square with an arrow pointing up).
- Tap the AirDrop icon.
-
Choose your Mac from the list of available devices:
- Your Mac should appear in the AirDrop menu on your iPhone. Tap on your Mac’s name to send the photos.
-
Accept the transfer on your Mac:
- A notification will appear on your Mac asking you to accept the incoming files. Click Accept to save the photos to your Downloads folder.
AirDrop tips and troubleshooting:
- Make sure Bluetooth and Wi-Fi are turned on: AirDrop requires both Bluetooth and Wi-Fi to be enabled on both devices.
- Check AirDrop discovery settings: Ensure that both devices are set to be discoverable by “Everyone” or “Contacts Only”.
- Proximity: AirDrop works best when the devices are close to each other.
- Firewall settings (Mac): If AirDrop isn’t working, check your Mac’s firewall settings to make sure incoming connections are allowed.
6. How Do I Use Third-Party Cloud Storage Services (Google Photos, Dropbox, etc.)?
Third-party cloud storage services like Google Photos, Dropbox, and OneDrive offer another way to back up and transfer your photos from your iPhone. These services often provide free storage tiers and apps for easy uploading and access.
Here’s how to use Google Photos to back up your iPhone photos:
-
Download and install the Google Photos app:
- Download the Google Photos app from the App Store on your iPhone.
-
Sign in to your Google account:
- Open the Google Photos app and sign in with your Google account. If you don’t have a Google account, you can create one for free.
-
Enable backup and sync:
- Tap your profile picture in the top-right corner of the app.
- Select Photos settings > Backup & sync.
- Toggle Backup & sync to the On position.
Alt text: The Google Photos “Backup & sync” settings on an iPhone, showing the option to automatically upload photos to Google’s cloud storage.
-
Choose your upload size:
- Storage saver: This option compresses your photos to save storage space.
- Original quality: This option uploads your photos in their original resolution, which counts towards your Google account storage limit.
-
Access your photos on other devices:
- Your photos will automatically back up to Google Photos and be accessible on any device where you’re signed in to your Google account. You can access your photos through the Google Photos website or the Google Photos app on other devices.
Benefits of using third-party cloud storage:
- Cross-platform compatibility: Access your photos on any device, regardless of the operating system.
- Free storage tiers: Many services offer free storage tiers, allowing you to back up a significant number of photos without paying.
- Automatic backup: Photos are automatically backed up in the background, ensuring your memories are always safe.
Drawbacks of using third-party cloud storage:
- Privacy concerns: Some users may have concerns about storing their photos on third-party servers.
- Storage limits: Free storage tiers may be limited, requiring you to pay for additional storage space.
- Internet dependency: Accessing photos requires an internet connection.
7. How to Transfer Photos Using Email?
Emailing photos from your iPhone is a simple method for sending a few images to yourself or others. However, it’s not practical for transferring large numbers of photos due to file size limitations.
Here’s how to email photos from your iPhone:
-
Open the Photos app and select the photos you want to email.
-
Tap the Share button (the square with an arrow pointing up).
-
Tap the Mail icon.
Alt text: The share menu displayed in Photos, with the option to share the pictures via Mail.
-
Enter the recipient’s email address (usually your own email address to transfer to yourself).
-
Add a subject and message (optional).
-
Tap Send.
Limitations of using email:
- File size limits: Email providers typically have file size limits for attachments, which may prevent you from sending large photos or videos.
- Time-consuming: Emailing photos one by one can be time-consuming, especially for large photo libraries.
- Loss of quality: Some email providers may compress photos, resulting in a loss of quality.
8. What Are Wireless Transfer Apps, and How Do They Work?
Wireless transfer apps provide a convenient way to transfer photos and videos between your iPhone and other devices over Wi-Fi. These apps often offer features like batch transfer, automatic organization, and support for various file formats.
Popular wireless transfer apps:
- AnyTrans: A comprehensive iPhone data management tool that allows you to transfer photos, videos, music, and other files between your iPhone and computer.
- Documents by Readdle: A file manager app that allows you to transfer files between your iPhone and other devices over Wi-Fi, as well as manage and organize your files.
- Simple Transfer: An app specifically designed for transferring photos and videos between your iPhone and computer over Wi-Fi.
Here’s how to use Simple Transfer to transfer photos from your iPhone to your computer:
- Download and install the Simple Transfer app on your iPhone.
- Open the Simple Transfer app on your iPhone.
- Open a web browser on your computer and enter the address displayed in the Simple Transfer app.
- Select the photos you want to transfer in the Simple Transfer app.
- Click the Download button in your web browser to download the selected photos to your computer.
Advantages of using wireless transfer apps:
- Convenience: Transfer photos and videos wirelessly over Wi-Fi.
- Batch transfer: Transfer multiple photos and videos at once.
- Automatic organization: Some apps offer automatic organization features, such as creating folders based on date or album.
Disadvantages of using wireless transfer apps:
- Requires Wi-Fi: A stable Wi-Fi connection is required for transferring files.
- Security concerns: Some apps may not be secure, potentially exposing your photos and videos to security risks.
- Paid features: Some apps offer premium features that require a paid subscription.
9. How Can I Use External Hard Drives to Get Photos Off My iPhone?
Copying photos directly to an external hard drive is a great option for creating a physical backup of your photo library.
Here’s how to transfer photos from your iPhone to an external hard drive:
- Get a Lightning to USB adapter: You’ll need a Lightning to USB adapter to connect your external hard drive to your iPhone. Apple sells a Lightning to USB 3 Camera Adapter, which allows you to connect USB devices, such as external hard drives, to your iPhone.
- Connect the external hard drive to your iPhone: Plug the Lightning end of the adapter into your iPhone and the USB end into your external hard drive.
- Open the Files app on your iPhone: The Files app is a built-in file manager that allows you to access files on your iPhone and connected external drives.
- Locate the photos you want to transfer: Open the Photos app and select the photos you want to transfer. Tap the Share button and choose Save to Files.
- Choose your external hard drive as the destination: In the Files app, select your external hard drive as the destination folder for the photos.
- Tap Save to copy the photos to your external hard drive.
Benefits of using external hard drives:
- Physical backup: Create a physical backup of your photo library that you can store in a safe place.
- Large storage capacity: External hard drives offer large storage capacities, allowing you to back up your entire photo library and other files.
- No internet dependency: Transfer photos without needing an internet connection.
Drawbacks of using external hard drives:
- Requires an adapter: You need a Lightning to USB adapter to connect your external hard drive to your iPhone.
- Inconvenience: Carrying an external hard drive and adapter can be inconvenient.
- Risk of damage or loss: External hard drives can be damaged, lost, or stolen, potentially resulting in data loss.
10. What Are the Best Practices for Managing and Organizing My Photos?
Once you’ve transferred your photos off your iPhone, it’s important to manage and organize them effectively to keep them safe, accessible, and easy to find.
Here are some best practices for managing and organizing your photos:
- Create a consistent folder structure: Create a folder structure that makes sense to you, such as organizing photos by date, event, or location.
- Use descriptive filenames: Use descriptive filenames that include the date, event, and location of the photo.
- Add metadata tags: Add metadata tags, such as keywords, captions, and location information, to your photos to make them easier to search and find.
- Back up your photos regularly: Back up your photos to multiple locations, such as an external hard drive, cloud storage, or another computer, to protect against data loss.
- Delete duplicates: Use a duplicate photo finder to identify and delete duplicate photos, freeing up storage space and making your photo library easier to manage.
11. How Do I Optimize My Photos for Storage and Sharing?
Optimizing your photos can help you save storage space and make them easier to share online.
Here are some tips for optimizing your photos:
- Resize your photos: Resize your photos to a smaller resolution for online sharing. A resolution of 1920×1080 pixels is generally sufficient for most online platforms.
- Compress your photos: Compress your photos to reduce their file size without significantly reducing their quality.
- Convert your photos to JPEG format: JPEG is a widely supported image format that offers good compression and image quality.
- Use online photo optimization tools: Use online photo optimization tools to automatically resize, compress, and convert your photos.
12. What Are the Common Issues and Troubleshooting Tips for Photo Transfers?
While transferring photos from your iPhone is generally straightforward, you may encounter some common issues.
Here are some common issues and troubleshooting tips:
- iPhone not recognized by computer: Make sure you have the latest version of iTunes or the Apple Devices app installed. Also, try using a different USB cable or port.
- Photos not importing: Check your iPhone’s storage space to make sure you have enough space for the photos you’re trying to import. Also, try restarting your iPhone and computer.
- Photos importing in the wrong orientation: When importing videos from your iOS or iPadOS device to your PC, some might be rotated incorrectly in the Microsoft Photos app. You can add these videos to iTunes to play them in the correct orientation.
- AirDrop not working: Make sure Bluetooth and Wi-Fi are turned on and that both devices are set to be discoverable by “Everyone” or “Contacts Only”.
- Cloud storage sync issues: Check your internet connection and make sure you have enough storage space in your cloud storage account.
13. Understanding Photo File Formats: JPEG, HEIC, and More
Different photo file formats offer varying levels of compression, image quality, and compatibility. Understanding the differences between these formats can help you choose the right one for your needs.
- JPEG: A widely supported image format that offers good compression and image quality. It’s a good choice for sharing photos online and storing photos on devices with limited storage space.
- HEIC: A more efficient image format that offers better compression and image quality than JPEG. It’s the default image format on iPhones and iPads running iOS 11 or later. However, HEIC files may not be compatible with all devices and software.
- PNG: A lossless image format that preserves all the details in your photos. It’s a good choice for editing photos and storing photos that you want to print.
- RAW: An uncompressed image format that contains all the data captured by your camera’s sensor. It’s a good choice for professional photographers who want to have maximum control over the editing process.
14. Exploring iPhone Photography Tips and Tricks
While you’re managing your photos, why not improve your photography skills? The iPhone camera is a powerful tool, and with a few tips and tricks, you can take stunning photos.
- Use the rule of thirds: The rule of thirds is a basic composition guideline that suggests dividing your image into nine equal parts with two horizontal and two vertical lines. Place key elements of your photo along these lines or at their intersections to create a more balanced and visually appealing composition.
- Experiment with different shooting modes: The iPhone camera offers various shooting modes, such as Portrait mode, Panorama mode, and Time-lapse mode. Experiment with these modes to capture different types of photos.
- Adjust the exposure: Tap on the screen to focus on a specific area, and then drag your finger up or down to adjust the exposure. This can help you brighten or darken your photos.
- Use natural light: Natural light is often the most flattering light for photos. Try to take photos outdoors or near a window.
- Edit your photos: Use the built-in editing tools in the Photos app or a third-party photo editing app to enhance your photos.
15. How to Protect Your Photos’ Copyrights
Protecting your photo copyrights is essential, especially if you plan to share your photos online or use them for commercial purposes.
- Add a watermark: Add a watermark to your photos to indicate that you own the copyright. You can use a photo editing app or online tool to add a watermark to your photos.
- Register your copyrights: Register your copyrights with the U.S. Copyright Office to protect your photos legally.
- Use a Creative Commons license: Use a Creative Commons license to specify how others can use your photos.
16. Latest Trends and Technologies in Photo Storage
Staying up-to-date with the latest trends and technologies in photo storage can help you make informed decisions about how to manage and protect your photo library.
- Cloud storage: Cloud storage services continue to evolve, offering more storage space, advanced features, and improved security.
- AI-powered photo management: AI-powered photo management tools are becoming increasingly popular, offering features like automatic tagging, facial recognition, and duplicate photo detection.
- Blockchain-based photo storage: Blockchain-based photo storage solutions are emerging, offering decentralized and secure storage for your photos.
17. How dfphoto.net Can Help You With Your Photography Journey
At dfphoto.net, we’re passionate about photography and dedicated to helping you improve your skills, find inspiration, and connect with a vibrant community of photographers.
Here’s how dfphoto.net can help you:
- Comprehensive Tutorials: Access detailed guides on various photography techniques, equipment reviews, and editing tips.
- Stunning Photo Galleries: Explore curated collections of breathtaking photos from talented photographers around the world.
- Inspiring Articles: Discover articles on photography history, famous photographers, and creative photography projects.
- Community Forum: Connect with fellow photographers, share your work, ask questions, and get feedback.
- Up-to-Date Information: Stay informed about the latest photography equipment, software, and trends.
Visit dfphoto.net today to unlock your photography potential and embark on a visual journey of discovery!
18. Conclusion: Choosing the Right Method for You
Choosing the right method to get all photos off your iPhone depends on your individual needs and preferences. Consider factors like storage space, internet availability, security concerns, and budget when making your decision. Whether you opt for iCloud Photos, USB transfer, AirDrop, or a third-party cloud service, remember to back up your photos regularly and manage them effectively to keep your memories safe and accessible.
Ready to take your photography to the next level? Explore dfphoto.net for comprehensive tutorials, inspiring galleries, and a vibrant community of photographers.
Address: 1600 St Michael’s Dr, Santa Fe, NM 87505, United States
Phone: +1 (505) 471-6001
Website: dfphoto.net
FAQ: How to Get All Photos Off iPhone
1. How do I transfer all my photos from iPhone to computer without iCloud?
You can use a USB cable to connect your iPhone to your computer and transfer photos using the Photos app (on Mac) or File Explorer (on Windows). Another option is to use a wireless transfer app like AnyTrans or Simple Transfer.
2. What is the fastest way to transfer photos from iPhone to computer?
Using a USB cable is generally the fastest way to transfer photos from your iPhone to your computer, especially for large photo libraries.
3. How do I get my photos off my iPhone without losing quality?
To avoid losing quality, use a method that transfers the original, full-resolution versions of your photos. iCloud Photos (with “Download and Keep Originals” enabled), USB transfer, and some third-party cloud storage services (with original quality upload settings) will preserve the original quality of your photos.
4. How do I transfer photos from iPhone to Mac wirelessly?
You can use AirDrop to transfer photos wirelessly from your iPhone to your Mac. Make sure Bluetooth and Wi-Fi are turned on and that both devices are set to be discoverable by “Everyone” or “Contacts Only”.
5. How much does iCloud storage cost?
iCloud storage plans start at $0.99 per month for 50GB, $2.99 per month for 200GB, and $9.99 per month for 2TB.
6. Can I use Google Photos to back up my iPhone photos?
Yes, you can use Google Photos to back up your iPhone photos. Download the Google Photos app from the App Store, sign in to your Google account, and enable backup and sync.
7. What is HEIC format, and how do I open it on Windows?
HEIC is a more efficient image format than JPEG. To open HEIC files on Windows, you may need to install the HEIF Image Extensions and HEVC Video Extensions from the Microsoft Store.
8. How do I delete photos from my iPhone after transferring them?
After transferring your photos to another device or storage solution, you can delete them from your iPhone to free up storage space. Open the Photos app, select the photos you want to delete, and tap the trash can icon.
9. What is the best way to organize my photos after transferring them?
Create a consistent folder structure, use descriptive filenames, add metadata tags, and back up your photos regularly.
10. How do I ensure my photos are safe and secure?
Back up your photos to multiple locations, use strong passwords, enable two-factor authentication, and be cautious about sharing your photos online.