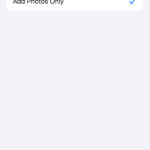Capturing the perfect moment sometimes happens when you’re recording a video. Whether it’s a fleeting smile, a dynamic action shot, or a beautiful scene within your video footage, you might want to save a still image from it. Luckily, your iPhone offers several straightforward ways to get a photo from a video, ensuring you never miss out on those picture-perfect frames.
Using the Screenshot Method: Quick and Easy
The quickest method to grab a photo from a video on your iPhone is by taking a screenshot. This is incredibly simple and requires no extra apps.
- Open the video in the Photos app and play it until you reach the frame you want to capture as a photo.
- Pause the video precisely at the desired moment.
- Take a screenshot. On iPhones with Face ID, press and hold the Side button and the Volume Up button simultaneously. On iPhones with a Home button, quickly press and release the Side button (or Top button) and the Home button at the same time.
- Edit the screenshot (optional). After taking the screenshot, tap the preview that appears in the bottom left corner of your screen. This opens the screenshot for editing. You can crop out any unwanted parts of the video player interface to focus solely on the frame you captured. Tap “Done” and then “Save to Photos” to save the edited screenshot as a new photo in your Photos app.
This method is fast and effective for quickly grabbing a still image. However, screenshots capture the screen’s resolution, which might be slightly lower quality than the original video frame, especially if you are viewing the video in a lower resolution or zoomed in.
Saving Still Frames within the Photos App
For a potentially higher quality image extraction, and more control, you can utilize the editing features within the Photos app itself, especially if you intend to further edit the captured photo. While the iPhone’s Photos app doesn’t have a direct “export frame as photo” feature, using screenshots and cropping effectively achieves a similar result. For more advanced frame extraction or higher resolution needs, transferring the video to a computer provides more options.
Transferring Videos to Your Computer for Frame Extraction
If you need to extract photos from videos at the highest possible quality or prefer using desktop software for more precise frame selection and editing, transferring your iPhone videos to a Mac or Windows PC is a great approach.
Importing Videos to a Mac
Transferring videos to your Mac is seamless using a USB cable and the Photos app. If you utilize iCloud Photos, your videos might already be available on your Mac, but for direct import:
-
Connect your iPhone to your Mac using a USB cable.
-
If prompted with “Allow this accessory to connect?”, click Allow on your iPhone to establish the connection.
 Accessory connection prompt on iPhone asking to allow connection to computer
Accessory connection prompt on iPhone asking to allow connection to computer -
Open the Photos app on your Mac. It should automatically display an Import screen showing the photos and videos on your connected iPhone. If not, select your iPhone’s name in the Photos sidebar.
-
Unlock your iPhone with your passcode if asked. If a “Trust This Computer?” prompt appears on your iPhone, tap Trust.
-
Choose your import destination. You can select an existing album or create a new one.
-
Select the videos you want to import and click Import Selected or Import All New Photos.
 Mac Photos app showing iPhone videos ready for import
Mac Photos app showing iPhone videos ready for import -
Wait for the import to finish before disconnecting your iPhone.
Once your videos are on your Mac, you can use applications like QuickTime Player (pre-installed on macOS) or iMovie to play the video and take screenshots or utilize their export frame features if available for higher quality stills.
Importing Videos to a Windows PC
For Windows users, the process is equally straightforward using the Apple Devices app and the Microsoft Photos app.
- Install the Apple Devices app from the Microsoft Store on your PC.
- Connect your iPhone to your PC with a USB cable.
- Unlock your iPhone and tap Trust or Allow on the “Trust This Computer?” prompt.
- Follow Microsoft’s guide to import photos and videos to the Microsoft Photos app.
After importing your videos to your Windows PC, you can use the Photos app or other video editing software to play the video and capture still frames. Software like VLC media player, for example, allows you to easily take snapshots of video frames while playing.
Choosing the Best Method
For quick and simple photo extraction directly on your iPhone, screenshots are the most convenient option. If you require potentially higher quality stills, more editing control, or prefer working on a larger screen, transferring your videos to a Mac or PC and using desktop software provides more advanced tools for capturing the perfect photo from your iPhone videos. No matter which method you choose, getting a photo from your iPhone video is easily achievable.