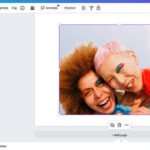Losing precious memories captured on your iPhone can be disheartening, but don’t worry. How To Get A Deleted Photo Back On Iphone is possible. At dfphoto.net, we understand the importance of those visual stories, and we are here to guide you through effective recovery methods. With the right approach, photo restoration is achievable, keeping your memories alive.
1. Understanding Photo Deletion on iPhones
When you delete a photo on your iPhone, it doesn’t immediately vanish. iPhones, like most modern devices, employ a system where deleted photos are temporarily stored before permanent removal. Let’s delve into the mechanics of photo deletion on iPhones.
1.1. The “Recently Deleted” Album
The “Recently Deleted” album is your first port of call when you realize you’ve accidentally deleted a photo. This album acts as a recycle bin for your photos, holding deleted images for 30 days.
1.1.1. How to Access the “Recently Deleted” Album
To access this album:
- Open the Photos app.
- Tap on the Albums tab at the bottom.
- Scroll down to Utilities and tap on Recently Deleted.
Within this album, you’ll find all the photos you’ve deleted in the last 30 days.
1.1.2. Recovering Photos from “Recently Deleted”
Restoring photos from this album is straightforward:
- In the Recently Deleted album, tap Select in the upper-right corner.
- Choose the photos you want to recover.
- Tap Recover at the bottom-right, then confirm by tapping Recover Photo.
 iPhone displaying options to Delete Photo
iPhone displaying options to Delete Photo
1.2. iCloud Photos and Deletion
iCloud Photos syncs your photo library across all your Apple devices. If you delete a photo on your iPhone with iCloud Photos enabled, it will also be deleted on your other devices connected to the same iCloud account.
1.2.1. Impact of iCloud on Photo Deletion
- Synchronization: Deleting a photo on one device deletes it on all synced devices.
- Recently Deleted Album: iCloud also has a “Recently Deleted” album, mirroring the one on your iPhone. Photos deleted from iCloud are also recoverable for 30 days.
1.2.2. Recovering from iCloud “Recently Deleted”
To recover photos deleted via iCloud:
- Go to iCloud.com and sign in with your Apple ID.
- Click on Photos.
- In the sidebar, click on Recently Deleted.
- Select the photos you want to recover and click Recover.
1.3. Permanent Deletion
After 30 days in the “Recently Deleted” album, photos are permanently deleted from your iPhone and iCloud. Once this happens, the native recovery options are no longer available, and you’ll need to consider alternative methods.
1.3.1. Understanding the 30-Day Window
The 30-day window is crucial. Regularly check your “Recently Deleted” album to ensure no accidentally deleted photos are lost forever.
1.3.2. Actions Leading to Permanent Deletion
- Manually deleting photos from the “Recently Deleted” album.
- Waiting longer than 30 days after deletion.
- Device resets without backup.
2. Methods to Recover Deleted Photos
If you’ve accidentally deleted photos from your iPhone, several methods can help you retrieve them. These range from simple solutions like checking the “Recently Deleted” album to more advanced techniques involving backups and third-party software.
2.1. Checking the “Recently Deleted” Album
As mentioned earlier, the “Recently Deleted” album is the first place to look. This album retains deleted photos for 30 days, providing a safety net for accidental deletions.
2.1.1. Step-by-Step Recovery Process
- Open the Photos App: Launch the Photos app on your iPhone.
- Navigate to Albums: Tap the Albums tab at the bottom of the screen.
- Find Recently Deleted: Scroll down to the Utilities section and tap Recently Deleted.
- Select Photos: Tap Select in the upper-right corner, then choose the photos you want to recover.
- Recover: Tap Recover at the bottom-right and confirm your action.
2.1.2. Limitations of the “Recently Deleted” Album
- 30-Day Limit: Photos are permanently deleted after 30 days.
- Manual Deletion: Photos manually deleted from this album are unrecoverable through this method.
2.2. Restoring from iCloud Backup
If you have iCloud Backup enabled, your iPhone automatically backs up your data, including photos, to iCloud. Restoring from an iCloud backup can recover deleted photos, but it will revert your phone to the state it was in at the time of the backup.
2.2.1. How to Restore from iCloud Backup
- Erase Your iPhone: Go to Settings > General > Transfer or Reset iPhone > Erase All Content and Settings.
- Follow Setup Assistant: After your iPhone restarts, follow the on-screen instructions until you reach the Apps & Data screen.
- Restore from iCloud Backup: Choose Restore from iCloud Backup, then sign in with your Apple ID.
- Select Backup: Choose the most recent backup from the list.
2.2.2. Considerations When Restoring from iCloud
- Data Loss: Restoring from a backup will overwrite current data on your iPhone.
- Backup Frequency: The more recent the backup, the more likely you are to recover the deleted photos without losing too much other data.
2.3. Recovering from iTunes/Finder Backup
If you regularly back up your iPhone to your computer using iTunes (or Finder in macOS Catalina and later), you can restore from these backups to recover deleted photos.
2.3.1. Steps to Restore from iTunes/Finder Backup
- Connect to Computer: Connect your iPhone to the computer you used to create the backup.
- Open iTunes/Finder: Launch iTunes (or Finder).
- Select Your Device: In iTunes, click the device icon. In Finder, select your iPhone from the Locations list.
- Restore Backup: Click Restore Backup and choose the most relevant backup from the list.
- Enter Password: If the backup is encrypted, enter the password to proceed.
2.3.2. Drawbacks of iTunes/Finder Restoration
- Data Overwrite: Like iCloud restoration, this method overwrites current data on your iPhone.
- Backup Currency: Ensure you have a recent backup to minimize data loss.
2.4. Using Third-Party Photo Recovery Software
Several third-party software options are available to recover deleted photos from your iPhone. These tools often scan your device deeply to find recoverable files.
2.4.1. Popular Recovery Software Options
- Dr.Fone – Data Recovery (iOS): A comprehensive tool for recovering various types of data, including photos.
- EaseUS MobiSaver: Known for its user-friendly interface and effective recovery capabilities.
- iMyFone D-Back: Offers multiple recovery modes, including direct recovery from the device and from backups.
2.4.2. Steps for Using Recovery Software
- Download and Install: Download and install the chosen software on your computer.
- Connect iPhone: Connect your iPhone to your computer.
- Scan Device: Follow the software’s instructions to scan your iPhone for deleted photos.
- Preview and Recover: Preview the recoverable photos and select the ones you want to restore.
- Save Recovered Photos: Save the recovered photos to your computer.
2.4.3. Risks and Considerations
- Cost: Most of these tools are paid software.
- Security: Ensure the software is from a reputable source to protect your data.
- Success Rate: Recovery success varies based on how long ago the photos were deleted and whether the device has been used extensively since then.
3. Preventing Photo Loss on Your iPhone
Prevention is always better than cure. Implementing good habits and using available tools can significantly reduce the risk of losing your precious photos.
3.1. Regularly Backing Up Your iPhone
Regular backups ensure that your photos and other data are safe and recoverable in case of accidental deletion, device damage, or other unforeseen issues.
3.1.1. Setting Up Automatic iCloud Backups
- Go to Settings: Open the Settings app on your iPhone.
- Tap on Your Name: Tap your name at the top of the screen.
- iCloud: Select iCloud.
- iCloud Backup: Scroll down and tap on iCloud Backup.
- Enable iCloud Backup: Toggle the iCloud Backup switch to the on position.
Your iPhone will now automatically back up your data to iCloud when it is connected to Wi-Fi, plugged into a power source, and the screen is locked.
3.1.2. Backing Up to iTunes/Finder
- Connect to Computer: Connect your iPhone to your computer.
- Open iTunes/Finder: Launch iTunes (or Finder).
- Select Your Device: In iTunes, click the device icon. In Finder, select your iPhone from the Locations list.
- Back Up Now: Click Back Up Now.
- Encrypt Backup: For added security, you can encrypt the backup by checking the Encrypt local backup box and setting a password.
3.2. Utilizing iCloud Photos Effectively
iCloud Photos keeps your photo library synced across all your Apple devices and safely stored in the cloud.
3.2.1. Enabling and Configuring iCloud Photos
- Go to Settings: Open the Settings app on your iPhone.
- Tap on Your Name: Tap your name at the top of the screen.
- iCloud: Select iCloud.
- Photos: Tap Photos.
- Enable iCloud Photos: Toggle the iCloud Photos switch to the on position.
3.2.2. Managing Storage with iCloud Photos
- Optimize iPhone Storage: This setting stores smaller, optimized versions of your photos on your device while keeping the full-resolution originals in iCloud.
- Download and Keep Originals: This setting downloads and keeps the original, high-resolution versions of your photos on your device, which consumes more storage.
3.3. Being Mindful of Photo Deletion
Taking a moment to double-check before deleting photos can save you a lot of trouble.
3.3.1. Double-Checking Before Deleting
- Review Photos: Before deleting, review the photos to ensure you are deleting the correct ones.
- Consider Moving Instead of Deleting: If you’re unsure, consider moving photos to a separate album instead of deleting them.
3.3.2. Regularly Organizing Your Photo Library
- Create Albums: Organize your photos into albums to make them easier to manage and avoid accidental deletions.
- Use Smart Albums: Utilize smart albums that automatically sort photos based on criteria like date, location, or people.
3.4. Other Preventive Measures
- Regularly Update iOS: Keep your iPhone’s operating system updated to ensure you have the latest features and security updates.
- Use Strong Passwords: Protect your Apple ID with a strong, unique password.
- Enable Two-Factor Authentication: Add an extra layer of security to your Apple ID with two-factor authentication.
4. Advanced Techniques and Tips
For those seeking more in-depth solutions, here are some advanced techniques and tips for photo recovery and management on your iPhone.
4.1. Data Recovery Software Deep Dive
Exploring advanced features of data recovery software can significantly improve your chances of retrieving permanently deleted photos.
4.1.1. Advanced Scanning Modes
Many data recovery tools offer advanced scanning modes that perform deeper and more thorough scans of your iPhone’s storage.
- Deep Scan: This mode scans every sector of your iPhone’s storage, which can recover photos that quick scans might miss.
- Raw File Recovery: This mode identifies and recovers files based on their signatures, regardless of file system structure.
4.1.2. Previewing and Filtering Results
Effectively previewing and filtering scan results can save time and improve recovery accuracy.
- Preview: Always preview recoverable photos before restoring them to ensure they are the ones you need.
- Filters: Use filters to sort and narrow down results by file type, date, or size.
 Multiple photos selected on iPhone
Multiple photos selected on iPhone
4.2. Forensic Data Recovery
In extreme cases where data is critical, forensic data recovery services may be necessary.
4.2.1. Understanding Forensic Recovery
Forensic data recovery involves specialized techniques and equipment to recover data from damaged or inaccessible storage devices.
- Clean Room Environments: Data recovery specialists use clean room environments to prevent further damage to storage devices.
- Chip-Off Recovery: This technique involves physically removing memory chips from the iPhone and extracting data directly.
4.2.2. When to Consider Forensic Recovery
- Physically Damaged iPhones: When the iPhone is severely damaged (e.g., water damage, broken screen).
- Failed Recovery Attempts: When standard recovery methods fail to retrieve data.
- Critical Data: When the lost photos are of extreme importance (e.g., legal evidence, irreplaceable memories).
4.3. Managing Duplicate Photos
Duplicate photos can clutter your photo library and consume valuable storage space. Efficiently managing and deleting duplicates is essential for maintaining an organized photo collection.
4.3.1. Identifying Duplicate Photos
- Manual Review: Manually reviewing your photo library to identify duplicate photos.
- Duplicate Finder Apps: Use third-party apps like Gemini Photos or Remo Duplicate Photos Remover to automatically find duplicates.
4.3.2. Merging Duplicate Photos
iOS 16 and later versions offer a built-in feature to detect and merge duplicate photos.
- Open Photos: Launch the Photos app on your iPhone.
- Go to Albums: Tap the Albums tab.
- Find Duplicates: Scroll down to Utilities and tap Duplicates.
- Merge Photos: Tap Merge to combine a set of duplicates.
4.4. Optimizing iPhone Storage
Optimizing your iPhone’s storage ensures that you have enough space for new photos and videos, and can also improve device performance.
4.4.1. Reviewing Storage Recommendations
Go to Settings > General > iPhone Storage to view Apple’s storage recommendations.
- Offload Unused Apps: Automatically remove apps you don’t use, while keeping their data intact.
- Review Large Attachments: Identify and delete large email attachments and messages.
4.4.2. Clearing Cache and Temporary Files
Regularly clearing cache and temporary files can free up storage space.
- Clear Safari Cache: Go to Settings > Safari > Clear History and Website Data.
- Reinstall Apps: Some apps store a large amount of cached data. Reinstalling these apps can clear the cache.
5. Real-World Scenarios and Solutions
Understanding how these techniques apply in real-world scenarios can provide clearer guidance.
5.1. Scenario 1: Accidental Deletion Without Backup
Problem: You accidentally deleted photos without having a recent backup.
Solution:
- Check “Recently Deleted”: Immediately check the Recently Deleted album.
- Use Recovery Software: If not in Recently Deleted, use third-party recovery software like Dr.Fone or EaseUS MobiSaver to scan your iPhone.
- Consider Forensic Recovery: If the photos are critical and recovery software fails, consider forensic data recovery services.
5.2. Scenario 2: iPhone Damaged After Backup
Problem: Your iPhone is damaged after your last backup, and you need to recover the photos.
Solution:
- Restore to New Device: Restore the latest iCloud or iTunes backup to a new iPhone or iPad.
- Attempt Data Recovery: If the backup is old, attempt data recovery from the damaged iPhone using forensic services if necessary.
5.3. Scenario 3: Photos Deleted from Shared Album
Problem: Photos were deleted from an iCloud Shared Photo Library.
Solution:
- Contact Album Creator: Only the person who added the photo can recover it from the Recently Deleted folder.
- Check Your Recently Deleted: If you added the photo, check your Recently Deleted album.
6. DFphoto.net: Your Resource for Photography Solutions
At dfphoto.net, we are committed to providing you with the best resources and information to manage and protect your precious photos.
6.1. Comprehensive Guides and Tutorials
Explore our extensive collection of guides and tutorials on photography techniques, photo management, and data recovery. Whether you are a beginner or a professional photographer, you will find valuable insights to enhance your skills and knowledge.
6.2. Community Forum and Support
Join our vibrant community forum to connect with other photographers, share your experiences, and get answers to your questions. Our expert support team is also available to provide personalized assistance with any photo-related issues.
6.3. Latest News and Updates
Stay informed about the latest trends, technologies, and best practices in the world of photography. We provide regular updates on new software, equipment, and techniques to help you stay ahead of the curve.
6.4. Exclusive Resources and Offers
As a dfphoto.net member, you gain access to exclusive resources, including free software trials, discounts on photography equipment, and special offers from our partners.
7. Conclusion: Mastering Photo Recovery on Your iPhone
Retrieving deleted photos on your iPhone involves understanding the deletion process, utilizing available recovery methods, and implementing preventive measures. By following the steps outlined in this guide, you can significantly increase your chances of recovering lost photos and protect your precious memories.
7.1. Key Takeaways
- Check “Recently Deleted”: Always the first step in recovering deleted photos.
- Regular Backups: Essential for protecting your photos and other data.
- Utilize iCloud Photos: Keep your photo library synced and safely stored in the cloud.
- Consider Recovery Software: Effective for recovering photos not found in “Recently Deleted” or backups.
- Preventive Measures: Mindful deletion and regular organization can prevent future photo loss.
7.2. Final Thoughts
Losing photos can be a distressing experience, but with the right knowledge and tools, recovery is often possible. Remember to prioritize prevention through regular backups and mindful photo management.
7.3. Call to Action
Ready to take control of your photo library? Visit dfphoto.net today for more comprehensive guides, community support, and exclusive resources to enhance your photography journey.
Address: 1600 St Michael’s Dr, Santa Fe, NM 87505, United States.
Phone: +1 (505) 471-6001.
Website: dfphoto.net.
FAQ: Recovering Deleted Photos on iPhone
1. Can I recover photos deleted more than 30 days ago from my iPhone?
No, photos in the “Recently Deleted” album are permanently deleted after 30 days. However, if you have a backup (iCloud or iTunes/Finder), you might be able to recover them from there. Alternatively, third-party data recovery software or forensic data recovery services may be able to retrieve them.
2. How do I enable iCloud Backup on my iPhone?
To enable iCloud Backup, go to Settings > [Your Name] > iCloud > iCloud Backup, and toggle the switch to the “on” position. Ensure your iPhone is connected to Wi-Fi, plugged into a power source, and the screen is locked for automatic backups to occur.
3. Will restoring from an iCloud backup delete my current iPhone data?
Yes, restoring from an iCloud backup will overwrite the current data on your iPhone with the data from the backup. Make sure to back up your current data before restoring to minimize data loss.
4. Is it possible to recover photos if my iPhone is physically damaged?
Yes, it is possible, but it depends on the extent of the damage. Forensic data recovery services specialize in recovering data from physically damaged devices, often using advanced techniques and equipment.
5. What is the best third-party software for recovering deleted photos on iPhone?
Some popular and effective third-party software options include Dr.Fone – Data Recovery (iOS), EaseUS MobiSaver, and iMyFone D-Back. Each offers different features and recovery capabilities, so choose the one that best suits your needs.
6. How can I prevent accidental photo deletions on my iPhone?
To prevent accidental photo deletions, regularly back up your iPhone, utilize iCloud Photos effectively, double-check before deleting photos, and regularly organize your photo library.
7. What should I do immediately after accidentally deleting a photo on my iPhone?
Immediately check the “Recently Deleted” album in the Photos app. If the photo is there, you can quickly recover it before it’s permanently deleted after 30 days.
8. How does iCloud Photos affect photo deletion on my iPhone?
With iCloud Photos enabled, deleting a photo on one device (e.g., your iPhone) will also delete it on all other devices connected to the same iCloud account. The deleted photo will be moved to the “Recently Deleted” album in iCloud, where it can be recovered for 30 days.
9. Can I recover photos deleted from an iCloud Shared Photo Library?
Only the person who added the photo to the Shared Photo Library can permanently delete it or recover it from the Recently Deleted folder. If someone else deletes a photo, it will no longer appear for you, but you cannot recover it.
10. How do I permanently delete photos from my iPhone?
To permanently delete photos, go to the “Recently Deleted” album in the Photos app, select the photos you want to delete, and tap “Delete.” Keep in mind that once you delete photos from this album, they cannot be recovered.