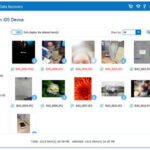Mirroring or flipping a photo on your iPhone can dramatically change its perspective and visual appeal. Whether you need to correct the orientation, enhance a selfie, or achieve a creative effect, flipping images is a useful editing technique. Fortunately, your iPhone offers several easy ways to flip photos, from the built-in Photos app to third-party applications offering more advanced features. This guide will walk you through the simplest methods to flip photos on your iPhone, ensuring you can always get your images looking exactly as you envision.
Using the Built-in Photos App to Flip Photos
The quickest and most straightforward way to flip a photo on your iPhone is by using the pre-installed Photos app. This method is perfect for simple horizontal or vertical flips and requires no additional app downloads.
-
Open the Photos app and select your image. Begin by launching the Photos app on your iPhone and navigating to the photo you intend to flip. Tap on the image to open it in full-screen view.
-
Enter the editing mode. In the top-right corner of your screen, you will find the Edit button. Tap on it to access the photo editing tools within the Photos app.
-
Access the Crop tool. At the bottom of the screen, you’ll see a series of icons. Look for the Crop icon, which resembles a square box with overlapping lines and two curved arrows. Tap this icon to enter the crop and rotate editing panel.
:max_bytes(150000):strip_icc()/001_mirror-image-on-iphone-4580247-68bad8faa1f0409f91d65e78ed5f5565.jpg)
Alt text: The edit button is highlighted at the top right corner and the crop button is highlighted at the bottom right corner within the iPhone Photos app interface. -
Use the Flip icon to mirror your image. In the upper-left corner of the crop interface, you will find the Flip icon. It is represented by two triangles facing back-to-back with a vertical line and opposing arrows. Tapping this icon will instantly flip your photo horizontally, creating a mirrored image.
-
Save your flipped photo. Once you are satisfied with the flipped image, tap Done in the bottom-right corner to save your changes. If you decide against saving the flipped version, simply tap Cancel and then Discard Changes to revert to the original photo.
:max_bytes(150000):strip_icc()/002_mirror-image-on-iphone-4580247-81cb07d40d5948848ec2d0b58da6f917.jpg)
Alt text: The flip icon, depicted as two triangles with arrows, is highlighted in the top left corner, and the done button is highlighted in the bottom right corner of the iPhone Photos app.
If you later decide you prefer the original version, you can easily revert the changes. Simply go back to the edited image, tap Edit, and then choose Revert followed by Revert to Original. This will restore your photo to its original state before any edits were applied.
Flipping Photos with Photoshop Express App
For users seeking more advanced editing options alongside the flip function, Photoshop Express is an excellent free app available for iOS. This app provides a wider range of photo editing tools, including the ability to flip or mirror images effectively.
-
Install and open Photoshop Express. First, download the Photoshop Express app from the App Store if you haven’t already. Once installed, open the app. It typically opens in the “All Photos” view, displaying images from your iPhone Photos app. You can change the photo source by tapping the arrow next to “All Photos”.
-
Select the photo to edit. Tap Edit at the top of the screen, and then choose the photo you wish to flip from your photo library.
-
Navigate to the Crop tools. At the bottom of the editing interface, locate and select the Crop icon. This action will bring up the crop and rotate options.
:max_bytes(150000):strip_icc()/001._iPhone-mirror-image-e6846da4cf374bfd9649a64edb4d1903.jpg)
Alt text: The screen shows the user selecting a photo within the Photoshop Express app interface for editing. -
Flip the image horizontally. Under the image preview, you’ll see several options including Rotate. Select Rotate, and then choose Flip Horizontal to mirror your photo horizontally. Photoshop Express does not offer a vertical flip option.
-
Save or share your flipped image. After flipping your photo and making any other desired edits, tap the Send To icon at the top of the screen. This icon looks like a box with an arrow pointing upwards. From the options, choose All Photos to save the flipped image to your iPhone’s Photos app. Alternatively, you can select other options to share your image directly to various platforms.
:max_bytes(150000):strip_icc()/002_mirror-image-on-iphone-d739940c11164daa988446412842a015.jpg)
Alt text: The rotate options are displayed in Photoshop Express, highlighting the “Flip Horizontal” button for mirroring the image.
The flipped image saved via Photoshop Express will be added as a new image in your Photos app, without overwriting the original photo. This ensures you always retain the original, unedited version.
Using Photo Flipper for Quick Mirroring Effects
If your primary need is simply to mirror images quickly without extensive editing features, Photo Flipper is a dedicated app designed for this purpose. It streamlines the process of flipping photos on your iPhone.
-
Download and launch Photo Flipper. Download the Photo Flipper app from the App Store and open it. Upon launching, tap the Photos icon located in the lower-left corner to access your photo library.
:max_bytes(150000):strip_icc()/003_mirror-image-on-iphone-e411977b667c487bbf8ed2c11fc135b9.jpg)
Alt text: The Photo Flipper app interface is shown, focusing on the photo icon in the lower left corner to access the image library.Optionally, you can also take a new photo directly within the app by tapping the Camera icon, also found at the bottom.
-
Select an image to flip. Choose the folder containing the photo you want to mirror from your Photos app albums, and then select the specific image.
-
Flip the photo with a gesture. Once your photo is loaded in Photo Flipper, you can easily mirror it by dragging your finger across the image either horizontally or vertically. This intuitive gesture makes flipping incredibly quick and easy.
-
Save the mirrored image. After flipping the photo, tap the Share icon located in the lower-right corner of the screen. From the share options presented, choose Save Image to save the mirrored photo to your iPhone’s Photos app.
:max_bytes(150000):strip_icc()/004_mirror-image-on-iphone-f2df838d8afb425fb3d79914e13ea956.jpg)
Alt text: The Photo Flipper app interface on iOS is displayed, highlighting the share icon in the bottom right corner for saving the flipped image.
Photo Flipper excels in providing a fast and simple way to create mirrored versions of your photos without the complexity of more feature-rich photo editors.
Using MirrorArt App for Creative Mirror Effects including Flipping
The MirrorArt App offers a range of mirror and reflection effects, including a simple flip option, making it a versatile tool for creative photo manipulations. While it’s capable of more complex mirroring effects, it can also be used for basic horizontal or vertical flips.
-
Download and open MirrorArt. Download the MirrorArt – PIP Effects Editor app on your iPhone and launch it. Tap the + (Plus) sign to access your Photos app images.
If you prefer to capture a new photo to mirror, tap the Camera icon in the upper-right corner of the app interface.
-
Choose a photo to edit. Select the photo from your library that you wish to mirror or flip.
:max_bytes(150000):strip_icc()/005_mirror-image-on-iphone-1b9c7397153c4dbd8812e09d6c28e331.jpg)
Alt text: The MirrorArt app interface is shown with focus on the plus icon for adding a photo and the photo selection screen. -
Access the Effect options. At the bottom of the screen, tap the Effect icon to open up the range of image effects available in MirrorArt.
-
Apply the Flip effect. Within the effects menu, locate and select the Flip icon, typically represented by back-to-back triangles. Tapping this icon will flip your image horizontally. MirrorArt may also offer vertical flip options within its broader suite of effects.
-
Save your mirrored image. To save your newly mirrored image, tap the Share icon at the top of the screen. Then, select the down arrow icon to save the image directly to your iPhone’s photo library.
:max_bytes(150000):strip_icc()/006_mirror-image-on-iphone-67cb0a2ac7954757bc5315a1f80c9ae4.jpg)
Alt text: The MirrorArt app editing screen is displayed, highlighting the effect icon, flip icon, and the share button for saving the mirrored photo.
While MirrorArt is ad-supported, it provides a range of creative mirroring and reflection effects alongside the basic flip functionality, making it suitable for users looking to explore more artistic photo manipulations.
Why and When to Flip a Photo?
Mirroring or flipping an image, whether horizontally or vertically, is more than just a simple editing trick. It’s a powerful tool that can serve various purposes to enhance your photos.
One common use is to correct orientation. Sometimes, due to camera settings or perspective, photos might appear reversed. Flipping the image can correct text that appears backward in a photo, making it legible.
Flipping can also improve the aesthetics of an image. For portraits, flipping a photo can sometimes make the subject appear more naturally oriented. In landscape photography, mirroring elements can create symmetry and balance, leading to more visually appealing compositions.
In design projects, flipping an image can be crucial to match the project’s goals. For example, if a subject in a photo needs to be looking in a specific direction to fit the layout or narrative, flipping the image can solve the issue without needing a reshoot.
Beyond corrections, mirroring can be used for creative and surreal effects. Creating a mirror image of a person or object within the same photo can produce intriguing and artistic results, playing with perception and symmetry.
Whether for practical corrections or creative expression, knowing how to flip photos on your iPhone provides you with a valuable tool to refine and enhance your mobile photography.
In Conclusion
Flipping photos on your iPhone is a simple yet effective way to edit your images, and you have multiple options to achieve this. The built-in Photos app offers the quickest method for basic flips. For more features, Photoshop Express provides a robust free solution. If you need a dedicated mirroring tool, Photo Flipper simplifies the process, while MirrorArt opens up creative mirroring possibilities. Experiment with these methods to find the best approach for your photo editing needs and discover how flipping can transform your iPhone photos.