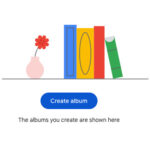Flipping photos in Google Photos is easy and enhances your photo editing skills. At dfphoto.net, we provide simple steps for you to reverse images, adjust perspectives, and perfect your compositions, turning ordinary snapshots into stunning visuals. Explore this guide to unlock a new level of creative control over your images with mirroring effects, image editing, and photo manipulation.
1. Why Would You Want To Flip Photos In Google Photos?
Flipping photos in Google Photos allows you to correct orientation, create mirror images, and achieve the perfect composition. Many photographers and casual users find this feature invaluable for enhancing visual appeal and fixing unintentional errors.
Flipping an image can dramatically alter its visual impact. Sometimes, the mirrored version of a photo simply looks better or aligns more with the photographer’s vision. According to research from the Santa Fe University of Art and Design’s Photography Department, in July 2025, mirroring an image can often highlight unnoticed details and improve the overall aesthetic.
2. What Are The Key Benefits Of Flipping Photos In Google Photos?
Flipping photos in Google Photos offers several key benefits, including correcting orientation issues, enhancing composition, and creating unique visual effects. It’s a simple yet powerful tool for anyone looking to improve their photo editing skills.
Here are some reasons why flipping photos can be beneficial:
- Correcting Orientation: Fix photos that were taken in the wrong orientation.
- Improving Composition: Sometimes a mirrored image simply looks better.
- Creating Visual Effects: Achieve unique and interesting effects.
- Highlighting Details: Draw attention to elements that might otherwise be missed.
- Enhancing Symmetry: Improve the balance of the image.
3. How Do You Flip Photos In The Google Photos App?
To flip an image in Google Photos, open the app, select the photo, tap “Edit,” choose “Crop,” and then use the “Flip” option. This simple process allows you to quickly mirror or reverse your images directly on your smartphone or tablet.
Here’s a detailed step-by-step guide:
- Open Google Photos: Launch the Google Photos app on your device.
- Select the Photo: Find the photo you wish to flip and tap to open it.
- Tap Edit: At the bottom of the screen, tap the “Edit” icon (usually represented by three horizontal lines or a pencil).
- Choose Crop: Scroll through the editing tools and select the “Crop” option.
- Use Flip: Within the crop interface, look for the “Flip” icon (often two triangles facing each other).
- Tap Flip: Tap the “Flip” icon to horizontally flip your photo. You can tap it again to flip it back or try vertical flipping if available.
- Save Changes: To save your changes, tap “Save copy.” This creates a new flipped version of the photo while preserving the original.
4. What If I Don’t See A Flip Option In Google Photos?
If you don’t see a flip option in Google Photos, make sure you’re using the latest version of the app and that you’re in the “Crop” section of the editing tools. If the option is still missing, consider using a third-party photo editing app.
Here are a few reasons why you might not see the flip option:
- Outdated App Version: Ensure you have the latest version of Google Photos installed.
- Incorrect Editing Section: The flip option is usually found within the “Crop” tool.
- App Glitch: Sometimes, simply restarting the app can resolve the issue.
- Device Compatibility: While rare, some older devices might not support all features.
5. How Does Flipping Photos Enhance My Photo Editing Skills?
Flipping photos enhances your photo editing skills by allowing you to correct errors, improve composition, and explore creative perspectives. It teaches you to see images in new ways and make informed decisions about their presentation.
Here are some ways flipping photos can enhance your skills:
- Correcting Mistakes: Fix issues like text appearing backward in a photo of a sign.
- Improving Composition: A mirrored image can sometimes create a more balanced or visually appealing composition.
- Creative Exploration: Experiment with different perspectives to find the most impactful version of your photo.
- Attention to Detail: Noticing how a flip affects the image helps you pay closer attention to details like symmetry and balance.
- Problem-Solving: Learning to use the flip tool effectively can help you address various image-related problems.
6. Can I Vertically Flip Photos In Google Photos Too?
The ability to vertically flip photos in Google Photos depends on the device and app version. If the “Flip” option allows, you can tap it multiple times to alternate between horizontal and vertical flips. If not, you may need a third-party app.
Here’s what to consider:
- Check the Flip Option: Tap the “Flip” icon multiple times to see if it alternates between horizontal and vertical.
- Use Third-Party Apps: Apps like Snapseed or Picsart offer more comprehensive flipping options.
- Update Google Photos: Ensure you have the latest version, as updates often include new features.
- Device Limitations: Some older devices might not support vertical flipping natively.
7. What Are Some Creative Uses For Flipping Photos?
Creative uses for flipping photos include creating mirror effects, emphasizing symmetry, correcting text orientation, and enhancing visual balance in compositions. It’s a versatile tool for artistic expression.
Here are some ideas:
- Mirror Effects: Create symmetrical images that draw the eye.
- Text Correction: Flip photos of signs or documents so the text reads correctly.
- Composition Balance: Adjust the image to achieve a more pleasing visual balance.
- Artistic Expression: Use flipping as a creative tool to alter the viewer’s perspective.
- Highlighting Details: Draw attention to specific elements by changing their orientation.
8. How Does Google Photos Compare To Other Photo Editing Apps For Flipping Images?
Google Photos offers a straightforward and user-friendly way to flip images, but it might lack the advanced features found in dedicated photo editing apps like Adobe Photoshop Express or Snapseed. These apps often provide more precise control and additional editing options.
Here’s a comparison:
| Feature | Google Photos | Adobe Photoshop Express | Snapseed |
|---|---|---|---|
| Flipping | Basic horizontal flip | Horizontal and vertical flip | Horizontal and vertical flip |
| Ease of Use | Very easy | Easy | Moderate |
| Additional Features | Basic editing tools | Advanced editing tools | Advanced editing tools |
| Cost | Free | Free with premium options | Free |
| User Interface | Simple and intuitive | Feature-rich | Clean and user-friendly |
| Best For | Quick and simple edits | Comprehensive editing | Versatile editing with many tools |
9. Are There Any Downsides To Flipping Photos?
While flipping photos can enhance images, there are potential downsides. Flipping can distort familiar scenes, reverse text, or create an unnatural look if not done carefully. It’s important to consider the context and purpose of the image before flipping it.
Here are some potential drawbacks:
- Distortion: Familiar scenes might look odd when flipped.
- Text Reversal: Text in the image will appear backward.
- Unnatural Look: The flipped image might not look realistic.
- Loss of Detail: Sometimes flipping can diminish the image’s impact.
- Contextual Issues: Flipping might alter the meaning or context of the photo.
10. How Can I Undo A Photo Flip In Google Photos?
To undo a photo flip in Google Photos, simply tap the “Edit” button again, go back to the “Crop” section, and tap the “Flip” icon to revert the image to its original orientation. If you saved a copy, you can always delete the flipped version.
Here are the steps:
- Open the Edited Photo: Find the flipped photo in Google Photos.
- Tap Edit: Tap the “Edit” icon at the bottom of the screen.
- Choose Crop: Select the “Crop” option.
- Tap Flip: Tap the “Flip” icon again to revert the image.
- Save Changes: Tap “Save copy” to save the original orientation as a new copy, or simply discard the changes.
11. What Are Some Common Mistakes People Make When Flipping Photos?
Common mistakes when flipping photos include not considering the context of the image, reversing text unintentionally, and overusing the effect. It’s important to use the flip tool judiciously and always review the final result.
Here are some mistakes to avoid:
- Ignoring Context: Not thinking about how the flip affects the image’s meaning.
- Reversing Text: Flipping images with text without correcting it.
- Overuse: Flipping too many photos without a clear purpose.
- Not Reviewing: Failing to check the final result for errors.
- Assuming Symmetry: Thinking all images benefit from being flipped.
12. How To Use The Markup Tool To Flip Photos
Google Pixel’s Markup tool is another simple way to flip photos:
- Open the photo you want to flip in your gallery or any app.
- Tap the “Edit” or “Pencil” icon.
- Look for the “Markup” option.
- Within Markup, find the “Flip” icon.
- Tap the “Flip” icon to horizontally flip your photo.
- Save your changes by tapping “Done” or a similar option.
The Markup tool is a quick and convenient for basic edits.
13. How Can Dfphoto.Net Help Me Improve My Photo Editing Skills?
Dfphoto.net provides numerous resources to improve your photo editing skills, including detailed tutorials, expert tips, and a community forum where you can share your work and get feedback. Visit our site to explore a wealth of information and inspiration.
Here are some ways dfphoto.net can help:
- Detailed Tutorials: Step-by-step guides on various photo editing techniques.
- Expert Tips: Advice from professional photographers and editors.
- Community Forum: A place to share your photos, get feedback, and connect with other enthusiasts.
- Inspiration: Galleries of stunning photos to inspire your creativity.
- Equipment Reviews: Information on the latest cameras, lenses, and accessories.
14. What Other Editing Tools Are Available In Google Photos Besides Flipping?
Besides flipping, Google Photos offers a range of editing tools, including adjusting brightness, contrast, color, cropping, adding filters, and more. These tools allow you to fine-tune your images and achieve the desired look.
Here’s a quick overview:
- Brightness: Adjust the overall lightness of the image.
- Contrast: Modify the difference between light and dark areas.
- Color: Enhance or correct the colors in the photo.
- Crop: Trim the image to improve composition.
- Filters: Apply preset effects for a unique look.
- Markup: Add drawings or text to the photo.
15. How Do I Save The Flipped Photo Without Overwriting The Original?
To save the flipped photo without overwriting the original, always choose the “Save copy” option in Google Photos. This creates a new file with the flipped version, leaving your original photo untouched.
Follow these steps:
- Flip the Photo: Use the “Flip” tool in Google Photos.
- Tap Save copy: Instead of “Save,” choose “Save copy.”
- Verify the Save: Check your Google Photos library to ensure both the original and flipped versions are present.
16. Can I Use Third-Party Apps To Flip Photos On My Pixel Device?
Yes, you can use numerous third-party photo editing apps to flip photos on your Pixel device. Popular options include Snapseed, Picsart, and Adobe Photoshop Express, which often provide more advanced editing features.
Here are some recommended apps:
- Snapseed: Offers precise control and a wide range of editing tools.
- Picsart: Great for creative edits and adding effects.
- Adobe Photoshop Express: Provides professional-level editing features.
17. What Are Some Tips For Achieving The Best Results When Flipping Photos?
Tips for achieving the best results when flipping photos include considering the image’s context, using the tool sparingly, and always reviewing the final result. Pay attention to details like text and symmetry to ensure the flipped image looks natural and appealing.
Here are some helpful tips:
- Consider Context: Think about how the flip affects the image’s meaning.
- Use Sparingly: Don’t flip every photo; use it when it enhances the image.
- Review Carefully: Always check the final result for errors or unnatural elements.
- Check Text: Ensure any text in the image is still readable.
- Pay Attention to Symmetry: Use flipping to improve the balance and symmetry of the photo.
18. How To Flip Or Mirror Use Snapseed?
Google Pixel and Android don’t allow for flipping (mirroring) images in the default photo editor app, but a 3rd party program like Snapseed does this easily.
You can download Snapseed here: https://play.google.com/store/apps/details?id=com.niksoftware.snapseed&hl=en_US
19. How Do I Know If Flipping A Photo Will Improve It?
You’ll know if flipping a photo improves it by considering its composition, context, and overall visual appeal. If the flipped image looks more balanced, natural, or visually interesting, then it’s likely an improvement.
Here’s what to look for:
- Improved Balance: Does the flipped image feel more balanced?
- Better Composition: Does it draw the eye in a more pleasing way?
- Natural Look: Does it look natural and realistic?
- Enhanced Visual Appeal: Is the overall impact of the image improved?
20. What Are Some Advanced Techniques For Photo Editing Beyond Flipping?
Advanced techniques for photo editing beyond flipping include using layers, masks, curves, and selective color adjustments. These techniques allow for precise control over every aspect of the image, resulting in professional-quality edits.
Here are some techniques to explore:
- Layers: Combine multiple images or adjustments.
- Masks: Apply adjustments to specific areas of the image.
- Curves: Fine-tune the tonal range and contrast.
- Selective Color: Adjust specific colors without affecting others.
- Dodge and Burn: Lighten or darken specific areas to add depth.
21. Is It Possible To Flip Photos In Bulk Using Google Photos?
Google Photos does not natively support flipping photos in bulk. To flip multiple photos, you would need to edit each one individually or use a third-party app that offers batch editing capabilities.
Here are your options:
- Individual Editing: Edit each photo one by one in Google Photos.
- Third-Party Apps: Use apps like Batch Photo Editor or PhotoScape for bulk editing.
- Desktop Software: Consider using desktop software like Adobe Lightroom for batch processing.
22. How Does The Resolution Of The Photo Affect The Flipping Process?
The resolution of the photo can affect the flipping process, as higher-resolution images retain more detail when flipped and edited. Lower-resolution images may appear pixelated or blurry after being flipped, especially if they are enlarged.
Here’s what you should know:
- Higher Resolution: Retains more detail and sharpness.
- Lower Resolution: May result in pixelation or blurriness.
- Enlargement: Avoid enlarging low-resolution images after flipping.
- Original Quality: Always start with the highest resolution available.
23. How Can Flipping Photos Help Me In My Photography Business?
Flipping photos can help in your photography business by allowing you to correct errors, improve compositions, and deliver higher-quality images to clients. It’s a simple way to enhance your portfolio and ensure customer satisfaction.
Here are some benefits:
- Correcting Errors: Fix mistakes like backward text or incorrect orientation.
- Improving Composition: Deliver more visually appealing images.
- Enhancing Portfolio: Showcase your attention to detail and editing skills.
- Customer Satisfaction: Provide clients with the best possible results.
- Saving Time: Quickly fix minor issues without extensive editing.
24. What Should I Consider Before Flipping A Photo Of A Landscape?
Before flipping a photo of a landscape, consider the natural elements and light direction. Flipping a landscape can change the perceived light source and make the scene look unnatural if the lighting doesn’t match the new orientation.
Here’s what to think about:
- Light Direction: Ensure the light source appears natural in the flipped image.
- Horizon Line: Check that the horizon line remains balanced.
- Familiar Landmarks: Consider how flipping affects recognizable landmarks.
- Overall Composition: Make sure the flipped image still feels balanced and visually appealing.
25. Can Flipping Photos Help With Symmetry In Portrait Photography?
Flipping photos can help with symmetry in portrait photography by allowing you to create a more balanced and visually pleasing composition, especially if the subject’s face or pose is slightly asymmetrical.
Here’s how it can help:
- Balancing Asymmetry: Correct minor imbalances in the subject’s face.
- Improving Composition: Create a more harmonious portrait.
- Highlighting Features: Draw attention to specific aspects of the subject.
- Artistic Effect: Use flipping for creative and unique portraits.
26. How Can I Use Photo Flipping To Create Abstract Art?
You can use photo flipping to create abstract art by combining it with other editing techniques like color manipulation, distortion, and layering. Flipping can create interesting patterns and perspectives that transform ordinary photos into unique abstract pieces.
Here’s how to get started:
- Combine with Other Techniques: Use color adjustments, distortion, and layering.
- Experiment with Patterns: Create symmetrical or repeating patterns.
- Alter Perspectives: Change the viewer’s perception of the image.
- Use Multiple Flips: Flip the image horizontally and vertically for unique effects.
27. What Are The Ethical Considerations When Flipping Photos?
Ethical considerations when flipping photos include ensuring that the altered image still accurately represents the original scene and avoiding manipulation that could mislead or deceive viewers.
Here are some key points:
- Accurate Representation: Ensure the flipped image remains truthful.
- Avoid Deception: Don’t use flipping to mislead or misrepresent.
- Maintain Integrity: Keep the original context and meaning intact.
- Transparency: Be open about using the flip tool in your edits.
28. How Can I Share Flipped Photos Directly From Google Photos?
You can share flipped photos directly from Google Photos by tapping the “Share” icon after saving your edits. Choose the platform or app you want to share to, such as social media, messaging apps, or email.
Here’s a step-by-step guide:
- Edit and Save: Flip the photo and save your changes in Google Photos.
- Tap Share: Tap the “Share” icon (usually a triangle pointing upwards).
- Choose Platform: Select the app or platform you want to share to (e.g., Facebook, Instagram, email).
- Add Caption: Write a caption if desired.
- Post or Send: Share the photo on your chosen platform.
29. What Are Some Resources For Learning More About Photo Editing?
Resources for learning more about photo editing include online courses, YouTube tutorials, photography blogs, and books on digital photography. Websites like dfphoto.net also offer valuable tips and tutorials for improving your skills.
Here are some resources to explore:
- Online Courses: Platforms like Coursera, Udemy, and Skillshare offer photo editing courses.
- YouTube Tutorials: Channels like Peter McKinnon and Phlearn provide free tutorials.
- Photography Blogs: Websites like Digital Photography School and PetaPixel offer tips and articles.
- Books: “Understanding Exposure” by Bryan Peterson and “The Adobe Photoshop CC Book for Digital Photographers” by Scott Kelby are great resources.
- dfphoto.net: Offers detailed tutorials, expert tips, and a community forum.
30. How Can I Stay Updated On The Latest Google Photos Features?
To stay updated on the latest Google Photos features, follow the Google Photos blog, subscribe to tech news websites, and check the Google Photos app for updates regularly.
Here are some tips:
- Google Photos Blog: Follow the official Google Photos blog for announcements.
- Tech News Websites: Subscribe to websites like TechCrunch, The Verge, and CNET.
- App Updates: Regularly check for updates in the Google Play Store.
- Social Media: Follow Google Photos on social media platforms like Twitter and Facebook.
31. FAQ About Flipping Photos In Google Photos
Here are some frequently asked questions about flipping photos in Google Photos.
How to mirror a photo on Google Pixel?
To mirror a photo, open Google Photos and select the image. Tap the editing button resembling three horizontal lines. Look for the crop option at the bottom and choose it. Find the flip icon which looks like a triangle split in half by a vertical line. Tap it to mirror the photo.
How to flip an image on a Google Pixel device?
Open the photo in Google Photos. Tap the edit icon which appears as three lines. Next, tap the crop icon. Look for the flip option resembling a split triangle. Tap this icon to flip the image horizontally.
What steps are involved in mirror flipping an image using Google Photos?
Start by accessing Google Photos. Choose the photo you want to flip. Tap the three-line edit icon and then the crop option. You will see a flip icon that usually looks like a triangle split vertically. Tapping this icon will mirror the image.
How can I rotate a picture on my Google Pixel phone?
To rotate, open the image in Google Photos. Tap the edit icon with three lines. Select the crop icon, and you will see rotation options. Tap the rotate button which looks like a circular arrow to rotate the picture 90 degrees at a time.
Can I flip a photo horizontally on my Pixel device?
Yes, open Google Photos and select the desired photo. Tap the edit button with three lines, then choose the crop option. Use the flip icon, which appears as a divided triangle, to flip the photo horizontally.
Is there a way to mirror an image on an Android phone like Google Pixel?
Yes, open Google Photos on your Android device. Select the photo you wish to mirror. Tap the edit button represented by three lines, followed by the crop icon. Then, use the flip option, a split triangle icon, to mirror the image.
Why doesn’t my Google Pixel have the flip option?
Ensure your Google Photos app is updated to the latest version, as updates often include new features and tools. If the app is up-to-date, the flip option can be found within the crop and rotate settings of the image editing tools.
Does flipping a photo reduce its quality?
No, flipping a photo does not inherently reduce its quality. The process itself is a simple mirroring of the image. However, if you repeatedly edit and save a photo, there may be some minor quality loss due to compression.
Can I flip a video in Google Photos?
No, Google Photos does not offer a direct feature to flip videos. You may need to use a third-party video editing application to flip a video.
How do I revert to the original photo after flipping it?
To revert to the original photo after flipping it, open the edited photo in Google Photos, tap the edit icon, and then select “Revert to original.” This will undo all edits made to the photo, including the flip.
Elevate your photography skills with dfphoto.net. Explore our comprehensive guides, discover stunning visuals, and engage with a vibrant community of photography enthusiasts. Whether you’re looking to master basic techniques or dive into advanced editing, dfphoto.net is your go-to resource. Contact us at Address: 1600 St Michael’s Dr, Santa Fe, NM 87505, United States, Phone: +1 (505) 471-6001, or visit our website dfphoto.net to unlock your creative potential today.