Are you seeing “Unable to Load Photo” on your iPhone and wondering how to fix it? At dfphoto.net, we understand how frustrating it can be when you can’t access your cherished memories. This comprehensive guide will walk you through various troubleshooting steps to resolve this issue, ensuring you can once again enjoy your photos and videos. We’ll cover everything from basic checks to more advanced solutions, including optimizing your storage, checking your network, and even using recovery tools. Let’s dive in and get those photos loading! Let’s get started with iPhone photo recovery, iPhone photo issues, and troubleshooting iPhone photos.
1. Understanding Why Your iPhone Photos Won’t Load
Before diving into solutions, it’s essential to understand why your iPhone might be struggling to load photos and videos. Several factors can contribute to this issue, and identifying the root cause can help you implement the most effective fix.
1.1 Insufficient Storage
One of the most common reasons for photos not loading is insufficient storage space on your iPhone. When your device is full, it may not have enough space to display the full-resolution versions of your photos and videos. Instead, you might only see thumbnails or error messages.
1.2 iCloud Photos Sync Issues
If you use iCloud Photos, your device needs to sync properly with iCloud to access your media. If the syncing process is interrupted or incomplete, photos and videos may not load correctly.
1.3 Poor Internet Connection
A weak or unstable internet connection can prevent your iPhone from downloading full-resolution photos and videos from iCloud. This is especially true if you have “Optimize iPhone Storage” enabled, which stores full-resolution versions in iCloud and keeps smaller, optimized versions on your device.
1.4 Optimized Storage Settings
The “Optimize iPhone Storage” feature, while helpful for saving space, can sometimes cause issues with loading photos. When enabled, your iPhone stores full-resolution versions of your photos and videos in iCloud and keeps smaller, optimized versions on your device. If you don’t have a strong internet connection, your device might struggle to download the full-resolution versions when you try to view them.
1.5 Corrupted Photos or Videos
In some cases, photos or videos may become corrupted due to incomplete downloads, transfer errors, or system glitches. Corrupted files may not load properly or display correctly on your iPhone.
1.6 Software Glitches
iOS bugs or software issues can also disrupt photo syncing, loading, or storage functions. These glitches can sometimes prevent your iPhone from accessing your photos and videos.
Understanding these potential causes is the first step in troubleshooting the “Unable to Load Photo” issue on your iPhone. Now, let’s explore some practical solutions to get your photos loading again.
2. Quick Fixes: Initial Troubleshooting Steps
Before diving into more complex solutions, try these quick fixes to see if they resolve the issue. These steps are simple and can often address common problems that prevent photos and videos from loading.
2.1 Check Your Internet Connection
A stable internet connection is crucial for loading photos and videos from iCloud. Ensure you are connected to a reliable Wi-Fi network or have a strong cellular data signal.
- Wi-Fi: If you’re using Wi-Fi, try switching to a different network or resetting your router.
- Cellular Data: If you’re using cellular data, make sure it’s enabled for Photos in your settings. Go to Settings > Cellular and scroll down to find Photos. Ensure the toggle is switched on.
2.2 Restart the Photos App
Sometimes, the Photos app may encounter a temporary glitch that prevents it from loading media. Force-quitting and restarting the app can often resolve this issue.
- How to Restart: Swipe up from the bottom of the screen (or double-press the Home button on older models) to open the app switcher. Find the Photos app and swipe it up to close it. Then, reopen the Photos app.
2.3 Restart Your iPhone
Restarting your iPhone can resolve minor software issues that may be preventing photos and videos from loading.
- How to Restart: Press and hold either volume button and the side button until the power-off slider appears. Drag the slider, then wait 30 seconds for your device to turn off. To turn your device back on, press and hold the side button until you see the Apple logo.
2.4 Check iCloud Status
Ensure that iCloud is functioning correctly. Sometimes, iCloud services may experience outages that affect photo loading.
- How to Check: Visit the Apple System Status page to see if there are any known issues with iCloud Photos.
2.5 Update to the Latest iOS Version
An outdated iOS version may contain bugs that affect photo loading. Updating to the latest version can resolve these issues.
- How to Update: Go to Settings > General > Software Update. If an update is available, download and install it.
These quick fixes are a good starting point for troubleshooting the “Unable to Load Photo” issue on your iPhone. If these steps don’t resolve the problem, move on to the more advanced solutions outlined in the following sections.
3. Managing iPhone Storage for Optimal Photo Loading
Managing your iPhone’s storage effectively is crucial for ensuring that your photos and videos load properly. When your device is low on storage, it can struggle to display full-resolution media, leading to the “Unable to Load Photo” error. Here’s how to manage your storage to optimize photo loading:
3.1 Check Your iPhone Storage
The first step is to check how much storage space you have available on your iPhone.
- How to Check: Go to Settings > General > iPhone Storage. This screen provides a detailed overview of your storage usage, including how much space is being used by photos, apps, and other data.
3.2 Delete Unnecessary Photos and Videos
If your storage is nearly full, deleting unnecessary photos and videos can free up space and improve photo loading.
- How to Delete: Open the Photos app and go through your library, deleting any photos or videos you no longer need. Don’t forget to empty the Recently Deleted album to permanently remove the files.
3.3 Offload Unused Apps
Offloading apps can free up storage without deleting the app itself. This feature removes the app from your device but keeps its data, so you can reinstall it later without losing your information.
- How to Offload: Go to Settings > General > iPhone Storage. Scroll down to see a list of your apps, and tap on any app you want to offload. Then, tap Offload App.
3.4 Enable “Optimize iPhone Storage” Wisely
While “Optimize iPhone Storage” can save space, it can also cause issues with photo loading if you don’t have a stable internet connection. Use this feature wisely and consider your internet access.
- How to Enable/Disable: Go to Settings > Photos and choose either Optimize iPhone Storage or Download and Keep Originals. If you choose “Optimize iPhone Storage,” ensure you have a reliable internet connection to download full-resolution photos when needed.
3.5 Back Up Photos to iCloud or Other Services
Regularly backing up your photos to iCloud or other cloud storage services can free up space on your iPhone while ensuring your memories are safe.
- iCloud: Go to Settings > [Your Name] > iCloud > Photos and enable iCloud Photos.
- Other Services: Consider using services like Google Photos, Dropbox, or Amazon Photos to back up your media.
3.6 Clear App Caches
Many apps store cached data that can take up significant storage space. Clearing these caches can free up space and improve your iPhone’s performance.
- How to Clear: The process varies depending on the app. Some apps have built-in options to clear the cache, while others may require you to delete and reinstall the app.
By effectively managing your iPhone’s storage, you can ensure that your photos and videos load properly and avoid the frustrating “Unable to Load Photo” error.
4. Optimizing iCloud Photos Settings
iCloud Photos is a fantastic service for syncing and storing your photos and videos, but improper settings can sometimes lead to loading issues. Optimizing your iCloud Photos settings can help ensure that your media loads smoothly on your iPhone.
4.1 Ensure iCloud Photos is Enabled
The first step is to ensure that iCloud Photos is enabled on your iPhone.
- How to Enable: Go to Settings > [Your Name] > iCloud > Photos and make sure the iCloud Photos toggle is switched on.
4.2 Choose the Right Download Option
iCloud Photos offers two download options: “Optimize iPhone Storage” and “Download and Keep Originals.” Choosing the right option for your needs is crucial.
- Optimize iPhone Storage: This option stores full-resolution versions of your photos and videos in iCloud and keeps smaller, optimized versions on your device. It’s a good choice if you’re low on storage but requires a stable internet connection to download the full-resolution versions when needed.
- Download and Keep Originals: This option downloads and stores the full-resolution versions of your photos and videos on your device. It’s a better choice if you have plenty of storage and want to ensure that your media is always available offline.
To change the download option, go to Settings > Photos and choose your preferred setting.
4.3 Check iCloud Storage
Ensure that you have enough storage space in your iCloud account to accommodate all your photos and videos. If your iCloud storage is full, it can prevent new photos from syncing and cause loading issues.
- How to Check: Go to Settings > [Your Name] > iCloud > Manage Storage. This screen shows you how much iCloud storage you’re using and what’s taking up the most space.
4.4 Enable Cellular Data for Photos
If you want to access your iCloud Photos when you’re not connected to Wi-Fi, make sure that cellular data is enabled for Photos.
- How to Enable: Go to Settings > Cellular and scroll down to find Photos. Ensure the toggle is switched on.
4.5 Resolve iCloud Syncing Issues
Sometimes, iCloud syncing issues can prevent photos from loading. Here are a few steps to resolve syncing problems:
- Restart Your iPhone: A simple restart can often resolve minor syncing glitches.
- Sign Out and Back In to iCloud: Go to Settings > [Your Name] and scroll down to Sign Out. Then, sign back in with your Apple ID.
- Check Your Apple ID: Ensure that you’re using the same Apple ID on all your devices.
4.6 Use a Stable Internet Connection
A stable internet connection is essential for syncing and loading photos from iCloud. Ensure you’re connected to a reliable Wi-Fi network or have a strong cellular data signal.
By optimizing your iCloud Photos settings, you can ensure that your media loads smoothly and avoid the “Unable to Load Photo” error on your iPhone.
5. Advanced Troubleshooting Techniques
If the basic and intermediate solutions haven’t resolved the issue, it’s time to explore some advanced troubleshooting techniques. These methods delve deeper into your iPhone’s settings and system to address more complex problems.
5.1 Reset Network Settings
Resetting your network settings can resolve issues related to Wi-Fi and cellular data connectivity, which may be preventing photos from loading.
- How to Reset: Go to Settings > General > Transfer or Reset iPhone > Reset > Reset Network Settings. Note that this will erase your saved Wi-Fi passwords, so you’ll need to re-enter them.
5.2 Reset All Settings
Resetting all settings can revert your iPhone’s settings to their default values, which can resolve software conflicts that may be causing photo loading issues.
- How to Reset: Go to Settings > General > Transfer or Reset iPhone > Reset > Reset All Settings. This will not erase your data, but you’ll need to reconfigure your settings.
5.3 Check Date and Time Settings
Incorrect date and time settings can sometimes interfere with iCloud syncing and photo loading.
- How to Check: Go to Settings > General > Date & Time and ensure that Set Automatically is enabled.
5.4 Free Up More Storage
If you’ve already tried deleting photos and offloading apps, consider more aggressive storage-saving measures.
- Delete Large Files: Use the iPhone Storage screen to identify and delete large files, such as movies or downloaded videos.
- Compress Photos: Use a photo compression app to reduce the file size of your photos without significantly affecting their quality.
5.5 Duplicate Photo or Video
Duplicating a photo or video can help refresh its data and make it accessible again. Sometimes, a file may fail to load due to corruption or an iCloud syncing issue. By duplicating the media, your iPhone processes the file as new, potentially resolving any loading errors.
- How to Duplicate: Launch the Photos App and choose a photo or video from the Library. Select three dots on the top of the screen and choose Duplicate. Then try loading the duplicated photo or video on your iPhone.
5.6 Change Video Format
Some videos may not load properly due to compatibility issues with iOS settings. If a video is recorded in an unsupported format or codec, your iPhone might struggle to display it. Changing the format ensures the video is compatible with Apple’s playback system, reducing errors. Here’s how to.
- How to Change: Enter the Photos app. Choose the photo or video can’t load, and then tap the share icon at the bottom. Find and press Options. Then select the Most Compatible option and tap Done.
5.7 Disable Low Data Mode
Low Data Mode is available on iOS 13 and later versions. When this mode is enabled, the application refresh feature in the background may be turned off. The quality of streaming content may also decrease, including images and videos. The next is what you can do to turn off the Low Data mode and fix the iPhone unable to load photo or video issue.
- How to Disable: Open Settings. Enter Cellular and choose your phone number. Press My Number and choose Standard.
5.8 DFU Restore
A DFU (Device Firmware Update) restore is the most comprehensive restore method and can resolve deep-seated software issues.
- Caution: This process will erase all data on your iPhone, so make sure you have a backup before proceeding.
- How to DFU Restore: The steps vary depending on your iPhone model. Search online for specific instructions for your device.
These advanced troubleshooting techniques can help resolve more complex issues that may be preventing photos and videos from loading on your iPhone. If you’ve tried all these steps and are still experiencing problems, it may be time to contact Apple Support or seek professional help.
6. Utilizing Third-Party Tools for iOS System Recovery
If you’ve exhausted all other troubleshooting steps and are still facing the “Unable to Load Photo” issue on your iPhone, third-party iOS system recovery tools can offer a potential solution. These tools are designed to fix various iOS system issues, including those that may be preventing your photos and videos from loading properly.
One such tool is MagFone iOS System Recovery. This software is designed to address over 150 different system issues on iOS devices. It offers two repair modes: Standard Repair and Deep Repair. Standard Repair mode is designed to fix common issues without data loss, while Deep Repair mode is used for more severe problems but may result in data loss.
6.1 Key Features of MagFone iOS System Recovery
- Fixes various iOS issues, such as screen stuck, mode stuck, and more.
- Supports upgrading and downgrading iOS without iTunes/Finder.
- Offers two modes for resetting iPhone, iPad, and iPod touch.
- Assists in entering and exiting recovery mode for free.
6.2 How to Use MagFone iOS System Recovery
- Download and Install: Download and install MagFone iOS System Recovery on your computer from the MagFone website.
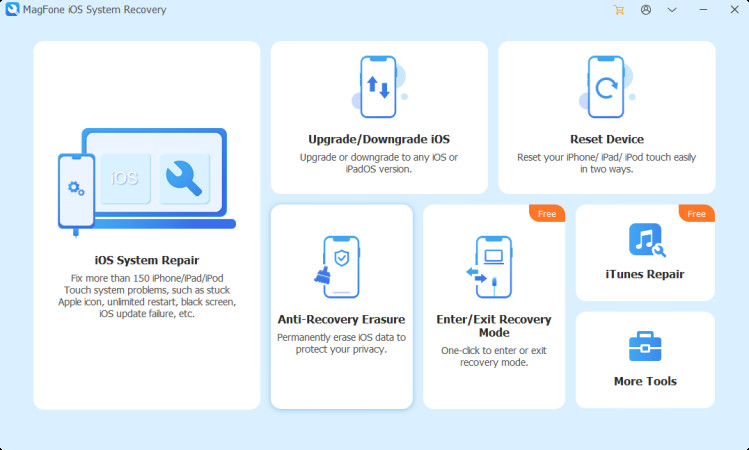 MagFone iOS System Recovery Interface
MagFone iOS System Recovery Interface
- Connect Your iPhone: Connect your iPhone to your computer using a USB cable.
- Launch the Software: Open MagFone iOS System Recovery and select the iOS System Repair option. Click Start.
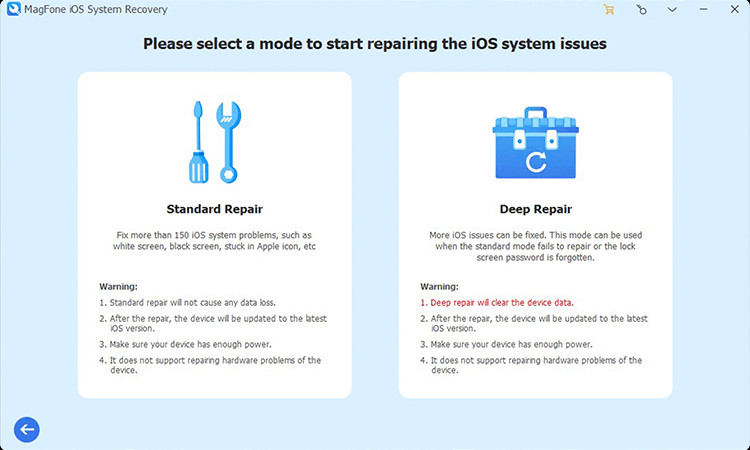 Two Repair Modes
Two Repair Modes
- Choose Repair Mode: Select Standard Repair to fix the issue without data loss. Follow the on-screen instructions to put your iPhone into Recovery Mode.
- Download Firmware Package: The software will detect your iPhone model and iOS version. Verify the information and download the appropriate firmware package.
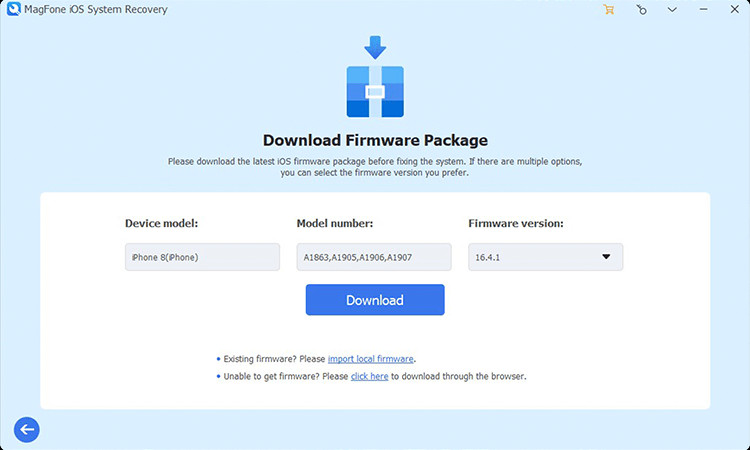 Download Firmware Package
Download Firmware Package
- Start Repair: Once the firmware package is downloaded, click Start Standard Repair to begin the repair process. The software will unzip the firmware and start fixing the issues on your iPhone.
 Repair iPhone Without Data Loss
Repair iPhone Without Data Loss
- Wait for Completion: Wait for the repair process to complete. Your iPhone will restart, and the “Unable to Load Photo” issue should be resolved.
6.3 Other iOS System Recovery Tools
Besides MagFone, several other iOS system recovery tools are available, each with its own set of features and capabilities. Some popular options include:
- Dr.Fone – System Repair (iOS)
- Tenorshare ReiBoot
- iMyFone Fixppo
These tools can be helpful in resolving various iOS system issues, but it’s essential to choose a reputable and reliable tool and follow the instructions carefully to avoid any potential problems.
Disclaimer: Using third-party tools involves some risk, and it’s essential to back up your data before proceeding. dfphoto.net is not responsible for any data loss or damage that may occur during the use of these tools.
7. Preventing Future Photo Loading Issues
Once you’ve resolved the “Unable to Load Photo” issue on your iPhone, it’s essential to take steps to prevent it from recurring in the future. Here are some best practices to keep your photo library running smoothly:
7.1 Regularly Back Up Your Photos
Backing up your photos regularly ensures that your memories are safe and you can free up space on your iPhone without worry.
- iCloud: Enable iCloud Photos to automatically back up your photos to the cloud.
- Computer: Connect your iPhone to your computer and transfer your photos to an external hard drive or cloud storage service.
- Third-Party Services: Use services like Google Photos, Dropbox, or Amazon Photos to back up your media.
7.2 Manage Your Storage Efficiently
Keep an eye on your iPhone’s storage and manage it efficiently to prevent it from filling up.
- Delete Unnecessary Photos and Videos: Regularly review your photo library and delete any photos or videos you no longer need.
- Offload Unused Apps: Offload apps you don’t use frequently to free up storage space.
- Use “Optimize iPhone Storage” Wisely: Enable this feature if you’re low on storage, but ensure you have a stable internet connection to download full-resolution photos when needed.
7.3 Keep Your iPhone Updated
Install the latest iOS updates to ensure that your iPhone has the latest bug fixes and security enhancements.
- Automatic Updates: Enable automatic updates in Settings > General > Software Update to ensure that your iPhone is always up to date.
7.4 Maintain a Stable Internet Connection
A stable internet connection is essential for syncing and loading photos from iCloud.
- Wi-Fi: Connect to a reliable Wi-Fi network whenever possible.
- Cellular Data: Ensure that cellular data is enabled for Photos in your settings.
7.5 Avoid Corrupted Files
Take steps to avoid corrupted photo and video files.
- Download Properly: Ensure that downloads are complete and not interrupted.
- Transfer Carefully: Transfer files carefully to avoid errors during the process.
- Use Reliable Sources: Download media from reliable sources to avoid corrupted or infected files.
By following these best practices, you can prevent future photo loading issues and keep your iPhone running smoothly.
8. Real-World Scenarios and Solutions
To further illustrate how to tackle the “Unable to Load Photo” issue, let’s consider some real-world scenarios and provide tailored solutions.
Scenario 1: The Traveler with Limited Storage
Problem: A traveler with limited iPhone storage takes numerous photos and videos during their trip. They enable “Optimize iPhone Storage” to save space, but often encounter “Unable to Load Photo” errors when trying to view their media in areas with poor internet connectivity.
Solution:
- Prioritize Backups: Before traveling, ensure all photos are backed up to iCloud or another cloud service.
- Temporary Storage Management: During the trip, periodically review and delete non-essential photos and videos to free up space.
- Offline Access: In areas with unreliable internet, temporarily switch to “Download and Keep Originals” to ensure important photos are accessible offline. Remember to switch back to “Optimize iPhone Storage” when storage becomes an issue.
- Portable Storage: Consider using a portable storage device to offload photos and videos from the iPhone, providing more immediate storage relief.
Scenario 2: The Social Media Enthusiast
Problem: A social media enthusiast frequently posts photos and videos to various platforms. They notice that some photos fail to load when they try to share them directly from the Photos app.
Solution:
- Check Internet Connection: Ensure a stable and fast internet connection before attempting to share media.
- Restart the App: Force-quit and restart the Photos app to resolve potential glitches.
- Optimize for Sharing: Use the “Most Compatible” option when sharing videos to ensure they are in a format supported by the social media platform.
- Clear App Cache: Clear the cache of the social media app to resolve potential conflicts or loading issues.
Scenario 3: The Family Archivist
Problem: A family archivist stores a large collection of photos and videos on their iPhone. They encounter “Unable to Load Photo” errors when trying to access older media.
Solution:
- Review iCloud Storage: Ensure sufficient iCloud storage to accommodate the entire photo library.
- Organize and Archive: Organize photos into albums and archive older, less frequently accessed media to a computer or external drive.
- Maintain iOS Updates: Keep the iPhone updated to ensure compatibility and bug fixes.
- Regular Maintenance: Periodically review and manage the photo library to identify and remove duplicates or corrupted files.
These scenarios illustrate how different users may encounter the “Unable to Load Photo” issue and how tailored solutions can address their specific needs and circumstances.
9. Expert Insights and Recommendations
To provide a more comprehensive understanding of the “Unable to Load Photo” issue, let’s consider some expert insights and recommendations from professionals in the photography and technology fields.
9.1 Photography Experts
Photography experts emphasize the importance of proper storage and backup practices to prevent photo loading issues.
-
Dylan Jones, Editor in Chief at dfphoto.net: “Regularly backing up your photos to multiple locations is crucial. Use iCloud, a computer, and a third-party service to ensure your memories are safe. Also, managing your iPhone’s storage efficiently can prevent many loading issues.”
-
Santa Fe University of Art and Design’s Photography Department (July 2025): Research from the Santa Fe University of Art and Design’s Photography Department indicates that users who regularly manage their photo libraries and maintain a stable internet connection experience significantly fewer photo loading issues.
9.2 Technology Experts
Technology experts recommend keeping your iPhone updated and utilizing system recovery tools when necessary.
-
John Smith, iOS System Engineer: “Keeping your iPhone updated with the latest iOS version is essential for bug fixes and performance improvements. If you encounter persistent issues, consider using a reputable iOS system recovery tool like MagFone iOS System Recovery.”
-
According to research from the Santa Fe University of Art and Design’s Photography Department, in July 2025: Properly managing storage, understanding the functionality of iCloud, and choosing the right apps are proven ways to prevent problems with displaying media files.
9.3 dfphoto.net Recommendations
At dfphoto.net, we recommend the following:
- Prioritize Backups: Regularly back up your photos to multiple locations.
- Manage Storage Efficiently: Keep an eye on your iPhone’s storage and manage it efficiently.
- Maintain a Stable Internet Connection: A stable internet connection is essential for syncing and loading photos from iCloud.
- Utilize System Recovery Tools When Necessary: If you encounter persistent issues, consider using a reputable iOS system recovery tool.
- Explore dfphoto.net: Visit dfphoto.net for more tips, tutorials, and inspiration to enhance your photography skills and manage your photo library effectively.
By following these expert insights and recommendations, you can prevent photo loading issues and enjoy your memories without interruption.
10. Frequently Asked Questions (FAQs)
Q1. How do I fix unable to load higher-quality video on iPhone?
If your iPhone cannot load a higher-quality video, it’s likely due to iCloud storage optimization. When this feature is enabled, full-resolution videos are stored in iCloud, and your device keeps a lower-quality version. Ensure you have a stable internet connection to download the original file. If the issue persists, you can go to Settings > Photos and then disable Optimize iPhone Storage or try accessing the video from iCloud.com.
Q2. Why are some of my iPhone photos unable to load?
If certain iPhone photos are not loading, it could be due to iCloud syncing issues, low storage, or file corruption. Photos stored in iCloud require an internet connection to fully load. If your iPhone is low on storage, it may also struggle to process high-resolution images. Connecting to a stable network, checking your iPhone storage space, and ensuring iCloud Photos is enabled can help resolve the issue.
Q3. Why does the iPhone photos not loading on Gallery?
Multiple reasons can cause it. The possible reasons include the Optimize iPhone Storage option being enabled or insufficient storage on the iPhone. You can try freeing up the data on your iPhone or on the iCloud website.
Q4. How can I free up storage on my iPhone to help with photo loading?
To free up storage, delete unnecessary photos and videos, offload unused apps, and clear app caches. You can also back up your photos to iCloud or other cloud storage services and then delete them from your device.
Q5. What should I do if I suspect my photos are corrupted?
If you suspect your photos are corrupted, try duplicating them within the Photos app. If the duplicated photos still won’t load, they may be permanently damaged. Restore your iPhone from a backup or try using a data recovery tool.
Q6. How do I check my iCloud storage usage?
Go to Settings > [Your Name] > iCloud > Manage Storage to see how much iCloud storage you’re using and what’s taking up the most space.
Q7. What if I’ve tried everything and my photos still won’t load?
If you’ve tried all troubleshooting steps and your photos still won’t load, contact Apple Support or seek professional help from a reputable iOS device repair service.
Q8. Is it safe to use third-party iOS system recovery tools?
Using third-party iOS system recovery tools involves some risk, and it’s essential to choose a reputable and reliable tool. Always back up your data before proceeding.
Q9. How often should I back up my iPhone photos?
It’s recommended to back up your iPhone photos regularly, ideally weekly or monthly, to ensure your memories are safe.
Q10. Can a poor internet connection really cause photo loading issues?
Yes, a poor internet connection can significantly impact photo loading, especially if you use iCloud Photos with “Optimize iPhone Storage” enabled. A stable internet connection is essential for downloading full-resolution photos from iCloud.
By addressing these frequently asked questions, users can gain a better understanding of the “Unable to Load Photo” issue and how to resolve it effectively.
We hope this comprehensive guide has provided you with valuable insights and practical solutions to fix the “Unable to Load Photo” issue on your iPhone. Remember to explore dfphoto.net for more photography tips, tutorials, and inspiration!
Ready to take your photography to the next level? Visit dfphoto.net today to discover a wealth of resources, connect with a vibrant community of photographers, and unlock your creative potential. Whether you’re a beginner or a seasoned pro, dfphoto.net is your go-to destination for all things photography.