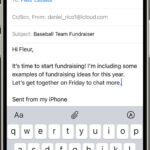Old photographs are irreplaceable treasures, holding precious memories of loved ones and bygone eras. However, time and improper storage can take their toll, leaving your cherished prints faded, scratched, or discolored. Fortunately, with the right tools and techniques, you can breathe new life into these aging images. This guide will walk you through a simple yet effective method on How To Fix Old Photos using readily available software, allowing you to preserve your family history for generations to come.
1. Getting Your Photo Ready in Photoshop
The first step in your photo restoration journey is to bring your physical photograph into the digital realm. If your photo isn’t already digitized, you’ll need to scan it. Use a scanner to create a high-resolution digital copy of your old photo. Scanning at 300 DPI (dots per inch) is generally recommended for good quality, but for very damaged or detailed photos, you might consider 600 DPI. Once scanned, open your image in Adobe Photoshop. This will become your base layer. It’s crucial to immediately lock this background layer in the layers panel. This simple action protects your original scan from accidental edits and ensures all your restoration work is non-destructive. Think of it as your digital negative – you always want to keep the original safe.
2. Working Non-Destructively with a New Layer
Now, create a brand new empty layer above your locked background layer in the Layers panel. This is a cornerstone of non-destructive editing. By performing all your adjustments on this separate layer, you ensure that the original scanned image remains untouched. If you make a mistake or want to try a different approach, you can simply adjust or delete the adjustment layer without harming the base image. This flexibility is essential for effective photo restoration, allowing you to experiment and refine your edits without fear of permanently damaging your digital file.
3. Leveraging the Power of the Photo Restoration Filter
Photoshop’s Neural Filters offer a range of AI-powered tools to simplify complex editing tasks. For old photo repair, the Photo Restoration Filter is a game-changer. Navigate to Filter › Neural Filters › Photo Restoration. If it’s your first time using this filter, you might need to download it. Once downloaded, apply the filter. You’ll immediately notice a significant improvement in your photo’s overall clarity and sharpness. The Photo Restoration filter automatically reduces noise, sharpens details, and subtly repairs minor imperfections. Experiment with the sliders provided:
- Image Enhancement: Controls the overall clarity and sharpness improvement. Adjust this slider to enhance details and reduce blurriness.
- Enhance Face: Specifically targets faces in the photo, improving facial features and clarity. This is particularly useful for portraits or group photos where faces might be faded or unclear.
- Scratch Reduction: Helps to minimize the appearance of scratches and cracks. Fine-tune this slider to reduce unwanted lines and blemishes without overly smoothing the image.
These sliders allow you to fine-tune the intensity of the filter and achieve the best results for your specific photo. Remember, subtle adjustments often yield the most natural-looking results.
4. Refining Details with Spot Healing and Clone Stamp Tools
While the Photo Restoration Filter handles many common issues efficiently, you might encounter more stubborn damage like larger scratches, dust spots, or missing areas. For these finer details, the Spot Healing Brush and Clone Stamp tools are invaluable.
Select the Spot Healing Brush Tool from the toolbar. In the top toolbar options, ensure “Sample All Layers” is checked and “Content-Aware Type” is selected. This setting allows the Spot Healing Brush to intelligently sample from all visible layers and use content-aware technology to seamlessly blend repairs. Simply click or brush over small imperfections like dust spots, minor scratches, or blemishes. Photoshop will automatically analyze the surrounding area and fill in the selected area to match.
For larger or more complex areas, the Clone Stamp Tool offers more control. Select the Clone Stamp Tool. In the options bar, set the Sample to “Current Layers and Below” to maintain non-destructive editing. To use the Clone Stamp, you first need to set a source point – an area you want to copy from. Hold down the Alt (Option on Mac) key and click on a good area of the photo that you want to use as a replacement for the damaged area. Then, release the Alt key and paint over the damaged area. The Clone Stamp Tool will copy pixels from your source point to the area you are painting. Use this tool carefully to repair larger scratches, rebuild missing corners, or remove unwanted objects.
5. Adding Color to Black and White Photos (Optional)
If your old photo is black and white or sepia-toned, you have the option to bring it to life with color. While optional, colorization can add a new dimension to your restored photos, making them feel more vibrant and contemporary.
To colorize, first create a merged layer containing all your previous edits. Press Ctrl+Alt+Shift+E (Windows) or Command+Option+Shift+E (Mac). This shortcut creates a new layer at the top that is a flattened copy of all layers beneath it. Now, go to Filter › Neural Filters › Colorize. The Colorize Neural Filter uses AI to intelligently add color to black and white images. It often produces impressive results with minimal effort.
After applying the Colorize filter, change the blending mode of this colorized layer to “Color”. You can find the blending mode dropdown menu in the Layers panel, usually set to “Normal” by default. Setting the blending mode to “Color” ensures that only the color information from the colorized layer is applied to the layers below, preserving the underlying texture and details from your restoration work. This further contributes to non-destructive editing, as you can adjust the colorization or even remove the colorized layer entirely without affecting the underlying restored black and white image.
6. Saving Your Revitalized Photo
Once you’re satisfied with your photo restoration, it’s time to save your work. Go to File › Save As.... Choose a file format that suits your needs.
- JPG: A widely compatible format suitable for general sharing and online use. JPG files are compressed, which reduces file size but can also lead to some loss of image quality, especially with repeated saving.
- PNG: A lossless format ideal for web graphics and images where preserving detail is paramount. PNG files are larger than JPGs but maintain image quality.
- TIFF: Another lossless format often preferred for archival purposes and professional printing. TIFF files are very large and retain the maximum amount of image information.
- Photoshop PSD: If you plan to make further edits in the future, save a PSD file. This format preserves all your layers, allowing you to revisit and adjust your restoration work at any time.
For most general purposes, saving as a high-quality JPG is perfectly adequate for sharing and printing your restored old photos. However, for archival or professional use, consider PNG or TIFF.
By following these steps, you can effectively learn how to fix old photos and breathe new life into your faded memories. With a little patience and the power of Photoshop’s tools, you can preserve your photographic heritage for years to come.